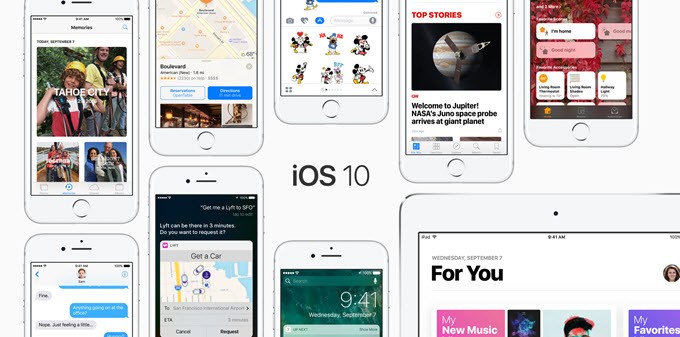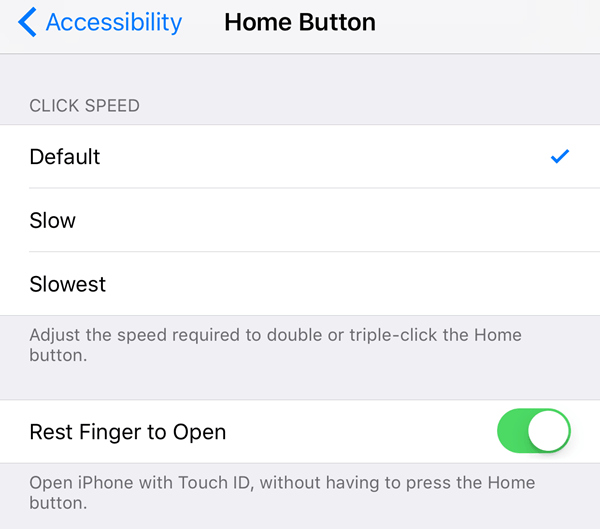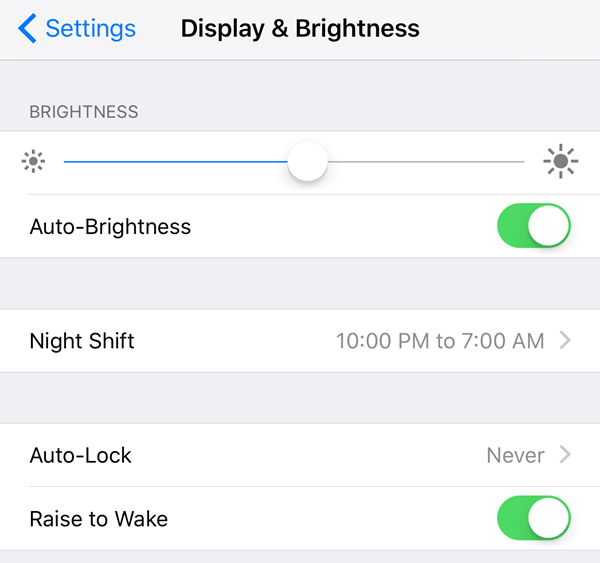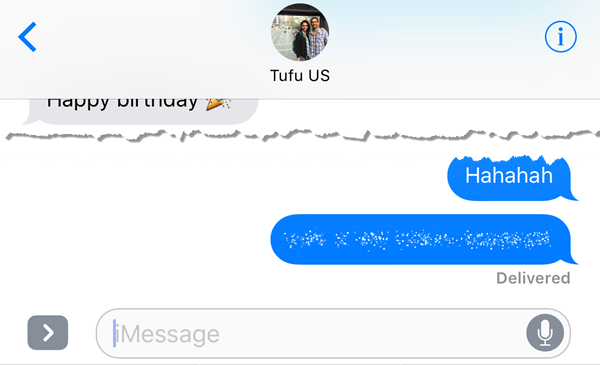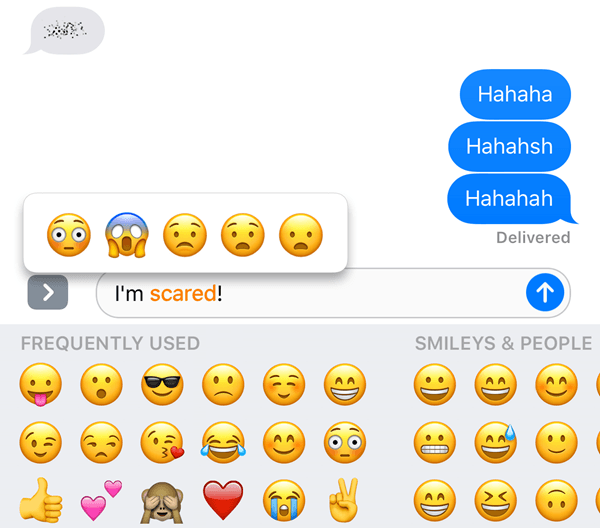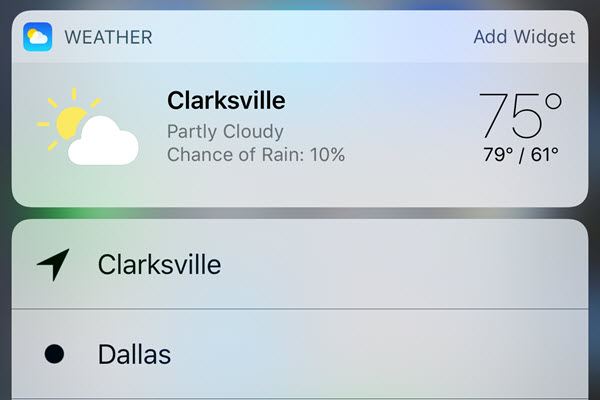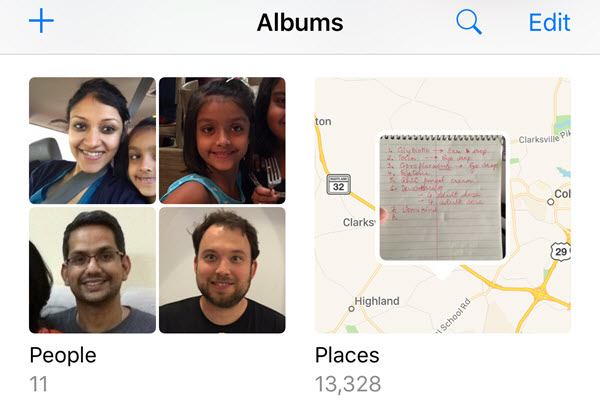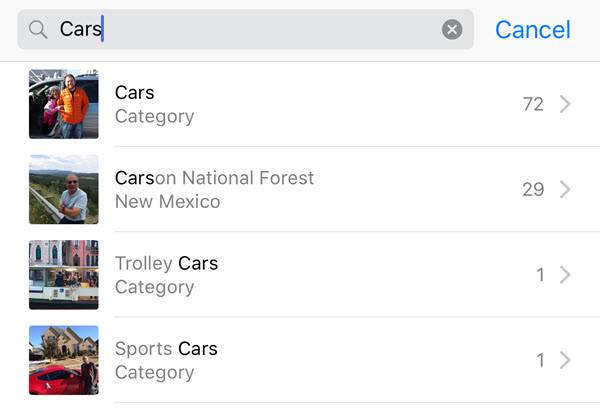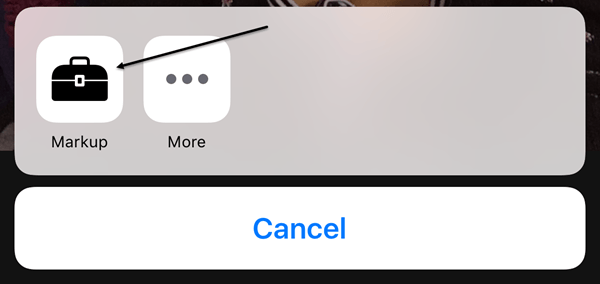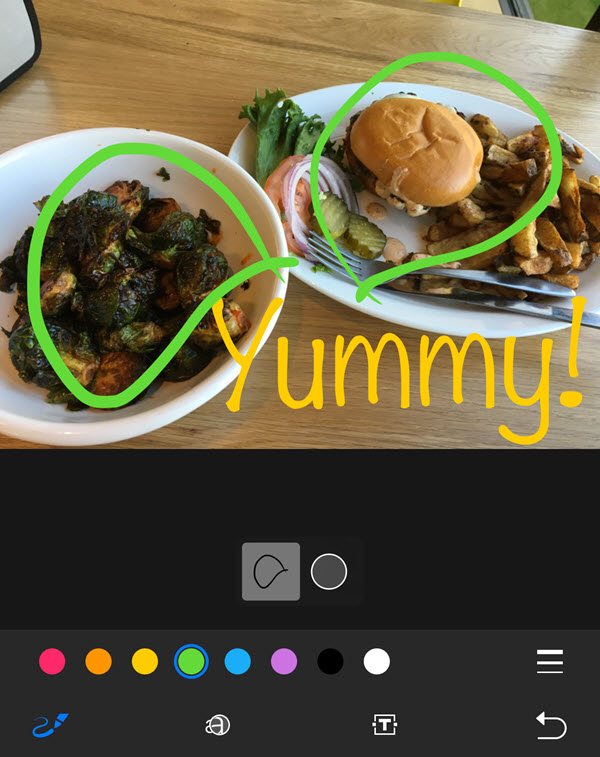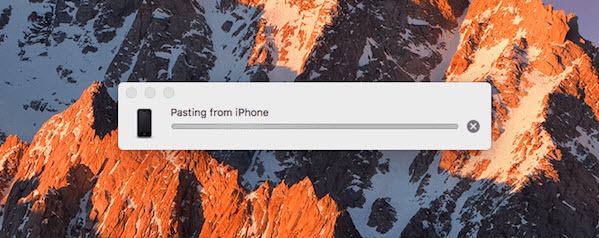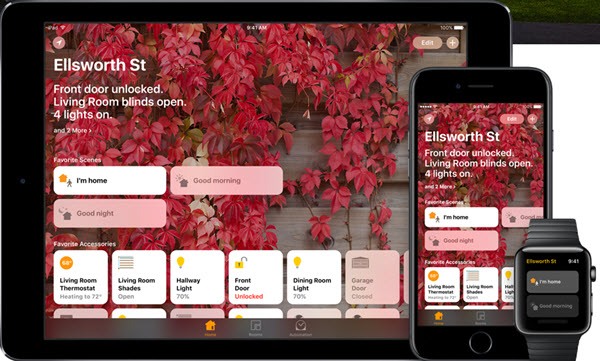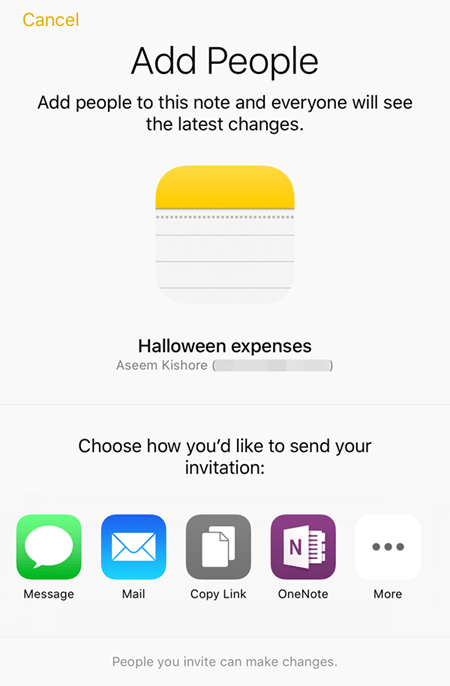Minęło trochę czasu odkąd Apple wypuściło iOS 10 na rynek masowy i ogólnie wydaje się dobrą aktualizacją. Zatrzymałem się na aktualizowanie do niedawna, na wypadek gdyby pojawiły się poważne błędy w początkowej wersji. Teraz, kiedy używam go codziennie, pomyślałem, że napiszę kilka wskazówek na temat korzystania z nowego systemu operacyjnego.
Nie będę sprawdzał, jakie nowe funkcje są dostępne w iOS 10, ponieważ " prawdopodobnie już o tym czytałem. Zamiast tego porozmawiam o kilku poprawkach, które możesz wprowadzić w ustawieniach i o tym, jak najlepiej wykorzystać niektóre z nowych funkcji.
Tip # 1 - Przywróć przycisk Home
Najbardziej wstrząsającym aspektem iOS 10 było usunięcie Slide to Unlock. Tym bardziej, że trzeba teraz nacisnąć przycisk home, a nie tylko położyć na nim palec, aby odblokować telefon. Preferowałem starą metodę i chciałem ją odzyskać.
Na szczęście Apple oferuje opcję odblokowania iOS 10, po prostu opierając palec na przycisku głównym. Aby to zrobić, przejdź do Ustawienia- Ogólne- Dostępność- Przycisk strony głównej, a następnie włącz Odpoczynek Opcja Finger to Open.
Tip # 2 - Raise to Wake
To jest naprawdę małe funkcja, ale coś, co używam teraz przez cały czas. Powinien być domyślnie włączony, ale jeśli nie, przejdź do Ustawienia- Wyświetlanie i amp; Jasnośći włącz Raise to Wake.
Przed iOS 10 ekran będzie się świecił Jeśli otrzymałeś powiadomienie na ekranie blokady, ale z włączoną funkcją Podnieś alarm, możesz po prostu podnieść telefon, a ekran włączy się na około 1 do 2 sekund. Dzięki temu możesz szybko zobaczyć wszelkie powiadomienia, które przegapiłeś, lub odblokować telefon bez konieczności naciskania przycisku Home lub przycisków zasilania.
Jeśli uważasz, że ta funkcja znacząco wyczerpuje Twoją baterię, musisz błędny. Przynajmniej dla mnie, czas pracy na baterii pozostał taki sam przed i po 10, co było zaskakujące!
Tip # 3 - Invisible Ink
Możesz robić różne rodzaje szalonych rzeczy w iMessage teraz, ale jedną z moich ulubionych funkcji jest Invisible Ink. Zasadniczo pozwala pisać zwykłą wiadomość tekstową, ale ukrywa zawartość z efektem wizualnym. Aby go zobaczyć, musisz dotknąć tekstu.
Warto zauważyć, że wiadomość pozostaje ukryta również w telefonie i telefonie drugiej osoby. Ponadto po dotknięciu, aby go odkryć, wiadomość zostanie ponownie ukryta po kilku sekundach.
Zauważyłem, że używam tego całkiem sporo do wysyłania wiadomości, których nie chciałbym, aby ktokolwiek widział na moim telefonie lub w telefonie odbiorcy, takich jak hasła, dane finansowe, informacje o stanie zdrowia itp.
Wskazówka nr 4 - Korzystanie z większej ilości emotikonów
Osobiście nie jestem wielkim użytkownikiem emoji po prostu ze względu na mój wiek, prawdopodobnie dlatego, że uważam za irytujące, że muszę przejrzeć 500 małych emoji, aby znaleźć właściwy tekst. Dzięki iOS 10 program spróbuje dowiedzieć się, który emoji najlepiej użyć w tekście.
Wszystko, co musisz zrobić, to napisać swoją wiadomość, a następnie dotknąć ikony buźki (ikony emoji), która znajduje się na spodzie klawiatury. Zobaczysz niektóre słowa zaznaczone na pomarańczowo, a jeśli dotkniesz tych słów, otrzymasz sugerowany emotikon. Jeśli dotkniesz emoji, zastąpi to słowo.
Byłoby miło, gdybyś mógł dodać emotikony na końcu wiadomości zamiast po prostu zastąpić słowo, ale ogólnie to wciąż jest użyteczna funkcja.
Tip # 5 - Aplikacje dotykowe 3D
3D Touch działa od ostatniego iPhone'a, ale nie sądzę, aby wiele osób używało go tak bardzo. Na szczęście Apple sprawiło, że jest ono bardziej przydatne w iOS 10, umożliwiając aplikacjom wyświetlanie informacji z aplikacji wraz ze skrótami.
Obecnie ta funkcja jest przydatna głównie w przypadku domyślnych aplikacji Apple, ale powoli zyskuje przyczepność w innych aplikacjach. Możesz także użyć go w dolnym wierszu ikon w Centrum sterowania.
Zasadniczo każda aplikacja z widżetem, który możesz dodać na ekranie głównym może w końcu pokazać te informacje, gdy mocno naciskasz ikonę aplikacji. Nie dzieje się to jednak domyślnie, więc musisz poczekać, aż programista zaktualizuje aplikację.
Wskazówka # 6 - Wyszukiwanie zdjęć
Jestem ogromnym obrazem i filmem osoby, więc naprawdę ucieszyłem się, gdy dowiedziałem się, że Apple wreszcie dogania Google. Nadal są tak daleko, że nawet nie jest zabawne, ale to lepsze niż nic. W iOS 10 możesz wreszcie znaleźć zdjęcia według osoby, miejsca lub rzeczy.
Jeśli przejdziesz do Albumów, zobaczysz dwie nowe opcje: Osobyi Miejsca.
O wiele łatwiej jest znaleźć zdjęcie, gdy możesz wyszukiwać według twarzy lub według lokalizacji. Ponadto możesz także kliknąć ikonę wyszukiwania i wyszukiwane osoby na wszystkim, co może znajdować się na zdjęciu, takim jak drzewa, plaże, samochody itp.
Tip # 7 - Markup Photos
W ten sam sposób możesz dodawać znaczniki do swoich zdjęć teraz bezpośrednio z aplikacji Zdjęcia. Wcześniej można to było robić tylko za pomocą aplikacji Poczta. Stuknij w zdjęcie, a następnie stuknij małą ikonę z trzema poziomymi liniami z okręgami na niej (po lewej stronie ikony Kosz), a następnie stuknij w kółko z trzema kropkami.
Ta funkcja jest dość ukryta dla niektórych powód i szczerze mówiąc, większość ludzi nawet by o tym nie wiedziała, chyba że przeczytali taki artykuł wyjaśniający, gdzie szukać. Mamy nadzieję, że zostanie przeniesiony do bardziej widocznej lokalizacji w przyszłej aktualizacji, ponieważ jest to zabawne narzędzie do wykorzystania na zdjęciach.
Tip # 8 - Universal Clipboard
Jest to kolejna z tych małych funkcji, które okażą się przydatne. Ta wskazówka jest przeznaczona tylko dla osób, które mają wiele urządzeń Apple, w tym komputer Apple. Ponadto, musisz uruchomić system iOS 10 i macOS Sierra, aby to działało.
Zasadniczo uniwersalny schowek pozwala skopiować coś na jednym z urządzeń Apple i wkleić go na innym. Ponadto niektóre treści działają w technologii LTE, ale większa zawartość wymaga włączenia Bluetooth lub Wi-Fi na wszystkich urządzeniach. Dodatkowo wszystkie urządzenia muszą korzystać z tego samego konta iCloud.
Warto zauważyć, że działa najlepiej, gdy kopiujesz i wklejasz tekst. Działa z obrazami, ale AirDrop to znacznie szybszy sposób przesyłania zdjęć i filmów.
Tip # 9 - Rozpocznij korzystanie z HomeKit
iOS 10 w końcu zawiera aplikację Home, której możesz używać do kontrolowania posiadanych urządzeń z obsługą HomeKit. Jeśli od początku trzymasz się całego inteligentnego domu, teraz może być dobry moment, aby przyjrzeć się próbom HomeKit. Użyłem SmartThings i mimo że mi się to podoba, uważam, że używanie HomeKit jest łatwiejsze, ponieważ jest teraz zintegrowany z moim iPhonem, iPadem i Apple Watch.
Jeśli już mocno zainwestowałeś w ekosystem Apple , aplikacja Home i powiązane urządzenia HomeKit świetnie pasują. Po dodaniu urządzeń do aplikacji możesz także sterować nimi za pomocą Siri i na zakładkach Panelu sterowania.
Tip # 10 - Współpraca w Notesach
Cały czas używam Notatek, więc byłem szczęśliwy, widząc nową funkcję współpracy, która pozwala innym edytować notatkę wraz z tobą. Zrobiłem to przed iOS 10, ale było to tylko między ludźmi używającymi tego samego konta iCloud co ja, co jest zaledwie kilkoma członkami mojej rodziny.
Teraz mogę mieć każdego z każde konto iCloud ma dostęp do mojej notatki i wprowadza zmiany. To trochę jak funkcja albumów udostępnionych w aplikacji Zdjęcia.
W iOS 10 jest wiele nowych funkcji, ale są to niektóre Zauważyłem, że używam częściej. Jeśli są jakieś funkcje, których używasz regularnie, zamieść komentarz tutaj i daj nam znać. Ciesz się!