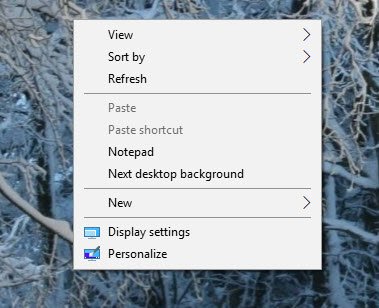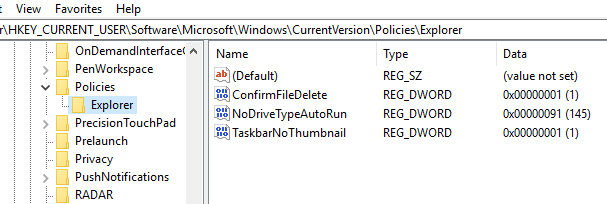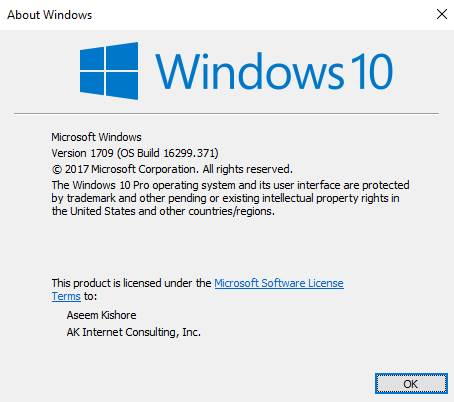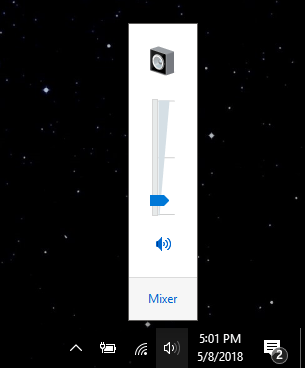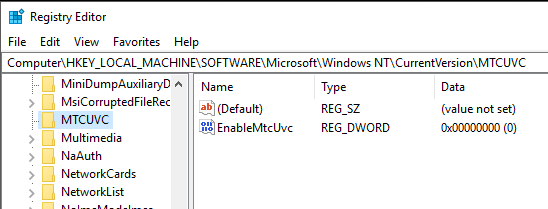Ponieważ Windows 10 zyskuje większy udział w rynku w ciągu najbliższych kilku lat, możesz być pewien, że będzie wiele sposobów na dostosowanie lub ulepszenie rejestru! Wiele zmian wizualnych i pod maską można wykonać tylko za pośrednictwem rejestru.
W tym artykule pokażę 10 fajnych haseł rejestru, których można użyć do dostosowania instalacji systemu Windows 10. Jestem pewien, że w przyszłości będzie dużo więcej dostosowań, więc możesz wysłać komentarz i poinformować nas o dobrych wynikach.
Oczywiście, zanim zaczniesz, upewnij się, że wykonujesz a kopia zapasowa systemu Windows i rejestru.
Dostosuj menu kontekstowe pulpitu
Jeden miły hack rejestru dodaje Twoje własne skróty do menu kontekstowego pulpitu z prawym przyciskiem myszy. Domyślnie nie ma tam zbyt wiele, ale jeśli często znajdujesz się na pulpicie, możesz dodać kilka linków do ulubionych programów.
Najpierw przejdź do następującego klucza rejestru:
Computer\HKEY_CLASSES_ROOT\Directory\Background\shell\
Teraz musisz dodać dwa klucze pod kluczem . Pierwsza powinna być nazwą, której chcesz używać dla skrótu, a druga będzie nazwana komendą . Powyżej, utworzyłem jeden Notatnik , a następnie utworzyłem polecenie pod Notatnikiem. Na koniec kliknij dwukrotnie przycisk Domyślnyw prawym panelu i zmień wartość na notepad.exe, na przykład.
Teraz, gdy klikniesz prawym klawiszem myszy na pulpicie zobaczysz Notatnik i kliknięcie spowoduje otwarcie Notatnika! Miło!
Odstęp między ikonami pulpitu
![]()
Dzięki Microsoft za pozbycie się możliwości dostosowania naszego pulpitu! To, co kiedyś było takie łatwe, to hack rejestru! Aby zmienić odstępy między ikonami na pulpicie (w poziomie i w pionie), musisz edytować dwie wartości w rejestrze. Sprawdź nasz poprzedni wpis poniżej.
Zmień odstępy między ikonami pulpitu w systemie Windows 10
Kliknij, aby ostatnie aktywne okno
To jest prawdopodobnie jeden z moich ulubionych małych hacków dla Windows 10. Czy kiedykolwiek miałeś kilka otwartych okien tej samej aplikacji, takich jak Word czy Excel, a następnie musiałeś kliknąć na inną aplikację, taką jak Chrome?
Jednak po kliknięciu na ikonę na pasku zadań, aby wrócić do Worda lub Excela, zamiast od razu przejść do okna, w którym byłeś poprzednio, pokazuje tylko miniaturę wszystkich okien. Z tym hackerem, gdy klikniesz na ikonę programu z wieloma otwartymi instancjami, przejdziesz od razu do ostatniego aktywnego okna.
Oczywiście możesz po prostu nacisnąć kombinację klawiszy ALT + TAB, ale jest to przydatne, jeśli zawsze używasz myszy zamiast klawiatury. Przejdź do następującego klucza:
HKEY_CURRENT_USER\SOFTWARE\Microsoft\Windows\CurrentVersion\Explorer\Advanced
Dalej i utwórz nowy 32-bitowy Dword o nazwie LastActiveClicki nadaj mu wartość 1.
Wyłącz kontrolę konta użytkownika
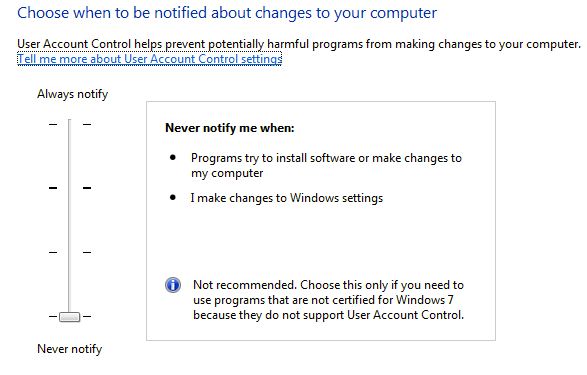
Kontrola konta użytkownika to inną bestię w systemie Windows 10 i nie można jej całkowicie wyłączyć za pomocą tradycyjnego interfejsu GUI, który widzisz powyżej. Aby go faktycznie wyłączyć, musisz przejść do rejestru lub edytować lokalną politykę bezpieczeństwa. Istnieje jednak kilka nieoczekiwanych konsekwencji wyłączenia funkcji Kontrola konta użytkownika w systemie Windows 10, które można przeczytać w całości poniżej.
OTT Explains - UAC (Kontrola konta użytkownika) w systemie Windows 10
Potwierdź okno usuwania pliku
Kolejna brakująca funkcja w systemie Windows 10 jest oknem dialogowym potwierdzenia usunięcia plików, które wszyscy znaliśmy. Nigdy nie zauważyłem tego zbyt wiele, ale kiedy po raz pierwszy usunąłem plik w systemie Windows 10, byłem zszokowany widząc, że plik właśnie trafił prosto do kosza. Jestem pewien, że w końcu się do tego przyzwyczaję, ale jeśli naprawdę chcesz go odzyskać, oto jak go odzyskać. Przejdź do następującego klucza rejestru:
HKEY_CURRENT_USER\Software\Microsoft\Windows\CurrentVersion\Policies\
Śmiało i utwórz nowy klucz w obszarze Zasady o nazwie Eksplorator. Następnie utwórz nową wartość DWORD i nadaj jej nazwę ConfirmFileDelete. Zmień wartość na 1, jeśli chcesz usunąć okno dialogowe z plikami i 0, jeśli nie chcesz. Słodki!
Zarejestrowany właściciel
Mimo to jest tak stary i bezużyteczny, nadal lubię mieć możliwość zmiany zarejestrowanego właściciela w Windows na to, co lubię. Nie pytaj mnie dlaczego, to tylko dziwna rzecz od początków Windows. Na szczęście Microsoft nadal ma wartość przechowywaną w kluczu rejestru, którą możesz zmienić na cokolwiek chcesz.
HKEY_LOCAL_MACHINE\SOFTWARE\Microsoft\Windows NT\CurrentVersion
W obszarze CurrentVersion po prostu znajdź RegisteredOwneri Zmień to. Pamiętaj też, że istnieje RegisteredOrganization, możesz umieścić dwie niestandardowe linie w oknach dialogowych Windows. Jak uzyskać dostęp do tego okna dialogowego w systemie Windows 10? Kliknij przycisk Start i wpisz winver.
Paint Desktop Version
Jeśli jesteś uruchamiając kilka kopii systemu Windows 10 na wielu komputerach i na maszynach wirtualnych takich jak ja, miło jest mieć automatycznie zamalowaną wersję Windows na pulpicie. System Windows 10 ma klucz rejestru, który umożliwia automatyczne dodanie go do pulpitu. Przejdź do następującego klucza:
HKEY_CURRENT_USER\Control Panel\Desktop
Znajdź PaintDesktopVersionpod Komputeri zmień wartość z 0na 1. Przy następnym logowaniu zobaczysz numer wersji systemu Windows 10 i numer kompilacji, jak pokazano powyżej.
Szerokość obramowania
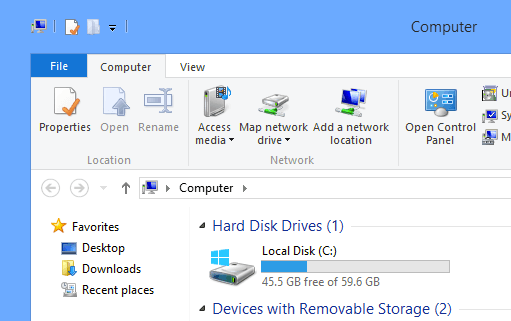
HKEY_CURRENT_USER\Control Panel\Desktop\WindowMetrics
Znajdź klucz o nazwie BorderWidthi zmień ją na dowolną wartość między 0i 50. Domyślnie jest to -15, co jest dziwnym schematem numerowania stosowanym przez Microsoft, którego tak naprawdę nie otrzymuję. Na szczęście można użyć tylko od 0 do 50 dla tego ustawienia rejestru zamiast szalonych liczb ujemnych.
Uzyskaj kontrolę głośności systemu Windows 7
Jeśli nie jesteś wielkim fanem nowej poziomej regulacji głośności w Windows 10, z przyjemnością dowiesz się, że możesz odzyskać pionową ponownie, tak jak w Windows 7. Przejdź do następującego klucza :
HKLM\SOFTWARE\Microsoft\Windows NT\CurrentVersion
Utwórz nowy klucz w bieżącej wersji o nazwie MTCUVC , a następnie utwórz nową wartość DWORD w nazwie MTCUVC o nazwie EnableMtcUvc. Pozostaw wartość 0.
Usuń OneDrive z Explorera
Na koniec, jeśli nie używasz usługi OneDrive do przechowywania w chmurze, jaki jest sens jej posiadania pojawiają się w Eksploratorze cały czas? Na szczęście istnieje prosty hack rejestru, który usunie go z Explorera z łatwością.
Przejdź do następującego klucza:
Computer\HKEY_CLASSES_ROOT\CLSID\{018D5C66-4533-4307-9B53-224DE2ED1FE6}
Zmień wartość System.IsPinnedToNameSpaceTreena 0 i uruchom ponownie komputer. To wszystko!
Jeśli korzystasz z systemu Windows 10 i wygodnie modyfikujesz rejestr, możesz swobodnie bawić się z powyższymi opcjami i dostosować system Windows 10 do swoich upodobań. Ciesz się!