Gboard, klawiatura Google, z ponad miliardem pobrań, jest jedną z najczęściej pobieranych aplikacji Google. Jest preinstalowany na prawie każdym urządzeniu z Androidem, a użytkownicy iOS mogą go pobrać z Sklep z aplikacjami.
Chociaż jest słusznie znany jako jedna z najlepszych klawiatur, Gboard zawiera kilka ukrytych funkcji, na które możesz nigdy nie natknąć się w sposób naturalny. Pokażemy Ci, jak zostać zaawansowanym użytkownikiem Gboard, wdrażając poniższe porady i wskazówki dotyczące Gboard.
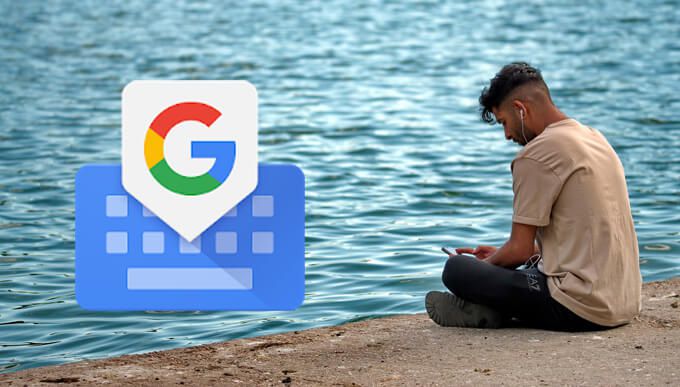
Jak uzyskać dostęp do ustawień Gboard
Aby włączyć wiele z tych funkcji, musisz uzyskać dostęp do ustawień Gboard. Możesz szybko przejść do Ustawień, naciskając długo klawisz przecinka i dotykając ikony koła zębatego.
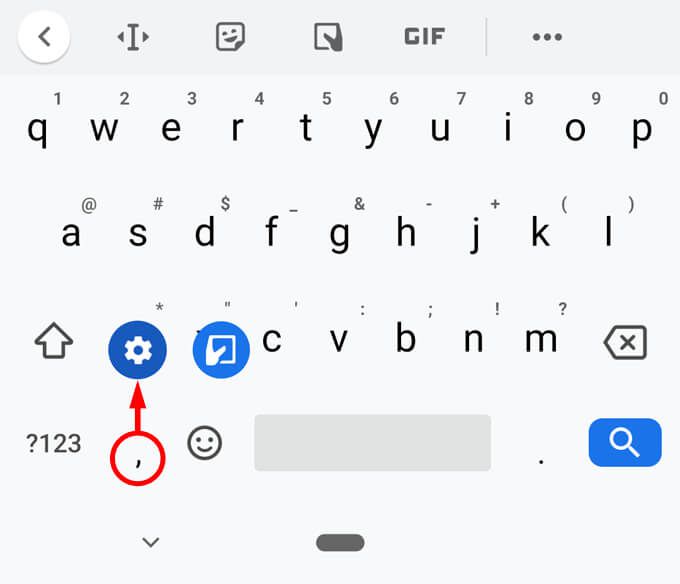
OK, skoro już wiesz, gdzie są ustawienia Gboard, przyjrzyjmy się kilku mało znanym funkcjom tej poręcznej małej klawiatury.
1. Łatwiej przesuwaj kursor
Powrót do edycji już wpisanego tekstu może być frustrujący, ponieważ umieszczenie kursora dokładnie tam, gdzie jest to potrzebne, jest operacją precyzyjną.
Na szczęście spacji Gboard można używać jak gładzika do poruszania się od lewej do prawej. Stuknij w dowolnym miejscu linii, którą chcesz edytować, a następnie przesuwaj palcem w lewo i w prawo po spacji, aż kursor znajdzie się dokładnie tam, gdzie chcesz.
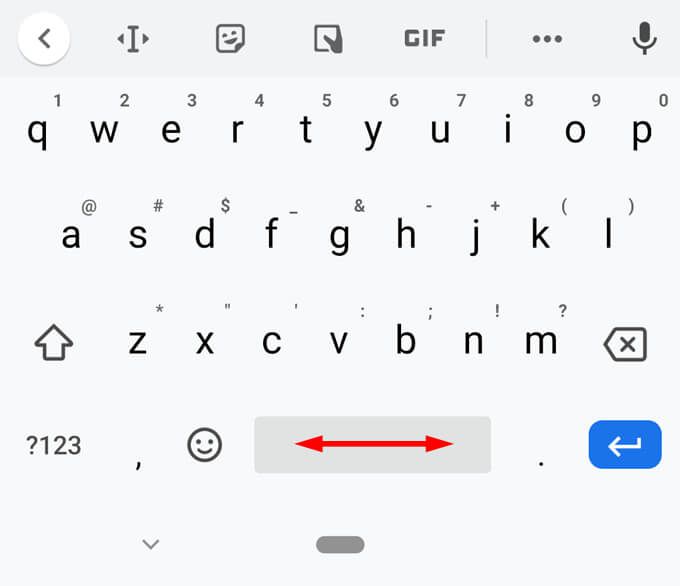
Jeśli to nie robi tego za Ciebie , Gboard to kolejny sposób na precyzyjne sterowanie kursorem. Poszukaj ikony, która wygląda jak duża litera I ze strzałkami przed nią i po niej. Po dotknięciu tej ikony zobaczysz wszystkie opcje, jak w prawej połowie poniższego zrzutu ekranu, co pozwala z łatwością poruszać się po tekście.
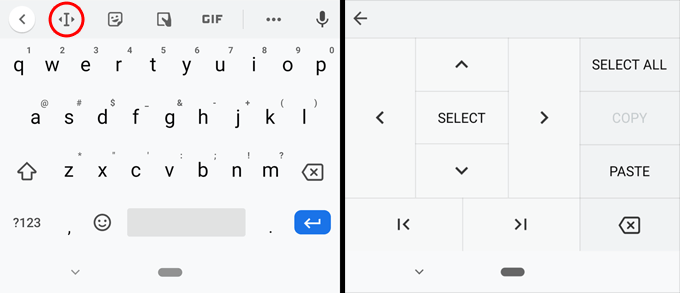
2. Zmień język
Dla osób, które piszą w różnych językach, Gboard oferuje setki układów klawiatury dla różnych języków, które możesz dodać. Przejdź do ustawień Gboard i kliknij Języki. Wybierz przycisk Dodaj klawiaturęi wyszukaj język, który chcesz dodać.
Gdy masz wiele klawiatur w Gboard, możesz długo naciskać spację, aby szybko przełączać się między nimi lub przechodzić między klawiaturami, dotykając ikony kuli ziemskiej po lewej stronie spacji.
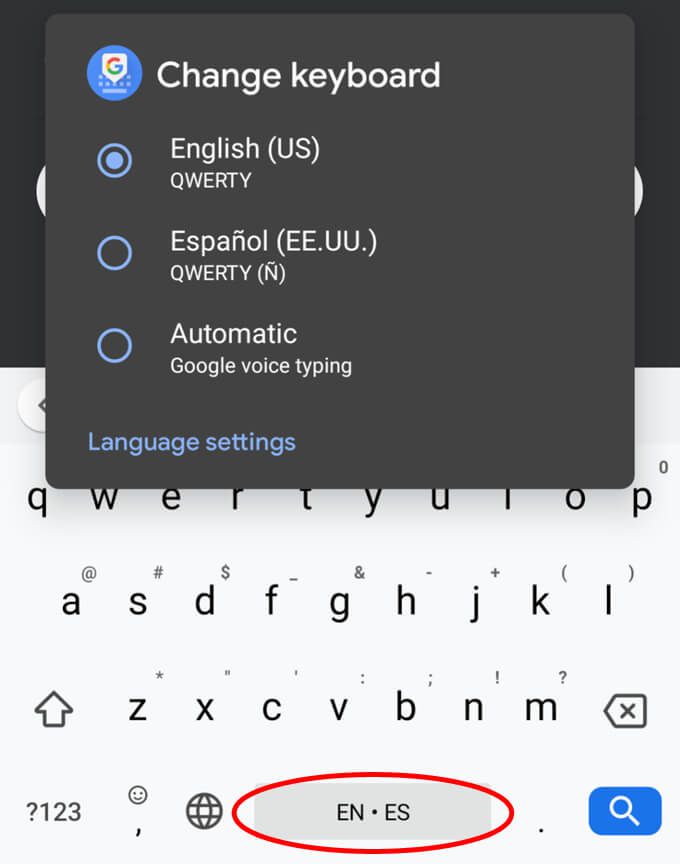
3. Używaj pisania głosowego
Pisanie głosowe to ogromna oszczędność czasu. Prawdziwą sztuczką jest pamiętanie o jego użyciu. Dotknij ikony mikrofonu i dyktuj do syta.
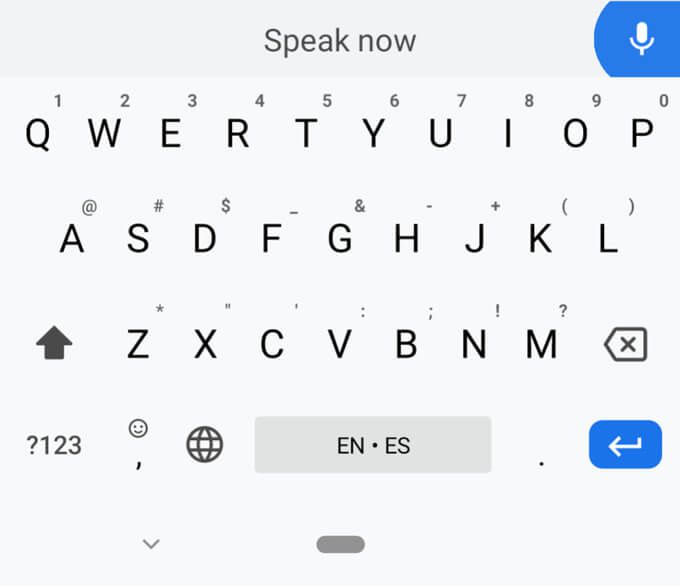
Jeśli tego nie zrobisz Jeśli nie widzisz ikony mikrofonu, może on być zintegrowany bezpośrednio z używaną aplikacją zamiast z klawiaturą Gboard. Na przykład w wyszukiwarce Google na Androida ikona mikrofonu znajduje się po prawej stronie samego pola wyszukiwania.
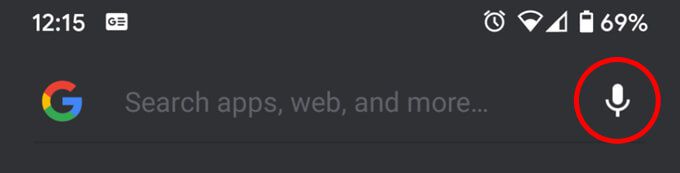
4. Dodaj słowa do swojego osobistego słownika
Czy są jakieś słowa, które musisz ciągle wpisywać - słowa, które po prostu nigdy nie pojawiają się jako sugestie, mimo że używasz ich cały czas? Nie bój się, możesz rozwiązać ten problem.
Przejdź do ustawień Gboard, wybierz Słownik>Słownik osobisty>[klawiatura, do której chcesz dodać słowo], a następnie dotknij przycisku ikonę plusa, aby dodać słowo. Teraz to słowo pojawi się jako sugestia, gdy zaczniesz je wpisywać. Pamiętaj, aby dodać adresy e-mail, które często wpisujesz.
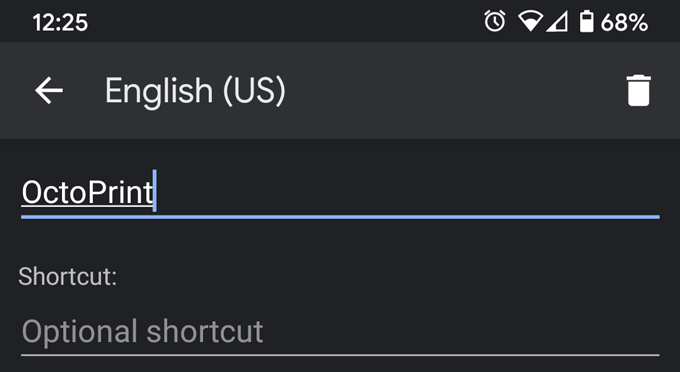
5. Twórz inteligentne zamiany
Zauważ na powyższym zrzucie ekranu, że kiedy dodajesz słowo do osobistego słownika, możesz także dodać skrót. Gdy wpiszesz skrót, Gboard zaproponuje pełne słowo lub frazę.
Na przykład, jeśli zapewniasz dużo pomocy technicznej członkom rodziny, możesz sugerować, że ponowne uruchomienie komputera może rozwiązać problem. Na poniższym zrzucie ekranu utworzyliśmy skrót, mq(pytanie do mamy). Kiedy wpisujemy mq, Gboard podpowiada: „Czy próbowałeś ponownie uruchomić komputer?” Ha!
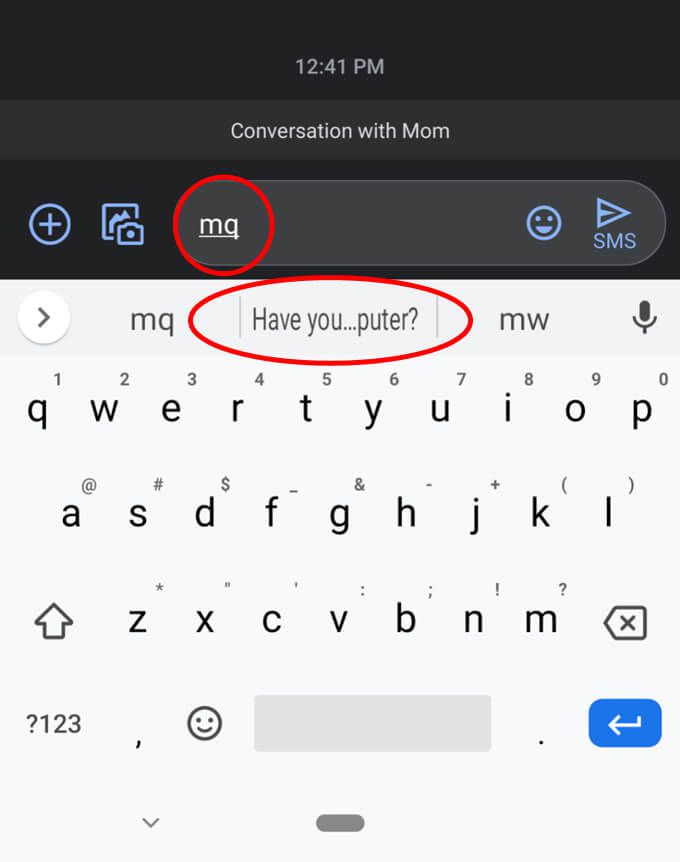
Oto kolejna wskazówka dotycząca skrótów:utwórz @ skróty dla wszystkich swoich adresy e-mail. Utwórz skrót @ dla swojego głównego adresu e-mail, a po wpisaniu @ pojawi się jako sugestia w Gboard. Nadaj drugiemu adresowi e-mail skrót @@. Nadaj trzeciemu adresowi e-mail skrót @@@ i tak dalej. To bardzo szybki sposób na wprowadzenie dowolnego adresu e-mail bez konieczności wpisywania całego numeru.
6. Włącz automatyczną zmianę odstępu po interpunkcji
W większości aplikacji Gboard automatycznie doda spację po wpisaniu kropki. (Jedynym wyjątkiem są przeglądarki internetowe, ponieważ zwykle nie chcesz spacji po kropce w adresie URL). Ponadto, jeśli dwukrotnie stukniesz spację, Gboard wpisze kropkę, a po niej spację, więc wszystko jest ustawione na zacznij pisać następne zdanie.
Jednak Gboard nie dodaje automatycznie spacji po innychznakach interpunkcyjnych, chyba że wyraźnie o to poprosisz. Przejdź do Ustawienia>Korekta tekstu>Automatyczne odstępy po interpunkcjii włącz tę opcję.
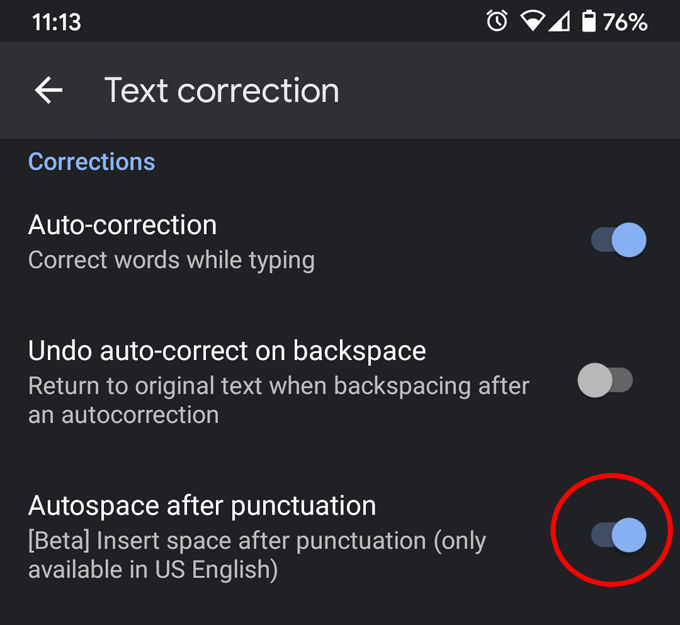
7. Pobierz swoje GIF-y z Gboard
Ta opcja będzie działać tylko wtedy, gdy masz zainstalowany tylko jeden język klawiatury, ponieważ zastępuje on klawisz globu (znany również jako klawisz zmiany języka) opisany we wskazówce nr 2 znakiem emoji. Najpierw otwórz ustawienia Gboard i wybierz Preferencje. Zajrzyj do sekcji Klawiszei włącz opcję oznaczoną Pokaż klawisz przełącznika emotikonów.
Po włączeniu tej opcji po lewej stronie spacji zobaczysz klawisz emoji. Dotknij klawisza emoji, aby uzyskać szybki dostęp do wszystkich swoich emotikonów, naklejek i GIF-ów.
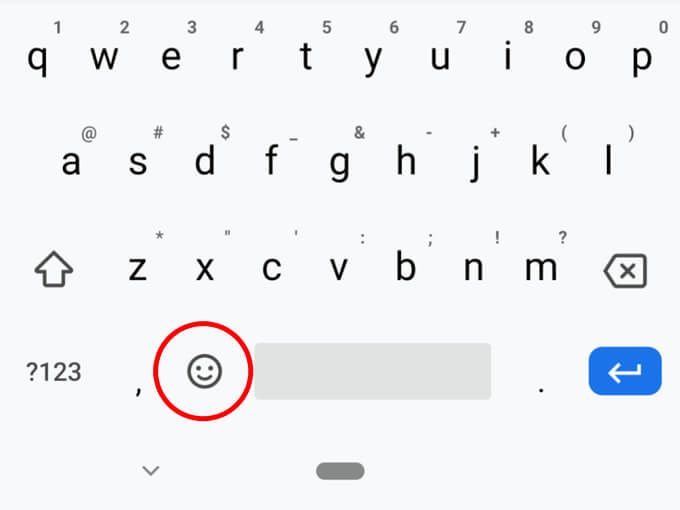
8. Szybszy dostęp do interpunkcji
Ile czasu spędziłeś na wyszukiwaniu określonego klawisza symbolu na klawiaturze? Jednym z najgorszych przestępców jest symbol%. Najpierw musisz nacisnąć klawisz ? 123. Następnie musisz nacisnąć klawisz = \ . Dopiero wtedy masz dostęp do znaku procentu. Zbyt denerwujące.
Oto lepszy sposób: naciśnij długo klawisz kropki, a uzyskasz bezpośredni dostęp do szesnastu popularnych znaków interpunkcyjnych i symboli, w tym znaku%.
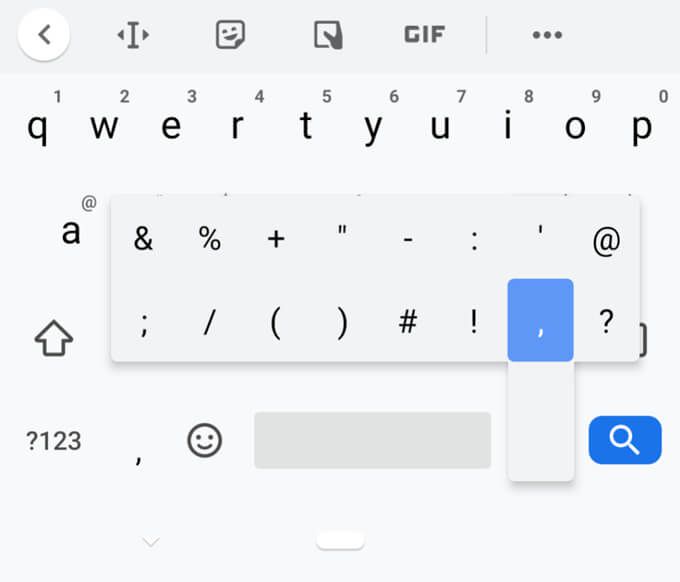
9. Przypinaj klipy do schowka
Schowek Gboard jest coraz lepszy. Kliknij ikonę Więcej(trzy kropki / wielokropek), a następnie wybierz Schowek. Włącz schowek, dotykając ikony przełącznika. Najlepszą częścią Schowka Gboard jest możliwość przypinania klipów. Wszystko, co skopiujesz, jest zapisywane w schowku Gboard przez godzinę, zanim zostanie usunięte.
Możesz jednak przypiąćswój klip, a Gboard nie usunie go, dopóki go nie odpniesz. Dotknij ikony Więceji w dowolnym momencie wybierz Schowek, aby uzyskać dostęp do przypiętych klipów. Stuknij klip, aby wkleić go w polu tekstowym.
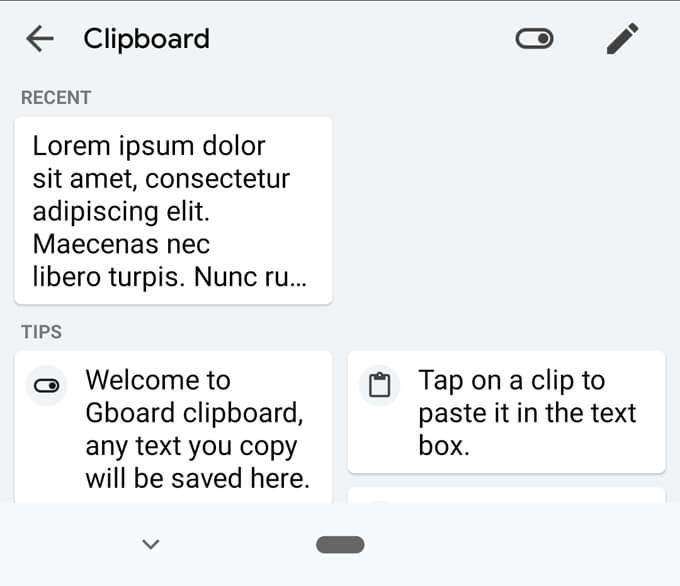
Możesz przypiąć wiele elementów, dzięki czemu ta funkcja jest wyjątkowo przydatna. Naciśnij i przytrzymaj klip, aby wkleić, przypiąć lub usunąć go ze schowka.
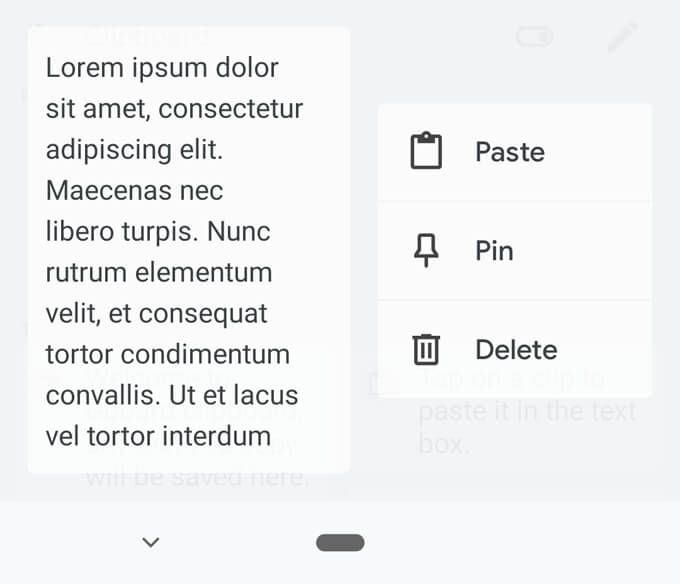
10. Tłumacz w locie
Nasza ostatnia wskazówka Gboard pomaga pominąć krok lub trzy podczas tłumaczenia tekstu na inny język. Zamiast przechodzić do witryna lub aplikacja do tłumaczenia, aby przetłumaczyć tekst, skopiować tłumaczenie i wkleić je tam, gdzie jest to potrzebne, Gboard zwija ten proces na mniejszą liczbę kroków. Najpierw wybierz ikonę Więcej(trzy kropki / wielokropek) w Gboard. Następnie wybierz Przetłumacz.
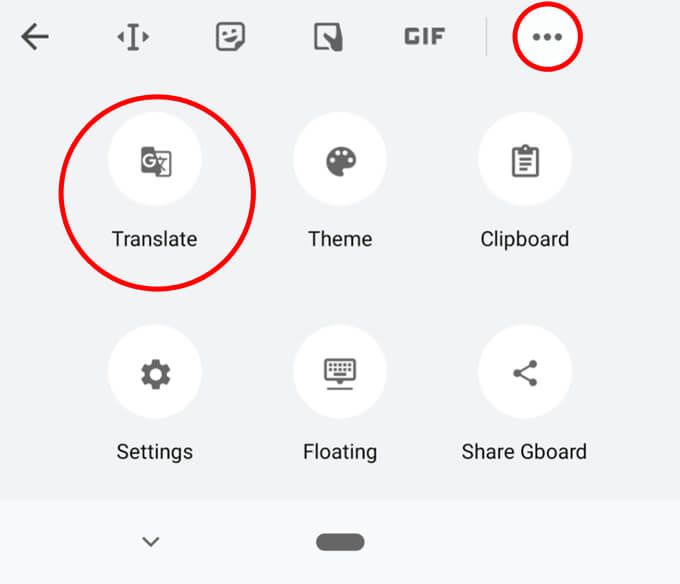
Teraz możesz pisać w swoim ojczystym języku i wybierz język, na który chcesz przetłumaczyć tekst. Tłumacz Google automatycznie wprowadzi tłumaczenie do pola tekstowego.
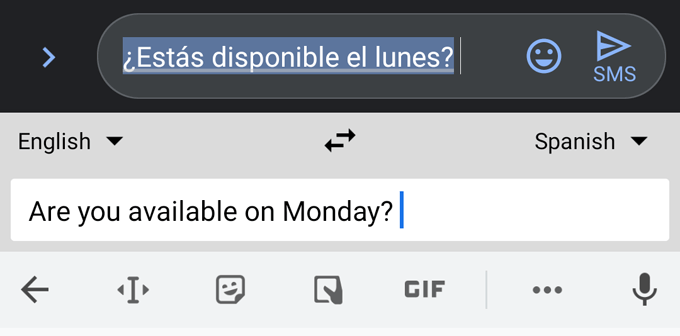
Master Gboard na Twoim Telefon
Jest więcej sposobów korzystania z Gboard i zwiększania produktywności. Daj nam znać w komentarzach o swojej ulubionej wskazówce lub sztuczce Gboard.