Kod błędu Windows Update 0x80070003 uniemożliwia pobranie i zainstalowanie najnowszych aktualizacji. Przyczyna problemu nie zawsze jest jasna, zwłaszcza jeśli po prostu otrzymasz ten tajemniczy kod.
W przeciwieństwie do wielu kodów błędów aktualizacji systemu Windows, naprawienie kodu błędu 0x80070003 zwykle oznacza rozwiązanie problemu na lokalnym komputerze. Po usunięciu podstawowego problemu aktualizacje powinny działać zgodnie z oczekiwaniami.
Główne przyczyny kodu błędu 0x80070003
Jeśli podczas próby aktualizacji systemu Windows widzisz ten błąd, istnieją cztery główne przyczyny:
Kod błędu 0x80070003 odmiany
Co ciekawe, kodowi 0x80070003 towarzyszy kilka konkretnych komunikatów o błędach zrozumiałych dla człowieka, co sugeruje, że jest to rodzina powiązanych błędów, a nie konkretny problem.
„Nie można zainstalować tej aktualizacji, ale możesz spróbować ponownie (0x80070003)” jest prawdopodobnie najczęstszym komunikatem, a ponowne uruchomienie systemu często powoduje zniknięcie błędu.
„Systemowi Windows nie udało się zainstalować następującej aktualizacji z powodu błędu 0x80070003” jest nieco trudniejsze do zrozumienia i samo ponowne uruchomienie systemu operacyjnego prawdopodobnie nie rozwiąże problemu. Większość oferowanych tutaj poprawek ma na celu rozwiązanie tego błędu.
Inne błędy z tym samym kodem nie są bezpośrednio powiązane z usługą Windows Update. Na przykład „Błąd 0x80070003, system nie może znaleźć określonej ścieżki” zwykle ma miejsce z powodu odłączonego lub uszkodzonego dysku. W tym artykule skupimy się wyłącznie na błędach Windows Update z tym kodem błędu..
1. Uruchom ponownie system Windows
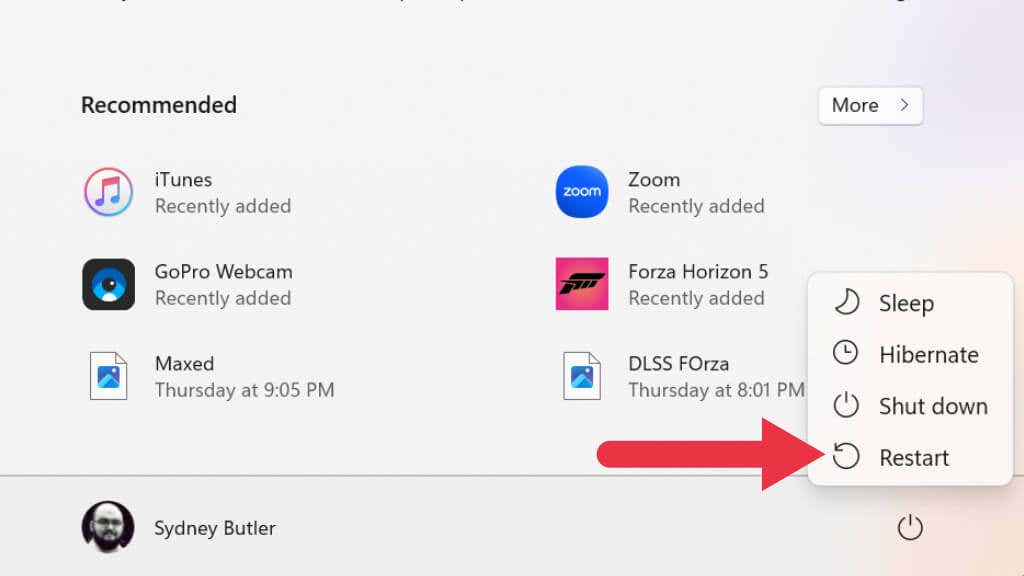
Jak zawsze pierwszą rzeczą, którą powinieneś zrobić, to zrestartować komputer i ponownie uruchomić aktualizację. Jeśli od jakiegoś czasu nie uruchomiłeś ponownie systemu, niektóre usługi potrzebne systemowi Windows mogły zostać zawieszone lub zamknięte. Ponowne uruchomienie systemu albo rozwiąże problem, albo wskaże, że problem jest trwalszy.
2. Wyłącz zaporę sieciową i oprogramowanie antywirusowe innych firm
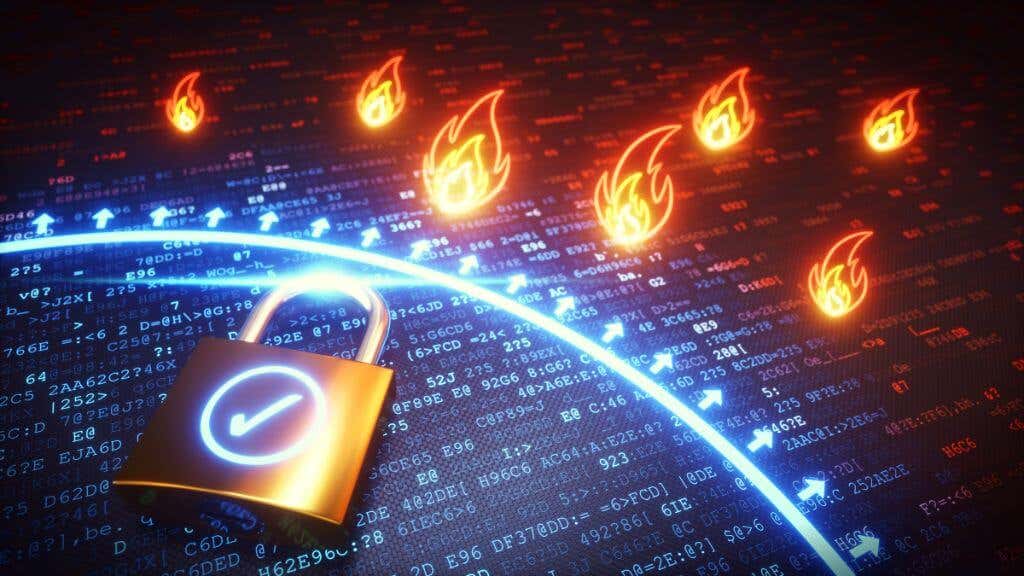
Te programy mogą zakłócać aktualizacje systemu Windows, jeśli używasz czegoś innego niż program antywirusowy dołączony do systemu Windows i oprogramowanie zapora sieciowa. Aby to wykluczyć, wyłącz je i ponów próbę aktualizacji.
3. Użyj narzędzia do rozwiązywania problemów z Windows Update
W systemach Windows 10 i 11 dostępne są różne wyspecjalizowane narzędzia do rozwiązywania problemów, które umożliwiają naprawianie błędów w systemie Windows bez skomplikowanego, ręcznego rozwiązywania problemów. W takim przypadku narzędziem do rozwiązywania problemów, które chcesz uruchomić, jest Narzędzie do rozwiązywania problemów z Windows Update, ale konkretna lokalizacja aplikacji różni się w zależności od używanej wersji systemu Windows.
Użytkownicy systemu Windows 10 powinni wybrać Start>Ustawienia>Aktualizacja i zabezpieczenia>Rozwiązywanie problemówt >Dodatkowe narzędzia do rozwiązywania problemów. Następnie w sekcji Rozpocznij pracęwybierz Windows Update>Uruchom narzędzie do rozwiązywania problemów.
Użytkownicy systemu Windows 11 powinni wybrać Start>Ustawienia>System>Rozwiązywanie problemów>Inne narzędzia do rozwiązywania problemów. Następnie w sekcji Najczęstszewybierz Windows Update>Uruchom.
Po uruchomieniu narzędzia do rozwiązywania problemów, zakładając, że coś zmieniło, uruchom ponownie komputer i sprawdź, czy problem z aktualizacją został rozwiązany.
4. Wypróbuj Asystenta aktualizacji
Jeśli narzędzie do rozwiązywania problemów nie działa, a używasz systemu Windows 10, możesz wypróbować Asystent aktualizacji systemu Windows 10, aby wymusić aktualizacje przy użyciu programu zewnętrznego.
5. Wyczyść folder dystrybucji oprogramowania
Jeśli wystąpi problem z tymczasowymi plikami aktualizacji wygenerowanymi w historii aktualizacji, możesz wyczyścić folder pobierania, w którym są one przechowywane:
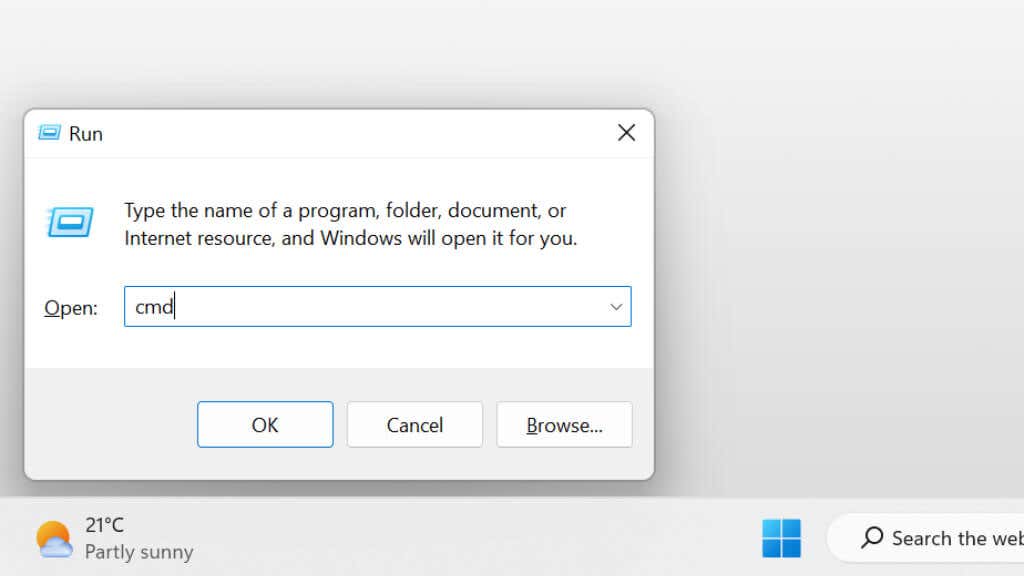
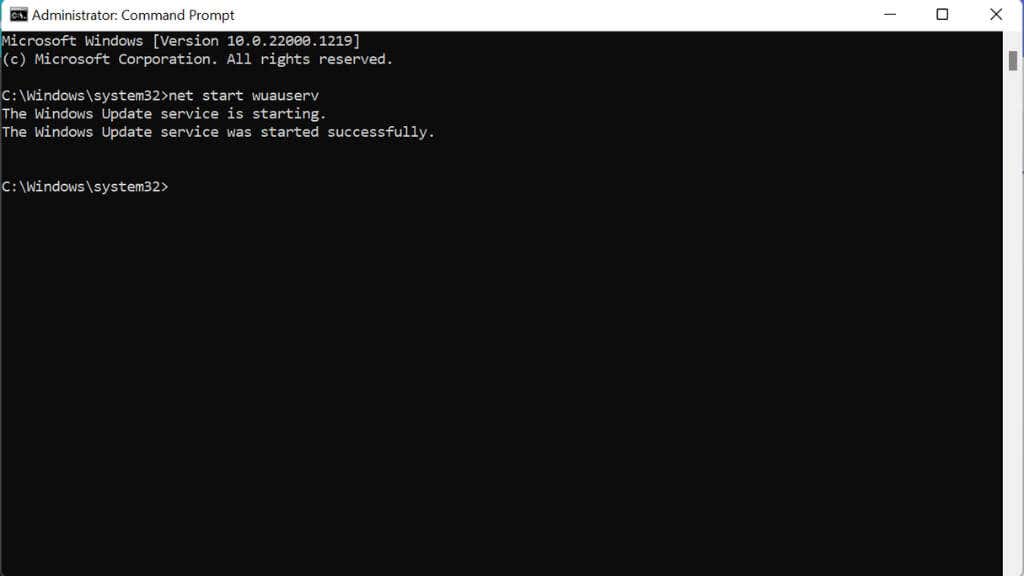
C:\WINDOWS\SoftwareDistribution\Download
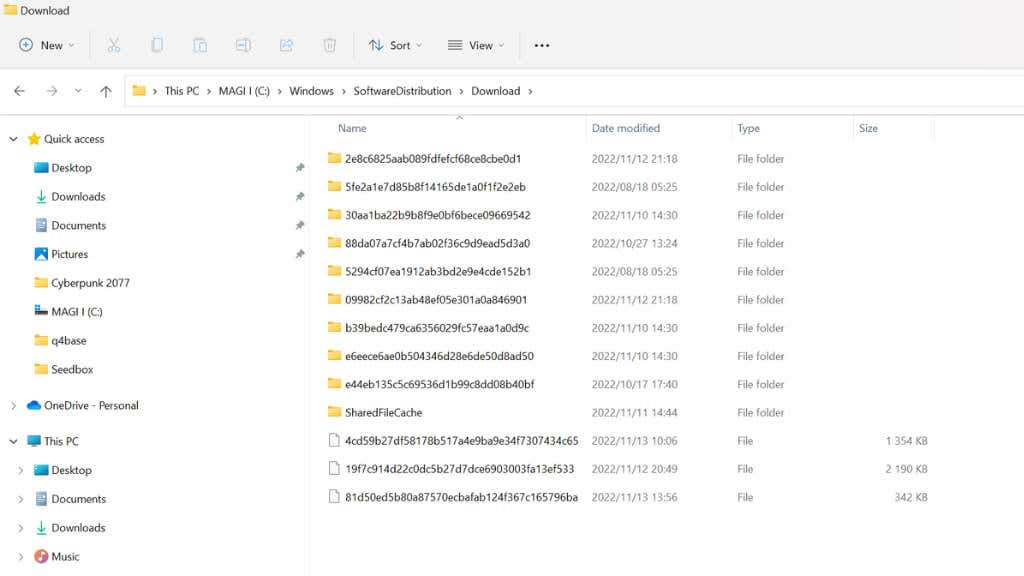
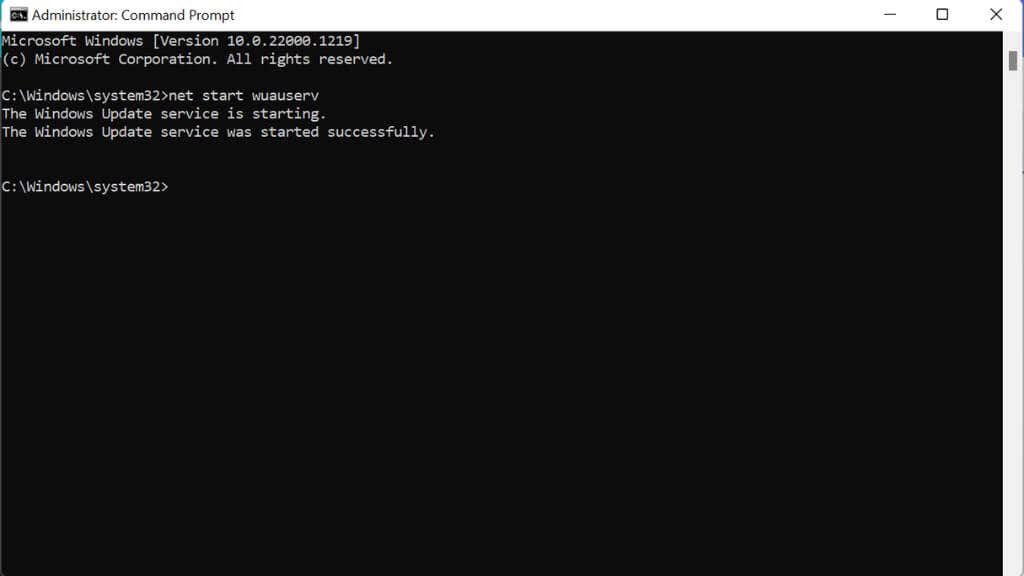
Wypróbuj ponownie usługę Windows Update i sprawdź, czy problem został rozwiązany.
6. Ręcznie zatrzymaj i uruchom ponownie usługę Windows Update
Główną usługą umożliwiającą działanie aktualizacji jest usługa Windows Update. Możesz ręcznie zatrzymać i ponownie uruchomić tę usługę, aby spróbować ponownie ją uruchomić.
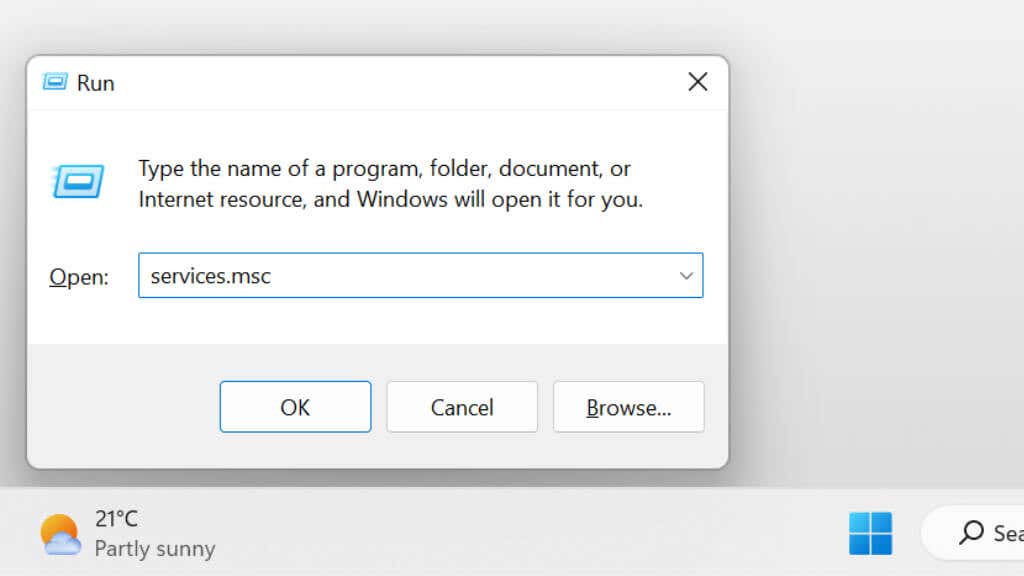
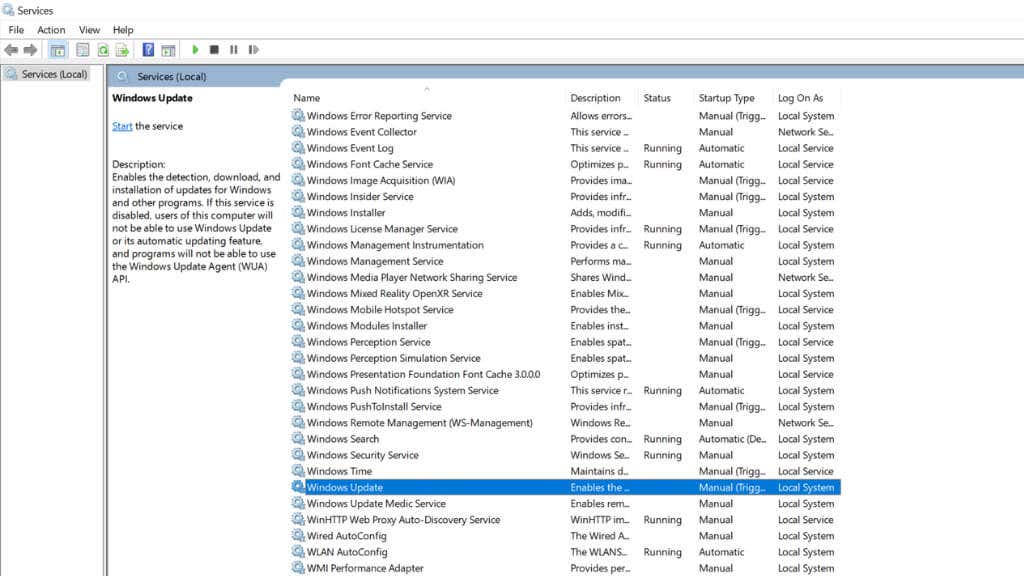
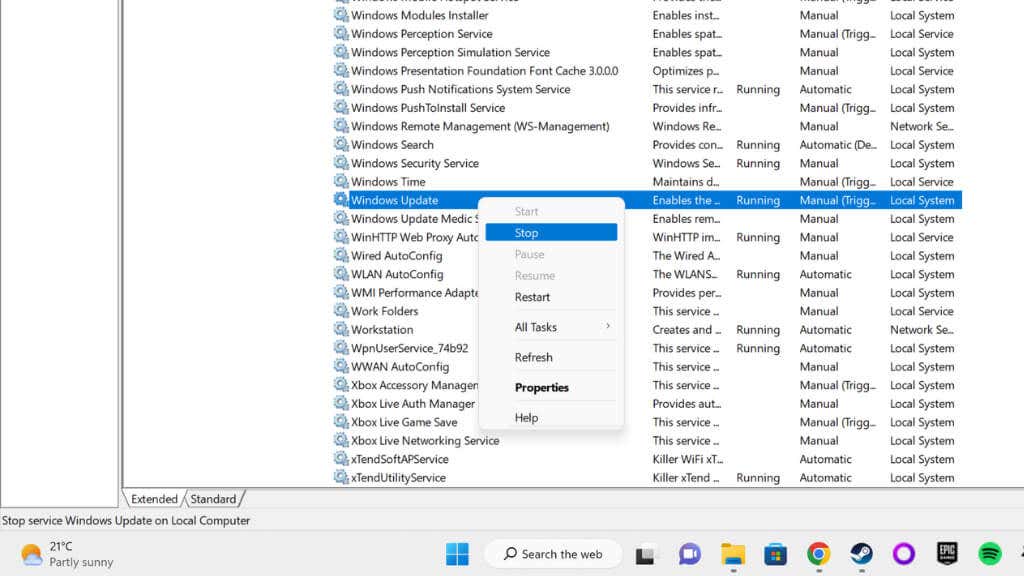
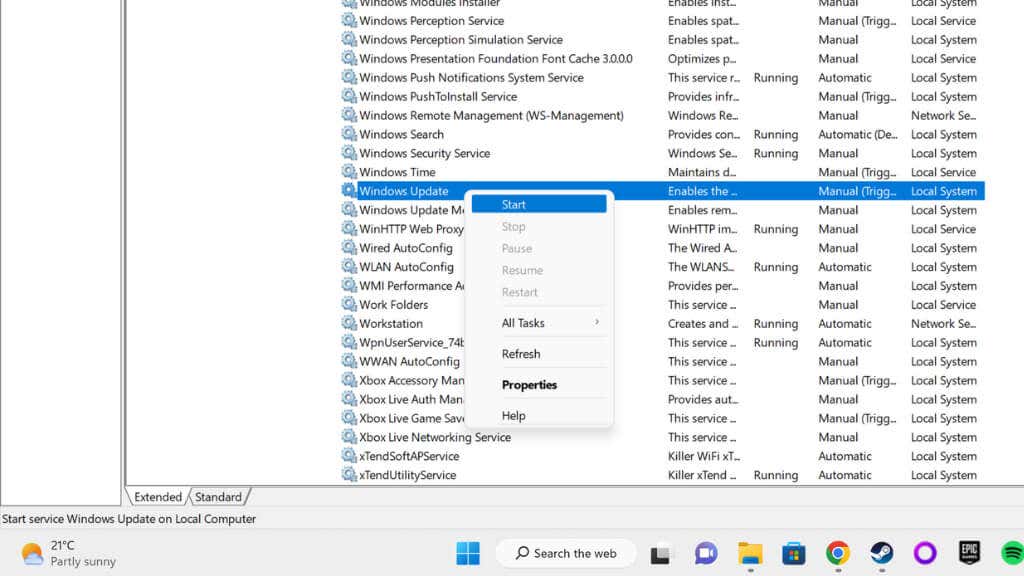
Spróbuj zaktualizować ponownie.
Jeśli wolisz korzystać z wiersza poleceń, oto jak osiągnąć ten sam rezultat:
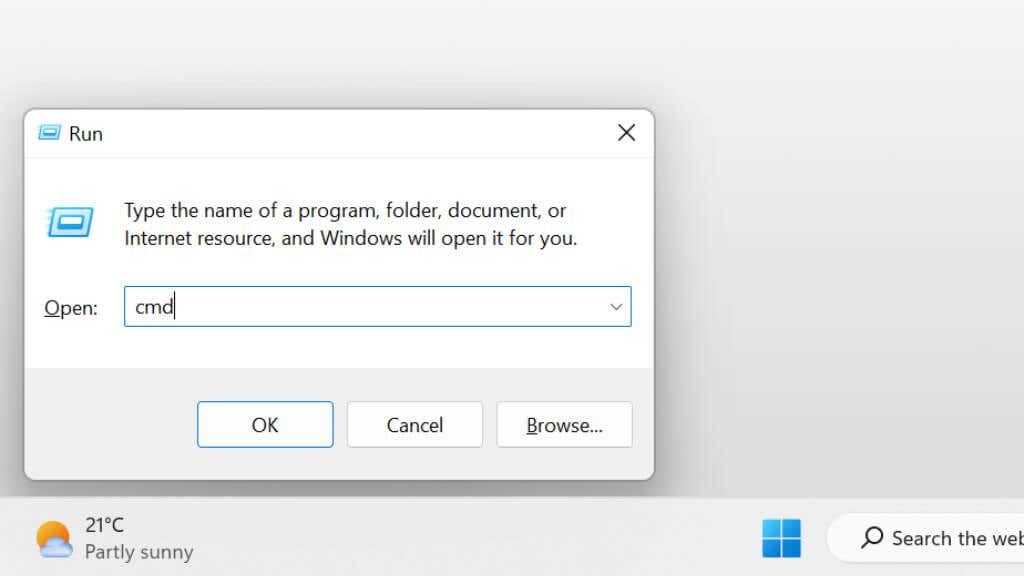
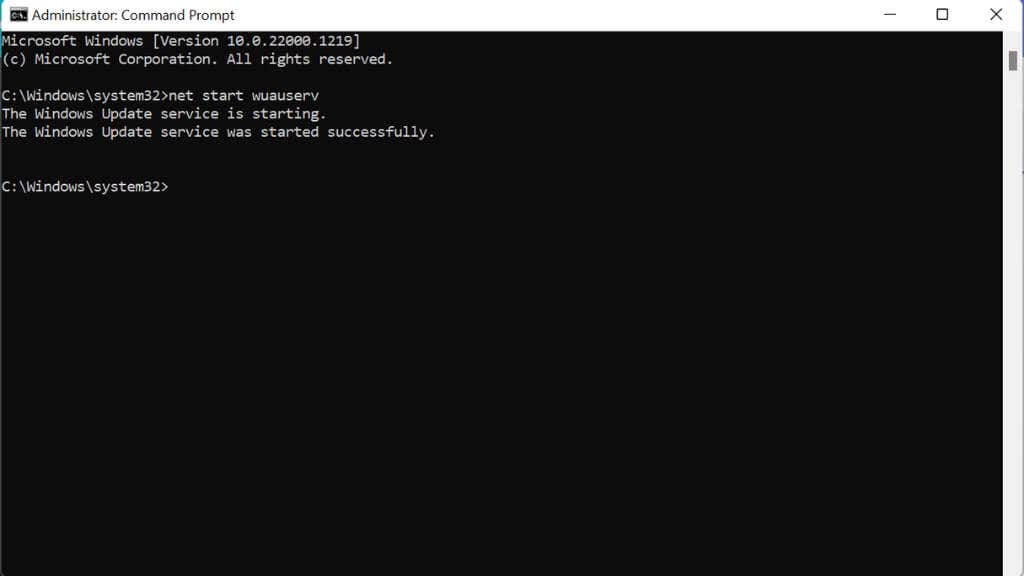
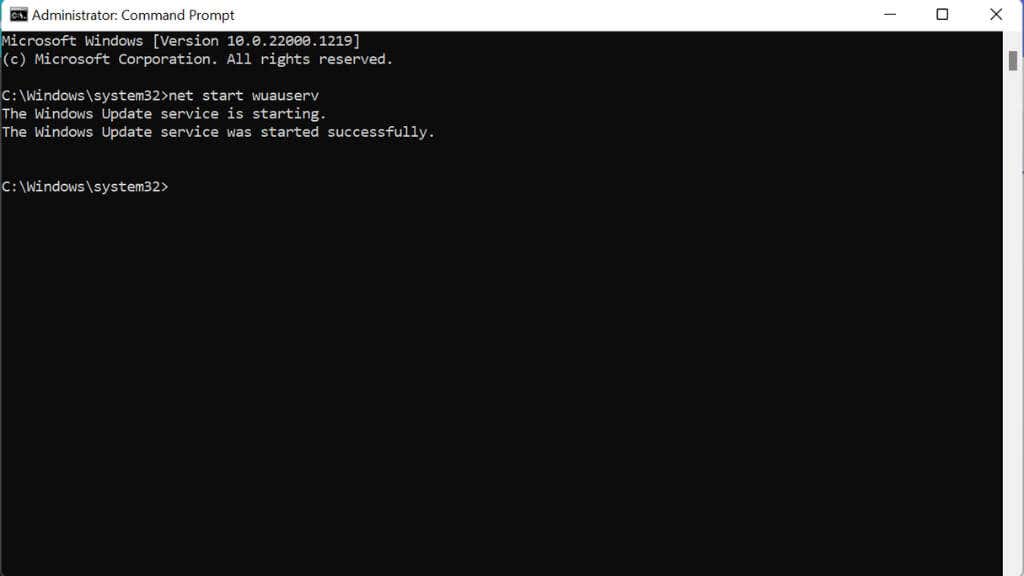
Teraz spróbuj zaktualizować ponownie.
7. Sprawdź, czy pliki systemowe nie są uszkodzone
Aby sprawdzić, czy bieżąca instalacja systemu Windows jest nadal czysta i cała, dobrym pomysłem jest sprawdzenie plików systemowych pod kątem uszkodzeń. Można to zrobić, uruchamiając Kontroler plików systemowych (sfc /scannow) lub narzędzie DISM z wiersza poleceń..
Zapoznaj się z naszym przewodnikiem po naprawić uszkodzone pliki systemowe lub zaawansowane przewodniki po poleceniach SFC i DISM, aby uzyskać więcej informacji na temat tych procedur.
8. Zwolnij miejsce na dysku
Windows Update potrzebuje miejsca do działania. Jeśli dysk twardy systemu jest zbyt pełny, tymczasowe pliki aktualizacji nie będą miały gdzie się przenieść. Jeśli brakuje Ci miejsca, możesz odinstalować niektóre duże aplikacje lub usunąć pliki multimedialne, przenieść je na dyski zewnętrzne i ogólnie wyczyścić nieużywane dane lub pamięć podręczną.
Jeśli nie masz pewności, jak uzyskać więcej wolnego miejsca w systemie Windows, sprawdź 15 sposobów na zwolnienie miejsca na dysku w systemie Windows 10.
9. Sprawdź rejestr pod kątem błędów
Za ten błąd często odpowiada źle skonfigurowany rejestr systemu Windows.
Ostrzeżenie:Modyfikowanie Rejestru zawsze wiąże się z pewnym ryzykiem. Jeśli wcześniej z tym nie pracowałeś, sprawdź nasze przewodnik korzystania z rejestru systemu Windows. I zawsze wykonaj kopię zapasową rejestru przed wprowadzeniem jakichkolwiek zmian.
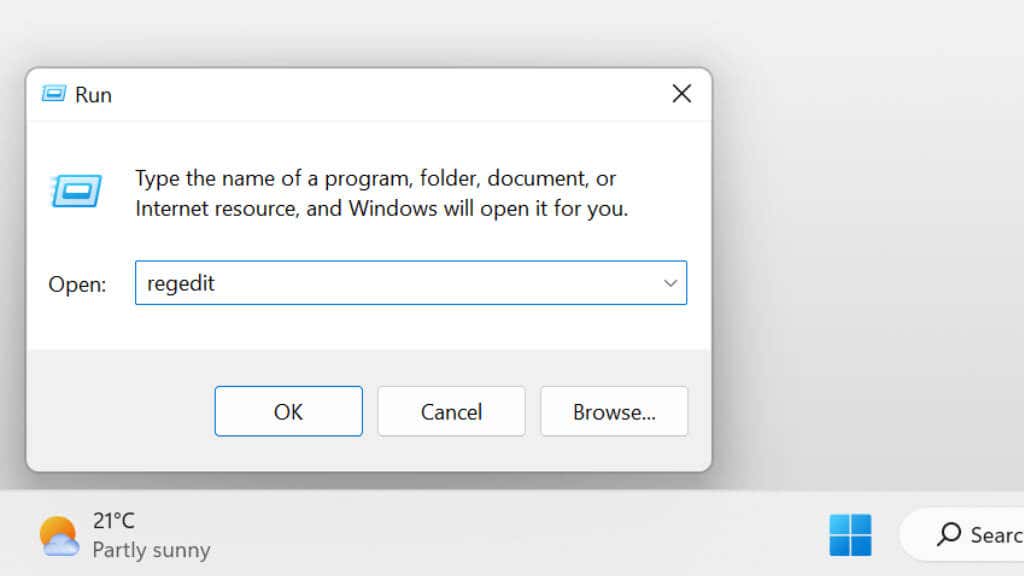
HKEY_LOCAL_MACHINE\SYSTEM\CurrentControlSet\Services\WIMMount i naciśnij Enter
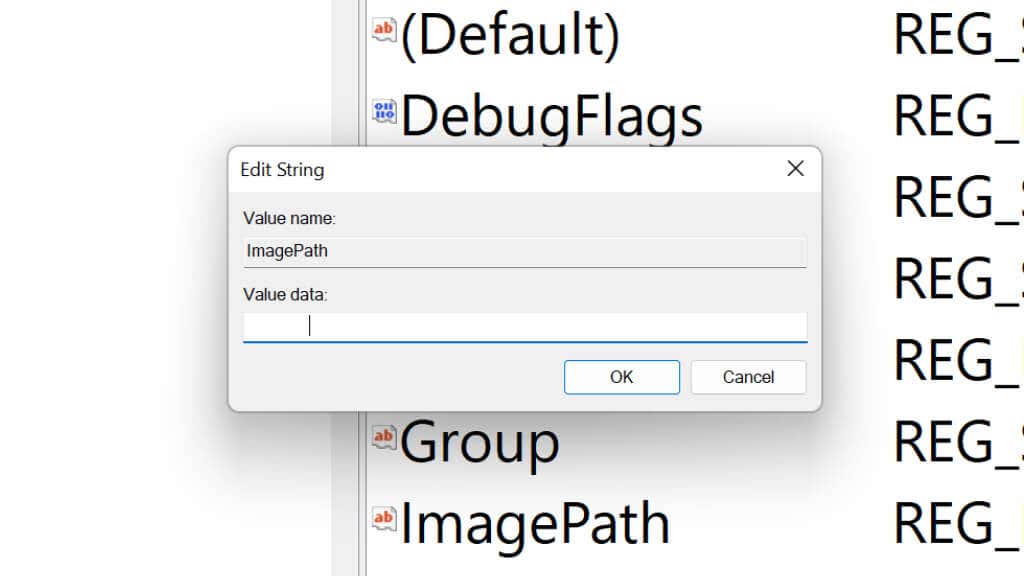
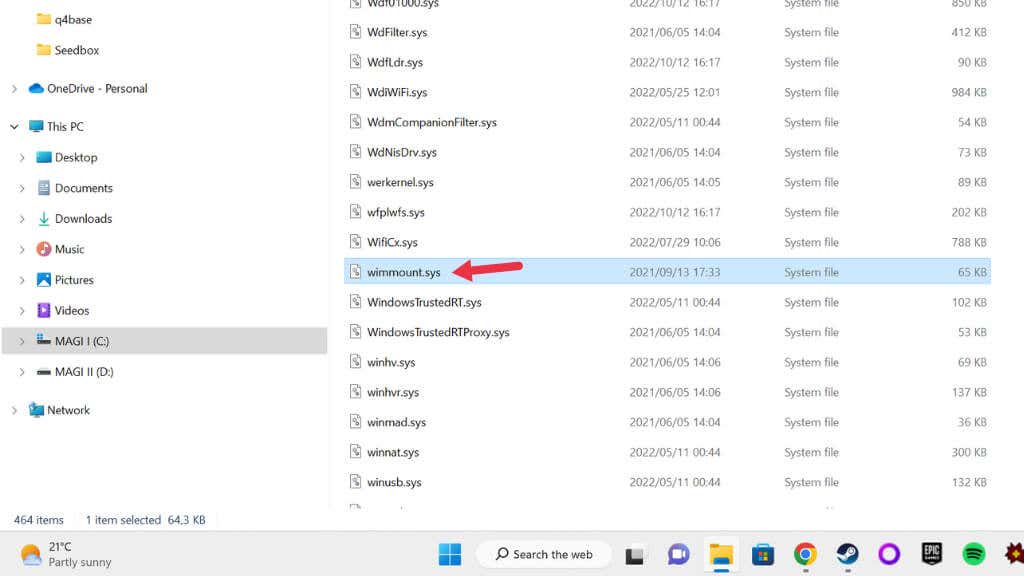
10. Zresetuj ręcznie składniki Windows Update
Narzędzie do rozwiązywania problemów z usługą Windows Update zwykle automatycznie resetuje składniki usługi Windows Update w tle, ale jeśli nie rozwiąże problemu, możesz spróbować zresetować je ręcznie. To powinno być ostatecznością, ponieważ jest to złożony proces składający się z wielu etapów.
Usuń „%ALLUSERSPROFILE%\Application Data\Microsoft\Network\Downloader\qmgr*.dat”
Uwaga:jeśli się zastanawiasz, „BITS” to usługa inteligentnego transferu w tle, a „cryptsvc” to usługi kryptograficzne.
regsvr32.exe atl.dll
regsvr32.exe urlmon.dll
regsvr32.exe mshtml.dll
regsvr32.exe shdocvw.dll
regsvr32.exe przeglądarkę.dll
regsvr32.exe jscript.dll
regsvr32.exe vbscript.dll
regsvr32.exe scrrun.dll
regsvr32.exe msxml.dll
regsvr32.exe msxml3.dll
regsvr32.exe msxml6.dll
regsvr32.exe actxprxy.dll
regsvr32.exe softpub.dll
regsvr32.exe wintrust.dll
regsvr32.exe dssenh.dll
regsvr32.exe rsaenh.dll
regsvr32.exe gpkcsp.dll
regsvr32.exe sccbase.dll
regsvr32.exe slbcsp.dll
regsvr32.exe cryptdlg.dll
regsvr32.exe oleaut32.dll
regsvr32.exe ole32.dll
regsvr32.exe powłoka32.dll
regsvr32.exe initpki.dll
regsvr32.exe wuapi.dll
regsvr32.exe wuaueng.dll
regsvr32.exe wuaueng1.dll
regsvr32.exe wucltui.dll
regsvr32.exe wups.dll
regsvr32.exe wups2.dll
regsvr32.exe wuweb.dll
regsvr32.exe qmgr.dll
regsvr32.exe qmgrprxy.dll
regsvr32.exe wucltux.dll
regsvr32.exe muweb.dll
regsvr32.exe wuwebv.dll.
Wpisz bity startu sieci i naciśnij Enter.
Wpisz net start wuauserv i naciśnij Enter.
Wpisz net start cryptsvc i naciśnij Enter.
Na wszelki wypadek uruchom ponownie komputer, a następnie spróbuj jeszcze raz skorzystać z usługi Windows Update.
.