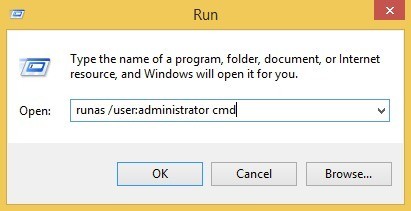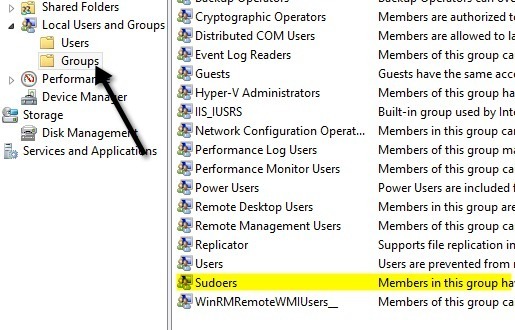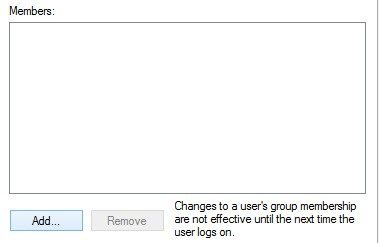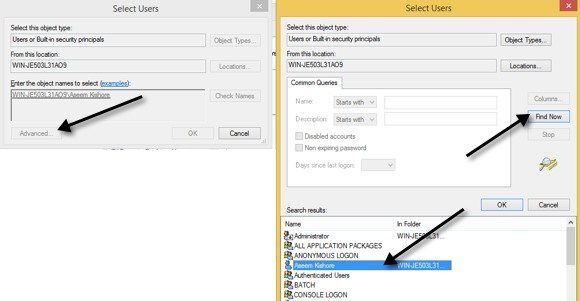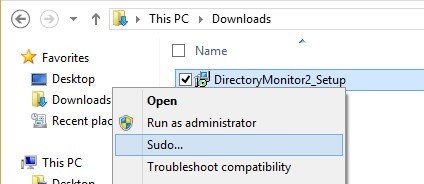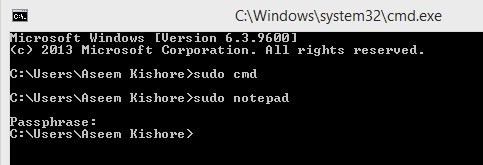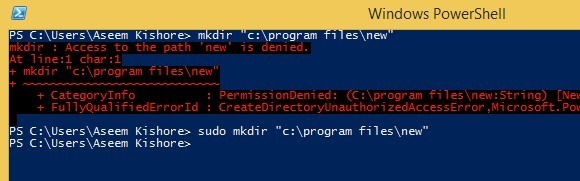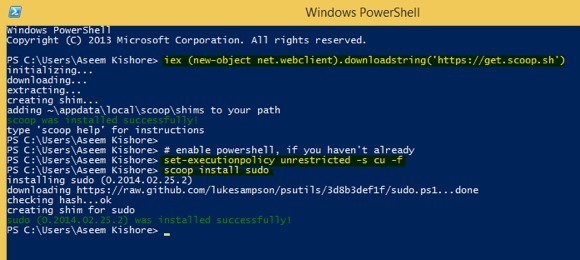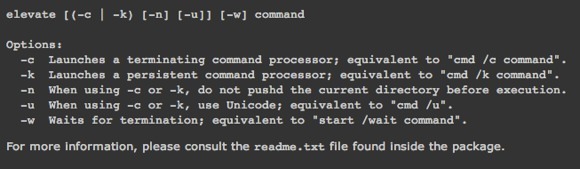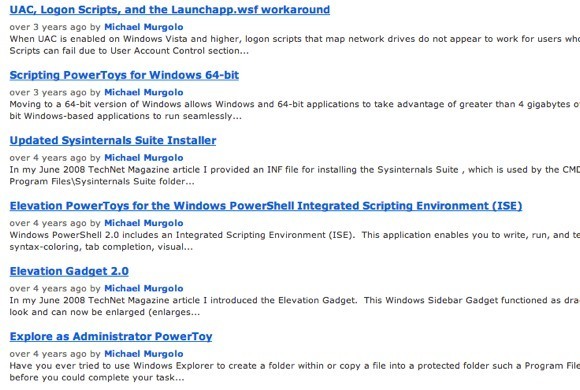Jeśli kiedykolwiek korzystałeś z Linuksa lub znasz kogoś, kto używa Linuksa, prawdopodobnie słyszałeś o poleceniu sudo. Polecenie jest kluczowym komponentem dla niemal każdej dystrybucji Linuksa, a to, co robi, pozwala uruchomić polecenie jako inny użytkownik, w szczególności użytkownik root. W niektórych dystrybucjach Linuksa możesz zalogować się jako użytkownik root, używając polecenia su, ale jest to bardzo ryzykowne i nikt tego nigdy nie robi.
Właściwie to tak się dzieje. niebezpieczne, że jest domyślnie wyłączone w dystrybucjach Linuksa, takich jak Ubuntu. Zamiast tego musisz użyć polecenia sudo, jeśli chcesz uruchomić polecenie jako użytkownik root. A co z Windows? Niestety, większość ludzi jest zalogowanych do systemu Windows jako administratorzy, co jest tym samym, co użytkownik root w Linuksie. Jednak firma Microsoft próbowała zmniejszyć niebezpieczne skutki logowania jako Administrator, włączając Kontrolę konta użytkownika lub UAC.
W ten sposób, nawet jeśli użytkownik ma uprawnienia administracyjne, aplikacje działające pod tym kontem nie będą dziedziczą te uprawnienia, chyba że są ręcznie autoryzowane przez użytkownika. Pomaga to w zapobieganiu infekcjom złośliwego oprogramowania i oprogramowania szpiegującego użytkownika systemu Windows, który jest zalogowany jako administrator.
Tak więc, podczas gdy użytkownicy systemu Linux mają komendę sudo, co ma użytkownik Windows? Czy istnieją alternatywy, których użytkownicy Windows mogą używać do uruchamiania poleceń z podwyższonymi uprawnieniami? Czy istnieje polecenie sudo dla systemu Windows? W tym artykule omówię pięć alternatyw dla polecenia sudo dla użytkowników systemu Windows.
Uwaga: niektóre z tych narzędzi są dość stare, więc mogą lub może nie działać z najnowszymi wersjami systemu Windows.
Polecenie runas systemu Windows
System Windows ma polecenie runas, które jest bezpośrednim odpowiednikiem sudo w systemie Linux. Za pomocą polecenia runas można wykonać skrypt, program lub polecenie jako inny użytkownik lub administrator. Pełna składnia polecenia runas to:
runas [{/profile|/noprofile}] [/env] [/netonly] [/smartcard] [/showtrustlevels] [/trustlevel] /user:UserAccountName program
Jeśli chciałeś otworzyć wiersz poleceń administracyjnych, możesz wpisać:
runas /noprofile /user:Administrator cmd
/ noprofile nie załaduje bieżącego profilu użytkownika. Możesz go usunąć, jeśli potrzebujesz dostępu do zmiennych środowiskowych użytkownika. Jeśli chcesz otworzyć plik tekstowy za pomocą Notatnika z uprawnieniami administratora, możesz użyć tej komendy:
runas /user:Administrator "notepad my_file.txt"
Możesz wypróbować Strona Technet na runach dla więcej informacji o tym, jak go używać.
Pamiętaj, że jeśli używasz polecenia runas, po zainstalowaniu programu lub wprowadzeniu zmian w ustawieniach, itp. zmiany zostaną wprowadzone do konta użytkownika, na którym działasz polecenie na. Na przykład załóżmy, że masz użytkownika X, który jest normalnym użytkownikiem i użytkownikiem Y, który jest administratorem. Jeśli zalogujesz się do X, a następnie wykonasz runas, korzystając z poświadczeń administratora, zmiany zostaną wprowadzone w ustawieniach administratora, a nie użytkownika X.
Więc jeśli zainstalujesz aplikację, klikając prawym przyciskiem myszy plik EXE i wybierając opcję Uruchom jako administrator, zostanie on zainstalowany na wbudowanym profilu użytkownika administratora, a nie na tym, do którego jesteś zalogowany. Jeśli potrzebujesz prawdziwych podwyższonych uprawnień, takich jak sudo bez problemów z profilem, sprawdź następną alternatywę poniżej.
Sudo dla Windows - Sourceforge
Sudo dla Windows to darmowy program, który możesz zainstalować, który da ci takie samo doświadczenie z poleceniem sudo w systemie Linux dla Windows. Jedyna różnica polega na tym, że Sudo dla Windows "zachowuje profil użytkownika i własność utworzonych obiektów"", jak stwierdził deweloper. Jest to bardzo przydatne, jeśli chcesz używać podwyższonych uprawnień do instalowania aplikacji lub wprowadzania zmian w lokalizacjach użytkownika, takich jak Moje dokumenty, itp.
Zapewni to uprawnienia administracyjne, ale zachowa wszystkie zmiany w bieżącym profil zamiast konta, którego używasz do uruchamiania polecenia. Program wymaga .NET wersji 2.0, której nie można pobrać pojedynczo. Aby uzyskać wersję 2.0, musisz zainstalować .NET Framework 3.5, która obejmuje wersję 2.0.
Po zainstalowaniu Sudo dla Windows, musisz dodać konta użytkowników, które pozwolisz podniesione przywileje do określonej grupy stworzonej przez program o nazwie S udoers. Kliknij prawym przyciskiem myszy Mój komputer lub ten komputer i kliknij Zarządzaj. Następnie rozwiń Użytkownicy i grupyi kliknij Grupy. Powinieneś zobaczyć jeden zwany Sudoers.
Kliknij dwukrotnie Sudoersi kliknij na przycisku Dodaj.
W następnym oknie kliknij przycisk Zaawansowanea następnie kliknij Znajdź teraz. Spowoduje to wyświetlenie wszystkich użytkowników i grup w systemie. Kliknij dwukrotnie użytkownika, którego chcesz dodać.
Powtórz ten krok dla dowolnej liczby użytkowników, których chcesz dodać. Następnie kliknij OK i powinieneś zobaczyć członków wymienionych w liście powyżej Członkowie. Kliknij OK, a teraz powinieneś móc używać sudo GUI i polecenia. Jeśli klikniesz program prawym przyciskiem myszy, zobaczysz opcję Sudo.
Możesz również otworzyć w wierszu poleceń i wpisz polecenie sudo, aby uruchomić polecenie z podwyższonymi uprawnieniami.
Ogólnie rzecz biorąc, jest całkiem niezły i działa bardzo dobrze. Należy jednak pamiętać, że ten konkretny program jest naprawdę przydatny do uruchamiania programów lub procesów za pomocą prawego przycisku myszy lub wiersza polecenia, ale nie jest przeznaczony do uruchamiania aplikacji z wiersza poleceń. Na przykład, jeśli chcesz zrobić sudo mkdir "c: \ Program Files \ new", nie zadziała to przy użyciu Sudo dla Windows. W przypadku tej funkcji istnieje inny program o nazwie to samo, ale inny programista. Przeczytaj poniżej.
Sudo dla Windows - Luke Sampson
Jest inny programista, który napisał inny Sudo dla Windows, który pozwala ci również uruchamiać aplikacje z linii poleceń. Wróćmy zatem do przykładu dotyczącego tworzenia nowego folderu w C: \ Program Files. Naprawdę nie możesz tego zrobić domyślnie.
Powyżej Używam PowerShell, ale otrzymasz ten sam błąd za pomocą polecenia również zachęcam. Jednak po zainstalowaniu Sudo dla Windows po prostu dodaj słowo sudo na początku polecenia i działa idealnie bez żadnych błędów!
Aby go zainstalować, musisz otworzyć PowerShell, a następnie wpisać następujące polecenia w kolejności:
iex (new-object net.webclient).downloadstring('https://get.scoop.sh')
set-executionpolicy unrestricted -s cu -f
scoop install sudo
Jeśli wszystko działa poprawnie, powinieneś zobaczyć następujące dane wyjściowe w PowerShell po każdym poleceniu:
To jest to! Teraz możesz zacząć pisać komendy i dodawać sudo z przodu. Jedyną irytującą rzeczą w tym programie jest to, że okno UAC wciąż wyskakuje i kliknąłeś "Tak", aby działał. Nawet przy tak niewielkiej irytacji korzyści są tego warte.
Elevate
Podwyższać to program działający z UAC i nie działa dokładnie tak jak sudo. Dzięki Elevate zmieni użytkownika wykonującego na administratora, tak jak robi to polecenie runas. Jednak jest to przydatne do pracy w linii poleceń lub w plikach wsadowych.
Głównym celem podniesienia nie jest ominięcie ZAK, ale aby rozpocząć proces w stanie podniesionym od niewzbudzonej powłoki, a następnie kontynuować normalnie, nawet po wykonaniu polecenia. Podwyższanie jest użyteczne w skryptowaniu, ponieważ nie musisz się martwić, że chcesz skryptować całe kliknięcie prawym przyciskiem i uruchamiasz wiersz polecenia jako proces administratora.
Elevation PowerToys dla Windows
Dla Ci z was, którzy wykonują dużo pracy w wierszu poleceń lub pracują ze skryptami i plikami wsadowymi, wtedy strona Elevation PowerToys dla systemu Windows ma sporo użytecznych narzędzi i skryptów.
zabawki z elewacją skryptową zostało stworzonych w celu przezwyciężenia frustrujących aspektów UAC podczas próby podniesienia poziomu programu z poziomu wiersza poleceń lub uruchomienia skryptów jako administratorów.
Mamy nadzieję, że to wystarczająca ilość narzędzi i programów, które sprawią, że poczujesz się jakbyś używał sudo w Windows. Nie ma idealnego zamiennika, ale jest kilka opcji, które są blisko. Jeśli używasz czegoś innego do podniesienia programów, poleceń lub skryptów w systemie Windows, daj nam znać w komentarzach. Ciesz się!