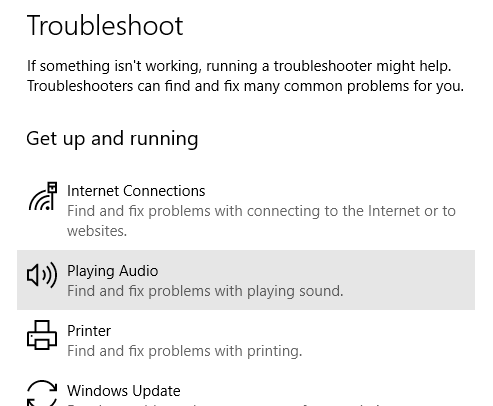Przez lata miałem wiele problemów z moim laptopem i jednym z największych problemów był dźwięk. Nie wiem dlaczego, ale czasami losowo po prostu przestał działać. Czasami wydawane są sterowniki, czasem Windows, czasem sprzęt itp. Poza tym, jeśli próbujesz podłączyć swój laptop do zewnętrznych głośników lub słuchawek, możesz skończyć z większymi problemami audio.
W tym poście postaram się opowiedzieć o różnych możliwych przyczynach, które mogą nie działać na twoim laptopie i o tym, co możesz zrobić, aby to naprawić. Jeśli wypróbowałeś wszystko poniżej i nadal masz problemy, opublikuj komentarz, a my postaramy się Ci pomóc.

Metoda 1 - Sprawdź Regulacja głośności
Oczywiście, jak się wydaje, powinieneś sprawdzić ustawienia głośności w Windows i na głośnikach zewnętrznych, jeśli używasz tych głośników. To niedorzeczne, ile razy ludzie przypadkowo naciskają przycisk wyciszania na klawiaturze, a potem nie mogą zrozumieć, dlaczego nie ma dźwięku. Mimo że te klawisze mają za zadanie wyciszyć dźwięk, okazało się, że kończy się to bardziej żałobą, ponieważ ludzie nie zdają sobie sprawy z tego, co właśnie zrobili.
W systemie Windows kliknij dźwięk ikonę w zasobniku systemowym i upewnij się, że nie ma czerwonego koła z przechodzącym przez niego krzyżem. Upewnij się też, że podnosisz pasek głośności do czegoś wyższego, jeśli jest bardzo niski.
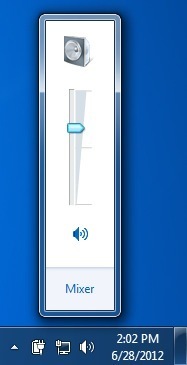
W przypadku głośników zewnętrznych upewnij się, że podnieś pokrętło dla objętości. Nawet jeśli twój dźwięk jest w porządku na laptopie, jeśli pokrętło na samym głośniku jest wyłączone, nic nie usłyszysz. Upewnij się również, że głośniki są prawidłowo podłączone do gniazdka elektrycznego. Czasami połączenie z tyłu może się poluzować i wystarczy wepchnąć przewód zasilający do głośnika. Ponadto sprawdź kabel audio i upewnij się, że jest prawidłowo podłączony do głośników i komputera.
Metoda 2 - Sprawdź objętość w aplikacji
Druga prosta kontrola, którą chcesz wykonać jest upewnienie się, że dźwięk w uruchomionym programie nie jest wyciszony. Wiele programów ma własną kontrolę głośności. Na przykład, jeśli oglądasz film DVD, to aplikacja odtwarzacza DVD prawdopodobnie również ma kontrolę dźwięku! Musisz się upewnić, że to się pojawi. Lub jeśli oglądasz film z YouTube, musisz zwiększyć głośność w odtwarzaczu YouTube.
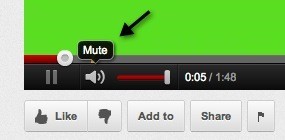
Jak widać, może wyciszyć głośność wideo w serwisie YouTube. Nie ma znaczenia, czy głośniki są podniesione, żaden dźwięk nie przejdzie. Znowu sprawdź ustawienia głośności, a następnie sprawdź, czy nic nie jest wyciszone w systemie Windows lub w samej aplikacji odtwarzającej dźwięk.
Metoda 3 - Zrestartuj system Windows
W systemie Windows nigdy nie wiesz, jakie problemy może spowodować sam OS. Jeśli masz problemy z dźwiękiem, zawsze warto po prostu ponownie uruchomić komputer, aby sprawdzić, czy to rozwiąże problem. Wiele razy usuniemy dziwne problemy, które zaczynają się pojawiać, jeśli komputer jest włączony przez naprawdę długi czas.
Metoda 4 - Sterowniki dźwięku
Teraz możesz się zabawić. Jeśli wszystko jest w porządku z góry, problem może być bardziej zaangażowany. Następną rzeczą do zrobienia jest sprawdzenie sterowników dźwięku. Przejdź do Menedżera urządzeń (uruchom, wpisz urządzenie) i kliknij Kontrolery dźwięku, wideo i gier.
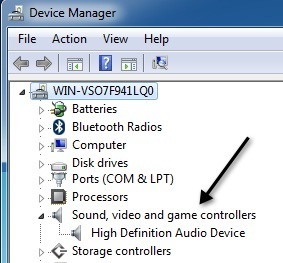
Najpierw , chcemy się upewnić, że obok urządzeń dźwiękowych nie ma żółtego ani czerwonego wykrzyknika. Jeśli tak, być może brakuje sterownika. Jeśli nie ma wykrzykników, nadal powinieneś próbować aktualizować sterowniki karty dźwiękowej. Najlepiej jest sprawdzić producenta i model w Menedżerze urządzeń, a następnie przejść do strony internetowej i pobrać najnowsze sterowniki dla danej wersji systemu Windows.
Metoda 5 - Sprawdź połączenia kablowe
Jeśli masz problemy z dźwiękiem w słuchawkach lub głośnikach, powinieneś również sprawdzić porty, do których podłączyłeś głośniki lub słuchawki. Na przykład, tak wygląda typowy komputer dla dźwięku:
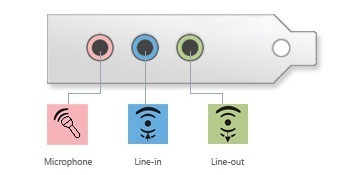
Jak widać, chcesz podłączyć głośniki lub słuchawki do portu wyjścia liniowego. Z drugiej strony, jeśli nic nie słychać przez głośniki komputera, może to wynikać z faktu, że coś zostało podłączone do portu wyjścia liniowego. Kiedy coś jest podłączone do wyjścia liniowego, automatycznie zatrzymuje odtwarzanie dźwięku przez normalne głośniki komputera. Tak więc, w zależności od problemu z dźwiękiem, sprawdź porty i upewnij się, że wszystko jest poprawnie podłączone.
Również, jeśli masz kartę graficzną obsługującą HDMI i używasz kabla HDMI do połączenia się z komputerem monitor z wbudowanymi głośnikami, może to oznaczać, że nie ma dźwięku, ponieważ karta wideo HDMI nie jest domyślnym urządzeniem audio. Możesz to zmienić, przechodząc do Panelu sterowania, a następnie Dźwięk. Kliknij kartę Odtwarzaniei poszukaj urządzenia z etykietą "głośnik", a następnie nazwą urządzenia z napisem HDMI w nim.
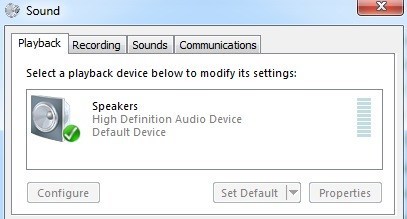
Wybierz go, a następnie kliknij przycisk Ustaw domyślne. Zapewni to, że dźwięk przechodzi przez kabel HDMI do monitora. Ponadto, jeśli masz komputer z oddzielną kartą dźwiękową i wbudowanym dźwiękiem na płycie głównej, musisz upewnić się, że na karcie Odtwarzanie wybrano właściwe urządzenie wyjściowe.
Na koniec, jeśli podłączają słuchawki i nic nie słychać, ale kiedy je rozłączysz, usłyszysz dźwięk przez wewnętrzne głośniki laptopa, musisz przejść do zakładki Odtwarzanie na powyższym obrazku i ustawić słuchawki jako domyślne urządzenie audio. Przed otwarciem apletu Panelu sterowania dźwiękiem należy je najpierw podłączyć do komputera. Jeśli nie widzisz słuchawek na liście, kliknij prawym przyciskiem myszy puste miejsce w polu listy i wybierz Pokaż wyłączone elementy.
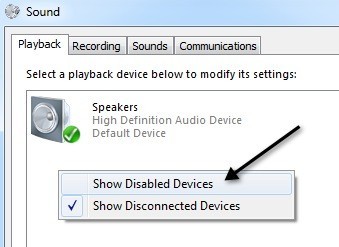
Metoda 6 - Wypróbuj narzędzia Microsoft FixIt do rozwiązywania problemów
Firma Microsoft ma kilka rozwiązań rozwiązujących problemy z FixIt tylko w przypadku problemów z dźwiękiem w systemie Windows. Posiadają narzędzie do rozwiązywania problemów z odtwarzaniem dźwięku:
https://support.microsoft.com/en-us/help/2970908/how-to-use-microsoft-easy-fix-solutions
Kliknij najpierw link Znajdź i napraw dźwięk odtwarzania, a następnie Znajdź i napraw problemy z urządzeniami i sprzętem . Zasadniczo rozwiązują one typowe problemy z dźwiękiem i sprzętem na komputerach z systemem Windows. Zaoszczędzi ci to trochę czasu, na wypadek gdyby było to coś prostego.
Ponadto system Windows ma wbudowane narzędzie do rozwiązywania problemów z dźwiękiem. Po prostu kliknij Start, wpisz Rozwiązywanie problemówi naciśnij Enter.
U góry , powinieneś zobaczyć odtwarzacz o nazwie Odtwarzanie dźwięku. Kliknij to, aby uruchomić narzędzie do rozwiązywania problemów.
Metoda 7 - Zaktualizuj BIOS
Niektóre laptopy Sony i Toshiba mają problem z aktualizacją systemu BIOS, aby uzyskać dźwięk pracujący. Nastąpi to w przypadku uaktualnienia komputera do systemu Windows 7 lub pobrania niektórych aktualizacji i nagle dźwięk przestał działać. Jeśli nic nie działa, może to być stary BIOS. Wejdź na stronę producenta komputera i pobierz najnowszą wersję BIOS swojego komputera.
Kolejną rzeczą, którą możesz zrobić, to wejść do BIOS-u i upewnić się, że karta dźwiękowa jest włączona. Czasami urządzenie dźwiękowe jest wyłączone w systemie BIOS i dlatego nic, co robisz w systemie Windows, nie robi żadnej różnicy.
Metoda 8 - Odinstaluj urządzenie dźwiękowe, a następnie ponownie zainstaluj
Inną rzeczą, którą możesz wypróbować jest resetowanie urządzenia dźwiękowego w systemie Windows. Możesz to zrobić, przechodząc do Menedżera urządzeń, a następnie klikając prawym przyciskiem myszy urządzenie dźwiękowe i wybierając Odinstaluj.
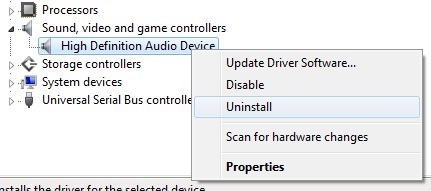
Dalej i ponownie uruchom komputer, a system Windows automatycznie zainstaluje ponownie urządzenie dźwiękowe. To może rozwiązać problem w niektórych przypadkach.
Mam nadzieję, że dźwięk na laptopie lub komputerze działa już teraz! Jeśli nie, opublikuj komentarz ze wszystkim, co wypróbowałeś i specyfikacją systemu, a my postaramy się pomóc! Ciesz się!