Outlook to nie tylko aplikacja do zarządzania pocztą e-mail. To Twoje centrum produktywności, w którym znajdziesz kalendarz, kontakty, Wiadomości zespołowe i ważne notatki – wszystko dostępne, jeśli tylko uda Ci się je znaleźć. Jeśli brakuje notatek w programie Microsoft Outlook, musisz dowiedzieć się, dlaczego i rozwiązać problem.
Twój widok programu Outlook można zmodyfikować (przez przypadek lub z wyboru), aby ukryć pewne elementy, w tym notatki programu Outlook. Możesz jednak łatwo przywrócić brakujące notatki, korzystając z kilku różnych metod. Aby przywrócić brakujące notatki programu Outlook, wykonaj poniższe czynności.

1. Zresetuj ustawienia widoku programu Outlook
Jeśli niedawno skonfigurowałeś ustawienia widoku programu Outlook, być może omyłkowo ukryłeś niektóre notatki (lub wszystkie), stosując filtr lub sortowanie. Aby sprawdź i zresetuj ustawienia widoku Outlooka, wykonaj następujące kroki.
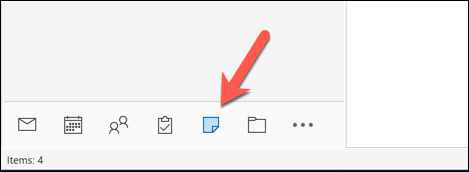
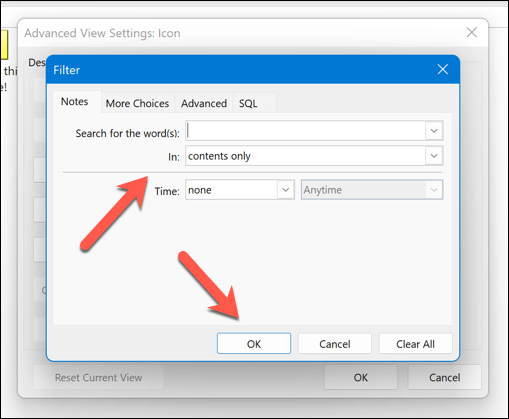
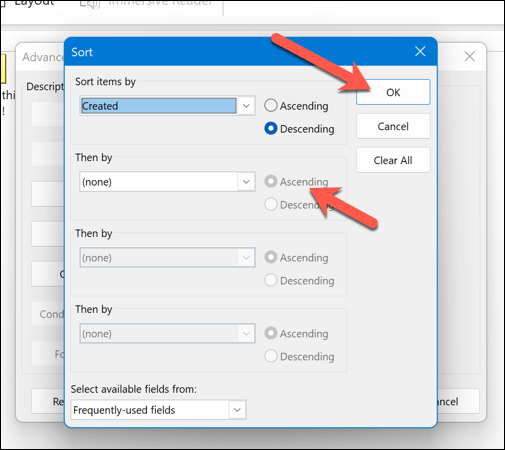
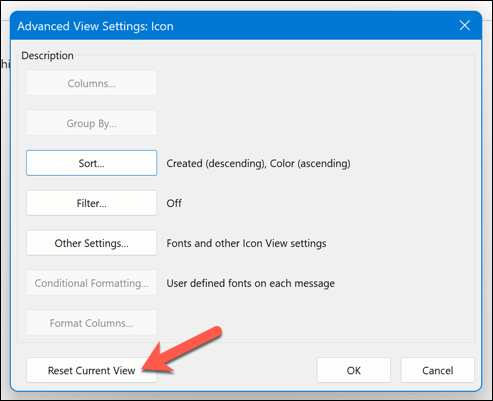
Spowoduje to zresetowanie ustawień widoku programu Outlook do konfiguracji domyślnej, co powinno zapewnić widoczność notatek w folderze notatek. Możesz także użyć funkcji wyszukiwaniaw folderze notatek, aby przeglądać i identyfikować określone notatki.
2. Sprawdź folder Elementy usunięte
Nie widzisz swoich notatek? Być może przypadkowo je usunąłeś. W takim przypadku musisz sprawdzić, czy notatki są nadal dostępne w folderze elementów usuniętych w programie Outlook. Jeśli tak, możesz je stamtąd przywrócić..
Aby przywrócić usunięte notatki w Outlooku, wykonaj następujące kroki.
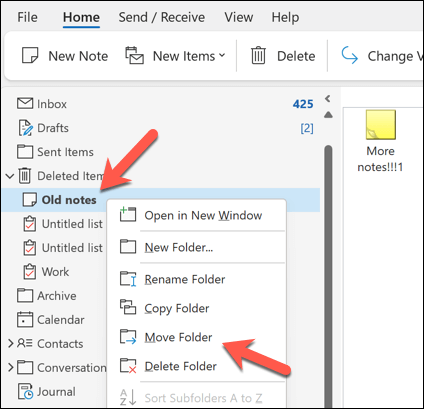
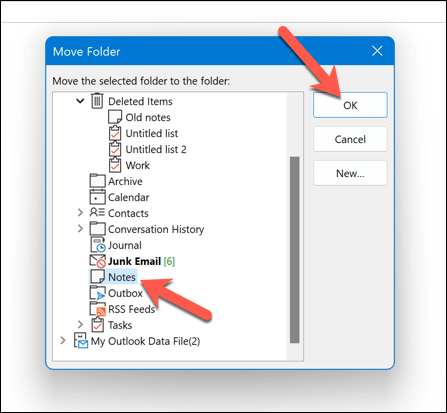
To przywróci usunięte notatki do ich pierwotnej lokalizacji.
3. Otwórz Outlooka w trybie awaryjnym
Jeśli nie możesz znaleźć notatek w Outlooku, ale uważasz, że wina leży po stronie samej aplikacji, może być konieczne otwórz Outlooka w trybie awaryjnym. Spowoduje to wyłączenie wszelkich dodatków lub rozszerzeń, które mogą mieć wpływ na wydajność (i mogą spowodować zniknięcie Twoich notatek).
Aby otworzyć Outlooka w trybie awaryjnym, wykonaj następujące kroki.
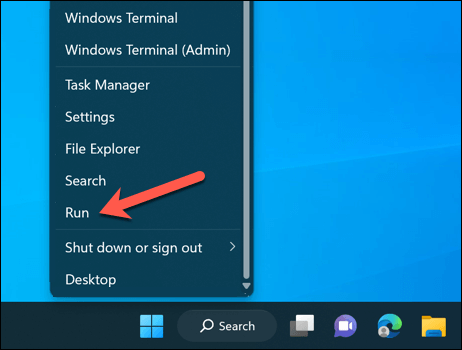
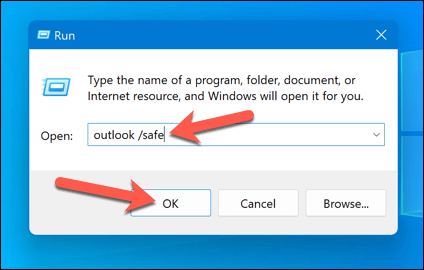
Spowoduje to uruchomienie programu Outlook w trybie awaryjnym. Gdy widoczna jest domyślna konfiguracja i nie są aktywowane żadne dodatki, upewnij się, że widzisz swoje notatki w folderze notatek lub w panelu po lewej stronie.
Jeśli możesz, przyczyną problemu może być jeden z Twoich dodatków lub rozszerzeń. Najpierw wyjdź z programu Outlook w trybie awaryjnym, a następnie wyłącz dodatki, wybierając menu Plik>Opcje>Dodatkii wyłączając je pojedynczo -one, aby sprawdzić, czy ma to wpływ.
4. Napraw plik danych programu Outlook
Twoje wiadomości i konfiguracja programu Outlook są zazwyczaj zapisywane w pliku profilu w formacie .pstlub .ost. Jeśli plik danych programu Outlook jest uszkodzony, będzie to miało wpływ na to, co widzisz, i może spowodować utratę notatek.
Istnieje wiele powodów, dla których plik może zostać uszkodzony. Nieumyślna przerwa w dostawie prądu w niewłaściwym momencie może spowodować utratę danych, ale nie lekceważ też infekcji złośliwym oprogramowaniem — najpierw upewnij się, że sprawdź swój komputer pod kątem złośliwego oprogramowania.
Na szczęście możesz naprawić ten plik danych, aby przywrócić swój profil programu Outlook (i wszelkie brakujące notatki). Aby go naprawić, wykonaj następujące kroki..
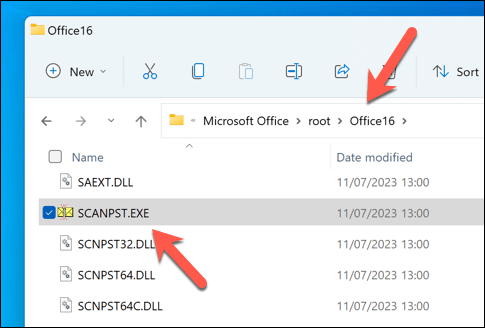
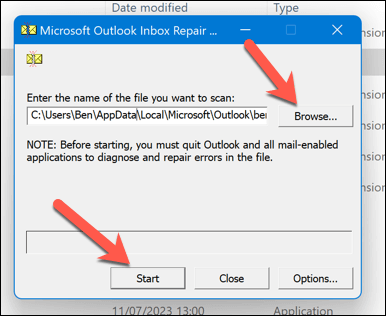
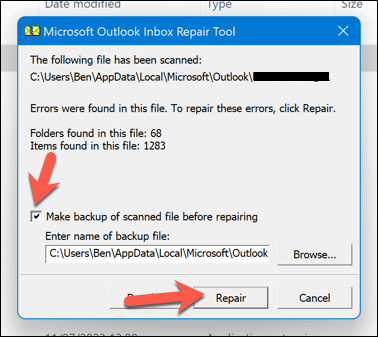
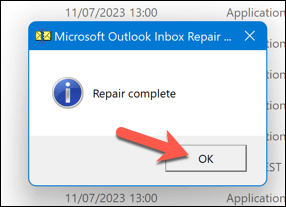
To naprawi plik danych programu Outlook i rozwiąże wszelkie problemy z nim związane. Po zakończeniu procesu może być konieczne ponowne uruchomienie komputera. Jeśli to nie zadziała, być może będziesz musiał przyjrzeć się naprawianie instalacji pakietu Office.
5. Przywróć notatki programu Outlook z kopii zapasowej
Jeśli masz kopię zapasową pliku danych programu Outlook, możesz przywrócić z niej wszelkie brakujące notatki programu Outlook. Może to być przydatne, jeśli notatki zostały usunięte lub uszkodzone w wyniku nieoczekiwanej przerwy w dostawie prądu lub awarii sprzętu.
Aby móc kontynuować, będziesz potrzebować kopii pliku danych programu Outlook (w formacie .pst lub .ost).
Aby przywrócić notatki programu Outlook z kopii zapasowej, wykonaj następujące kroki.
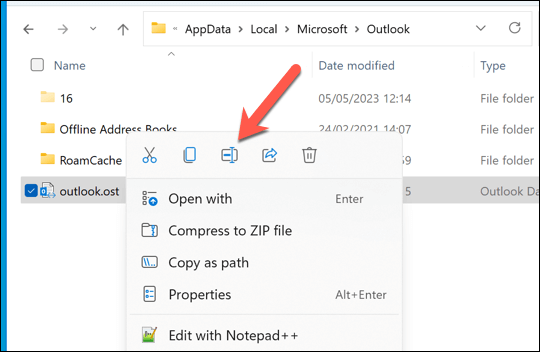
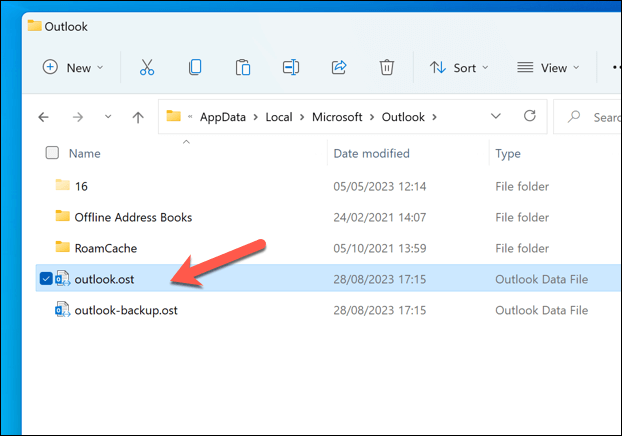
6. Sprawdź aktualizacje Outlooka
Żadne oprogramowanie nie jest wolne od błędów. Jeśli uważasz, że błąd w Outlooku spowodował zniknięcie Twoich notatek, warto sprawdzić, czy w oprogramowaniu Outlooka nie ma żadnych aktualizacji. Jeśli błąd jest tak poważny, jest całkiem prawdopodobne, że Microsoft rozwiązał problem (lub jest w trakcie) za pomocą nowej aktualizacji.
Aby rozwiązać ten problem, możesz spróbować zaktualizować Outlooka do najnowszej wersji i sprawdzić, czy to rozwiąże problem. Aby zaktualizować wersję Outlooka, wykonaj poniższe kroki.
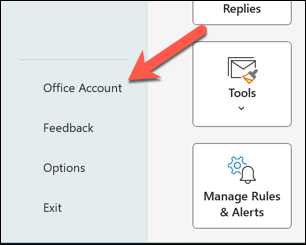
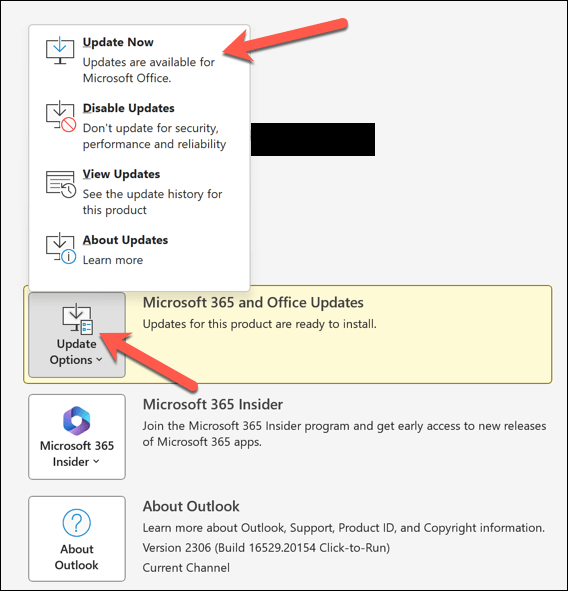
Zarządzanie notatkami w Outlooku
Dzięki powyższym krokom możesz szybko przywrócić notatki programu Outlook, jeśli zaginą. Możesz preferować użycie alternatywnej aplikacji do notatek, takiej jak Microsoft OneNote. Aby jednak mieć pewność, że zawsze masz kopię zapasową swoich notatek w chmurze.
Masz dalsze problemy z programem Outlook? Jeśli Outlook nie odpowiada, być może będziesz musiał poszukać bardziej drastycznych poprawek lub zamiast tego rozważyć przejście na Alternatywa dla programu Outlook, taka jak Gmail.
.