Pogoń użytkownika systemu Windows za pamięcią masową nigdy się nie kończy. Wyczyść komputer w styczniu, a Twoja przestrzeń dyskowa ponownie się zapełni przed wiosną. Gdy będziesz szukać głębiej, aby dowiedzieć się, co zajmuje miejsce na dysku, prawdopodobnie natkniesz się na folder WinSxS na komputerze z systemem Windows.
Co to jest folder WinSxS?
WinSxS (skrót od „Windows Side by Side”) to folder (lokalizacja: C:\Windows\WinSxS), w którym system Windows przechowuje pliki wymagane do instalacji isystemu Windows kopii zapasowych lub wersji tych plików.
Za każdym razem, gdy zajdzie potrzeba odzyskać pliki systemowe lub dodania lub usunięcia funkcji systemu Windows, w tym miejscu system Windows wyszuka pliki wymagane do wykonania danej czynności. Dlatego nazywany jest także sklepem z komponentami.
WinSxS przechowuje także pliki potrzebne do zainstalowania aktualizacji jakościowych i poprzednich wersji składników systemu Windows. Pliki te umożliwiają powrót do ostatniego stanu w przypadku, gdyby aktualizacja stała się kłopotliwa.
WinSxS z biegiem czasu będzie się powiększać, ponieważ będzie przechowywać więcej wersji komponentów.
Jaki jest prawidłowy rozmiar WinSxS?
Rozmiar folderu WinSxS jest zwykle błędnie obliczany przez Eksplorator plików.
Pliki znajdujące się w folderze WinSxS mogą pojawiać się w kilku miejscach systemu operacyjnego. Jednak zazwyczaj istnieje tylko jedna kopia pliku, a pozostałe pliki to twarde linki.
Eksplorator plików nie uwzględnia tego przy obliczaniu rozmiaru folderów, co oznacza, że rozmiar może wydawać się większy niż w rzeczywistości.
Prawdziwy rozmiar folderu WinSxS można znaleźć za pomocą narzędzia DISM. Aby znaleźć rzeczywisty rozmiar, uruchom wiersz poleceń z podwyższonym poziomem uprawnień i uruchom następujące polecenie:
DISM.exe /Online /Cleanup-Image /AnalyzeComponentStore
Po zakończeniu procesu zobaczysz zarówno rozmiar zgłoszony przez eksplorator plików, jak i rzeczywisty rozmiar w oknie wiersza poleceń:
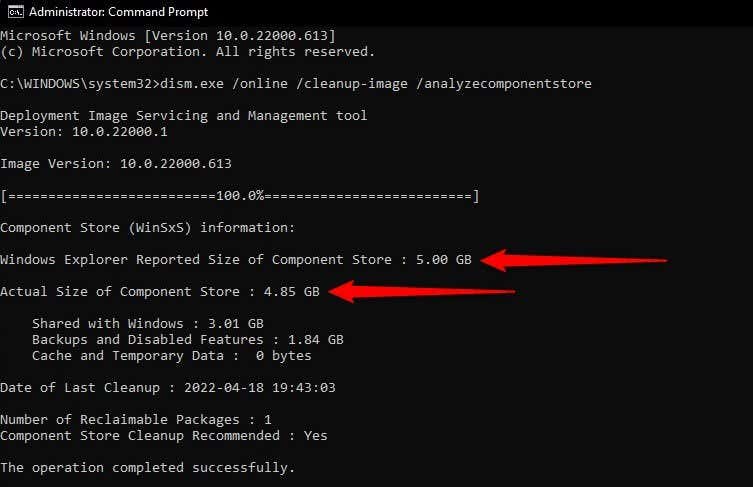
Jak wyczyścić folder WinSxS?
Wyczyszczenie magazynu komponentów może zwolnić cenne miejsce na dysku twardym.
Nie można jednak ręcznie usunąć folderu WinSxS. Pamiętaj też, że po wyczyszczeniu folderu WinSxS nie będzie można wycofać aktualizacji, dopóki nie zaktualizujesz komputera..
Mogą wystąpić problemy z niektórymi aplikacjami korzystającymi z poprzedniej wersji pliku DLL, jeśli zostanie on usunięty podczas czyszczenia.
Jak pokazano poniżej, istnieje kilka sposobów oczyszczenia folderu WinSxS.
Wyczyść WinSxS za pomocą DISM
DISM (Obsługa i zarządzanie obrazami wdrożeniowymi ) to narzędzie wiersza poleceń z wbudowaną opcją czyszczenia magazynu komponentów. Oczyszczenie za pomocą DISM usunie wszystkie niepotrzebne pliki z katalogu WinSxS bez zakłócania funkcjonowania systemu.
DISM.exe /Online /Cleanup-Image /AnalyzeComponentStore
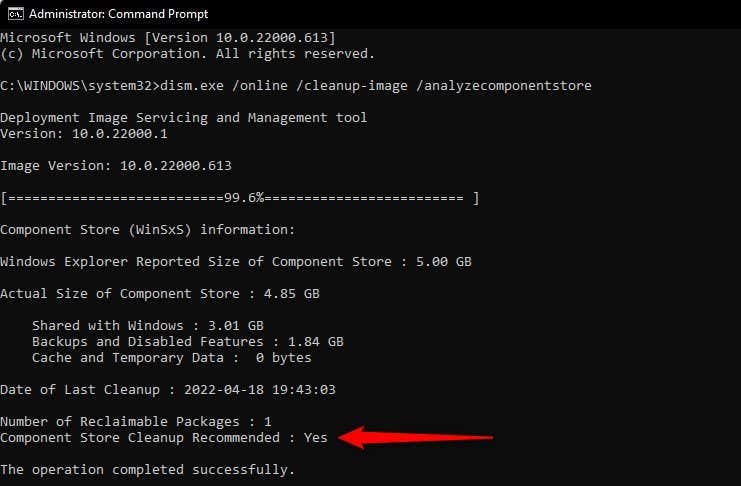
DISM.exe /Online /Cleanup-Image /StartComponentCleanup
Po zakończeniu procesu wszystkie niepotrzebne pliki WinSxS zostaną usunięte.
Istnieją także inne polecenia czyszczenia WinSxS, które można uruchomić, jeśli chcesz wyczyścić określoną grupę plików. Na przykład, jeśli chcesz wyczyścić starsze wersje składników systemu Windows, uruchom następujące polecenie:
DISM.exe /Online /Cleanup-Image /StartComponentCleanup /ResetBase
Jeśli używasz starszej wersji systemu Windows, takiej jak Windows 7, możesz użyć następującego polecenia, aby usunąć kopie zapasowe dodatków Service Pack (Windows 8, 10 i 11 nie mają dodatków Service Pack):
DISM.exe /Online /Cleanup-Image /StartComponentCleanup /SPSuperseded
Oczyść WinSxS za pomocą narzędzia Oczyszczanie dysku
Windows ma także wbudowane narzędzie do oczyszczania dysku, które może usunąć wyczyść pliki systemowe i inne typy niepotrzebnych plików, w tym te znajdujące się w folderze WinSxS.
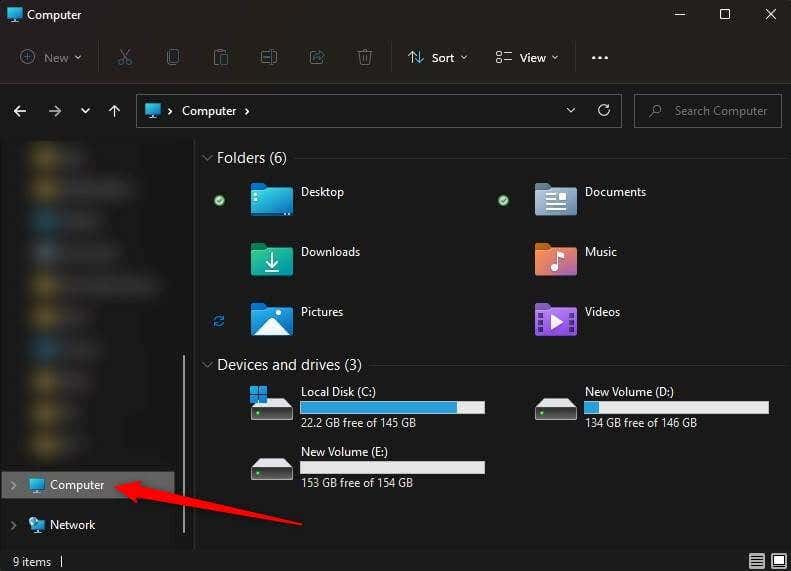
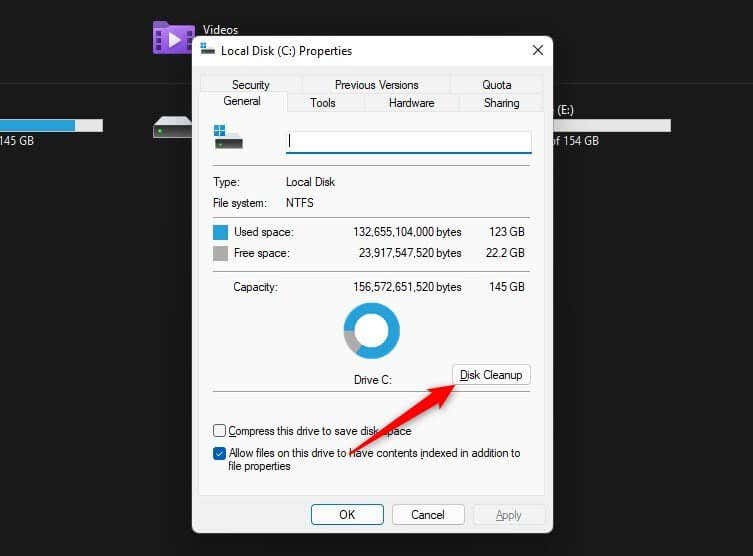
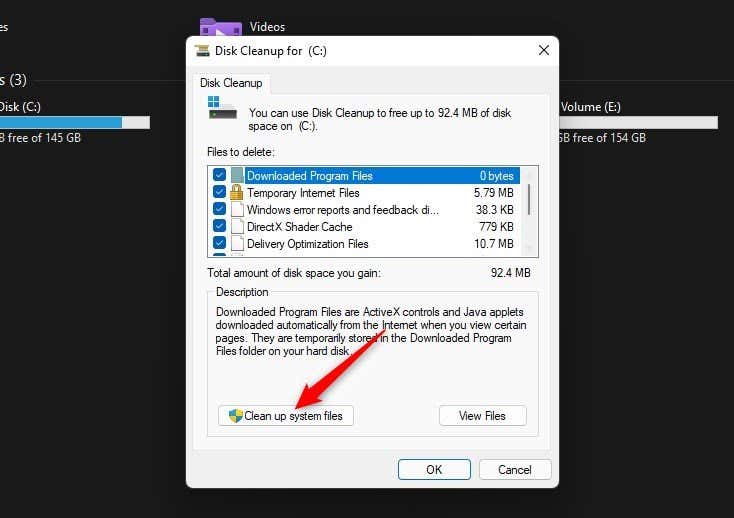
Możesz zaznaczyć wszystkie pola, jeśli chcesz usunąć śmieci z całego systemu, ale pamiętaj, aby wybrać opcję Windows Update Cleanup w celu oczyszczenia plików aktualizacji z folderu WinSxS. Po wybraniu kliknij OK .
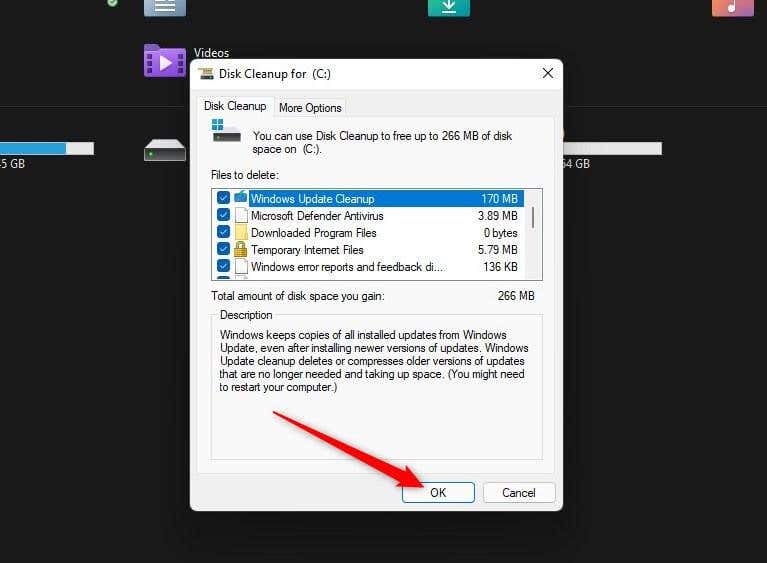
Oczywiście z biegiem czasu pliki będą ponownie gromadzone w folderze WinSxS. Dlatego od czasu do czasu będziesz musiał użyć Oczyszczania dysku, aby utrzymać folder WinSxS w czystości. Alternatywnie możesz zaplanować czyszczenie komponentów za pomocą Harmonogramu zadań.
Wyczyść WinSxS za pomocą Harmonogramu zadań
Możesz użyj Harmonogramu zadań, jeśli chcesz zastosować metodę „ustaw i zapomnij”, aby regularnie czyścić folder WinSxS.
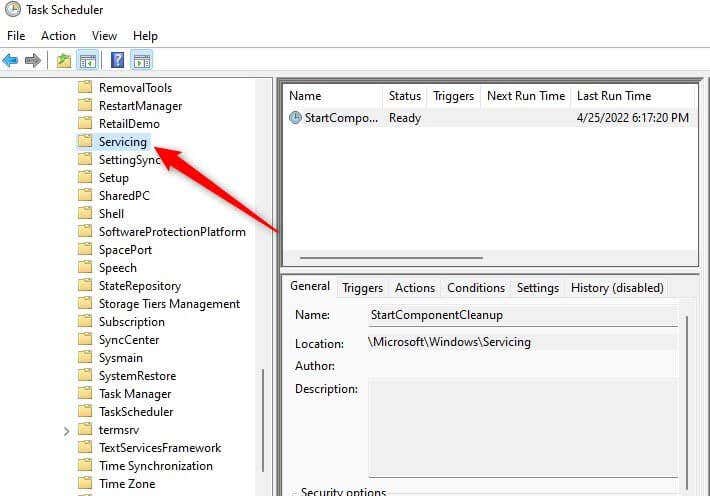
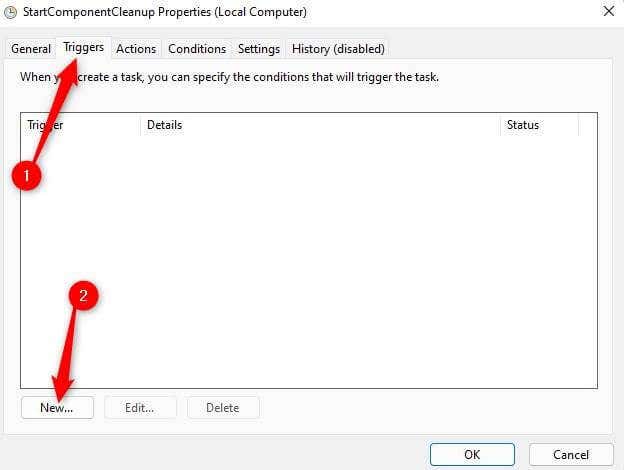
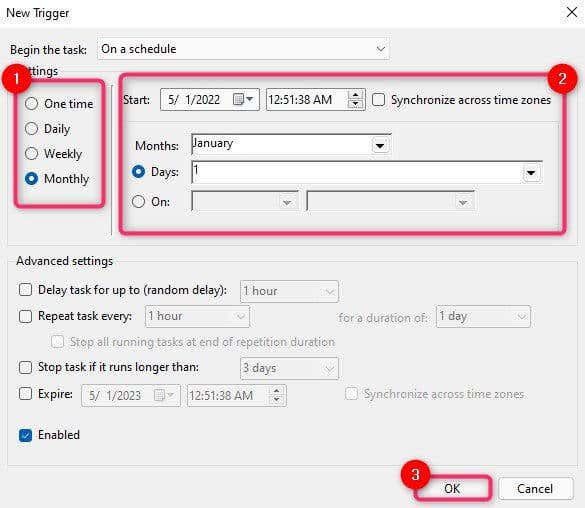
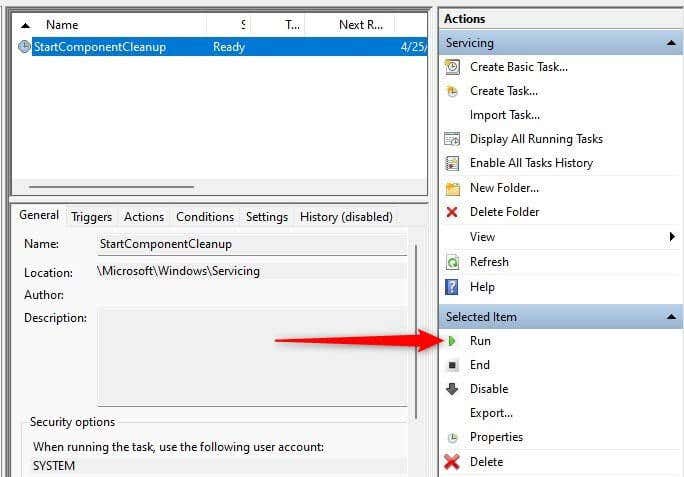
Potrzebujesz więcej miejsca?
Jeśli chcesz zwolnić trochę miejsca na dysku twardym, dobrym początkiem będzie wyczyszczenie folderu WinSxS. Możesz także zwolnić więcej miejsca, odinstalowywanie aplikacji nie używając lub przenosząc duże pliki osobiste na zewnętrzny dysk twardy.
Jeśli szukasz więcej sposobów na zwolnienie miejsca na komputerze z systemem Windows, mamy samouczek dotyczący kilku sposoby na zwolnienie miejsca na dysku, które mogą być pomocne.