Czy Twój iPad nie łączy się z Wi-Fi? Często powoduje to wiele przyczyn, takich jak wadliwy moduł Wi-Fi, nieprawidłowe ustawienia sieciowe i problemy po stronie routera. Dobra wiadomość jest taka, że w większości przypadków problem można rozwiązać dość łatwo.
Przeanalizuj więc poniższą listę wskazówek, a iPad powinien móc ponownie normalnie łączyć się z Wi-Fi.
Powiązane: sprawdź, co musisz zrobić, jeśli Twoje iPad łączy się z Wi-Fi, ale nie z Internetem.
1. Wyłącz i włącz Wi-Fi
Wyłączenie i ponowne aktywowanie modułu Wi-Fi na iPadzie to najszybszy sposób na wyeliminowanie tymczasowych usterek, które uniemożliwiają jego prawidłowe działanie.
1. Otwórz aplikację Ustawienia na iPadzie.
2. Kliknij opcję Wi-Fi .
3. Wyłącz przełącznik obok Wi-Fi .
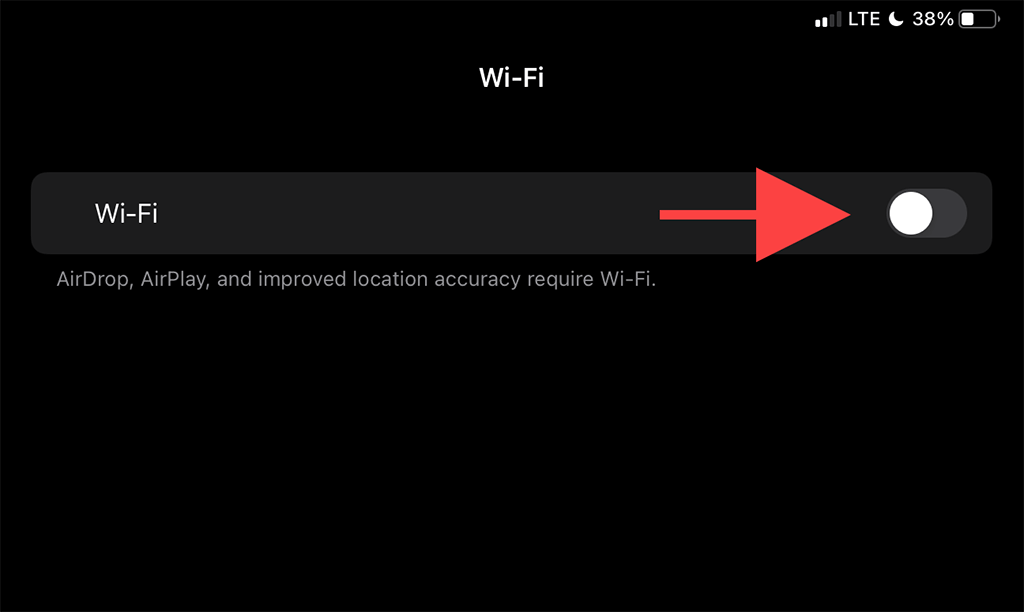
4. Poczekaj co najmniej 10 sekund.
5. Włącz przełącznik Wi-Fi i wybierz hotspot, z którym chcesz się połączyć, w sekcji Moje sieci lub Sieci .
2. Włącz/wyłącz tryb samolotowy
Włączenie i wyłączenie Tryb samolotowy pomaga ponownie uruchomić wszystkie radia powiązane z siecią i jest kolejnym szybkim sposobem na rozwiązanie problemu polegającego na braku połączenia iPada z Wi-Fi.
1. Wyświetl Centrum sterowania iPada, przesuwając palcem w dół od prawego górnego rogu ekranu.
2. Kliknij ikonę Tryb samolotowy , aby dezaktywować Wi-Fi, sieć komórkową i Bluetooth.
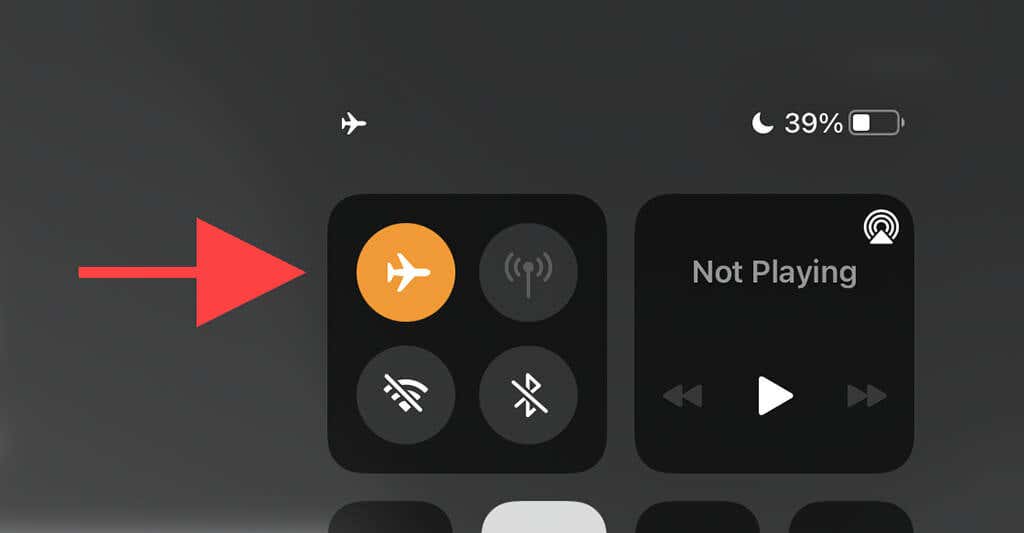
3. Poczekaj maksymalnie 10 sekund i ponownie kliknij ikonę Tryb samolotowy .
3. Zapomnij i połącz się ponownie z siecią
Jeśli Twój iPad przestanie łączyć się z wcześniej zapisanym hotspotem Wi-Fi, pomocne może być usunięcie i ponowne połączenie z siecią.
1. Otwórz aplikację Ustawienia na iPadzie i kliknij Wi-Fi .
2. Znajdź sieć w sekcji Moje sieci i kliknij ikonę Informacje obok niej.
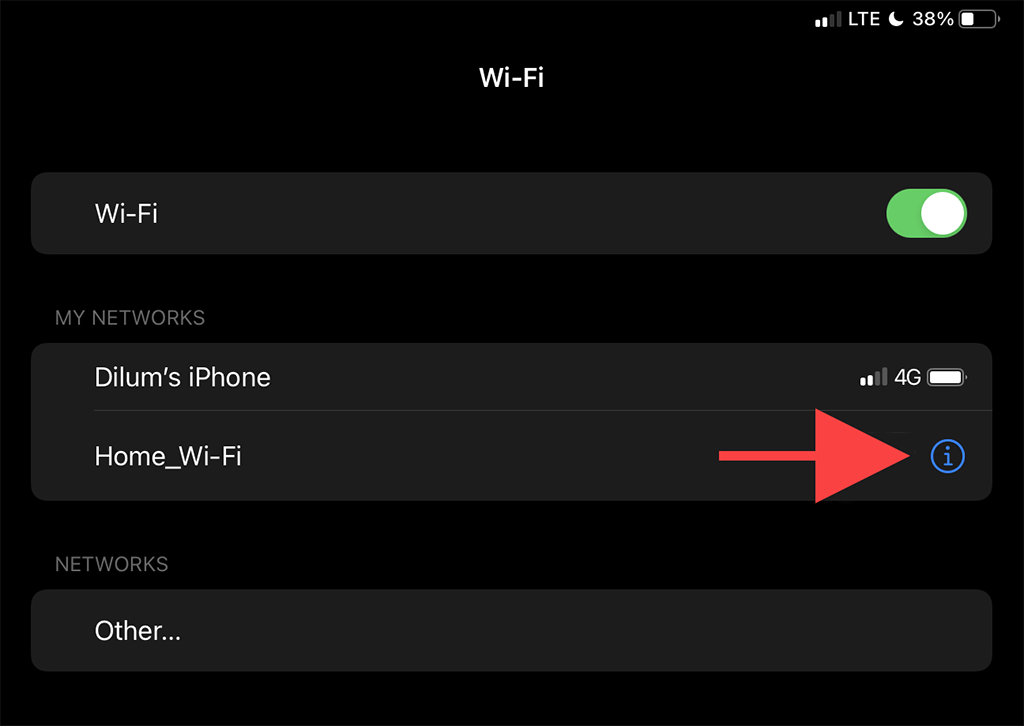
3. Kliknij Zapomnij tę sieć .
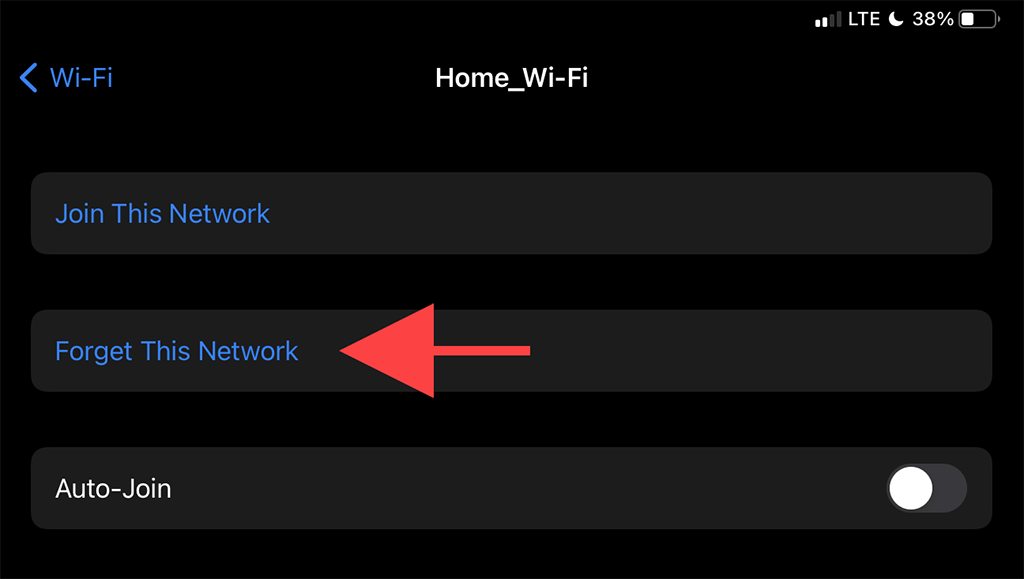
4. Wybierz sieć Wi-Fi w sekcji Sieci .
5. Wpisz hasło sieci i kliknij Dołącz .
4. Uruchom ponownie iPada
.Ponowne uruchomienie iPada ze stanu wyłączenia rozwiązuje również problemy z łącznością Wi-Fi. Jeśli jeszcze tego nie zrobiłeś, spróbuj zrobić to teraz.
1. Otwórz aplikację Ustawienia na iPadzie i wybierz Ogólne >Zamknij .
2. Przesuń ikonę Zasilanie i poczekaj, aż iPad całkowicie się wyłączy.
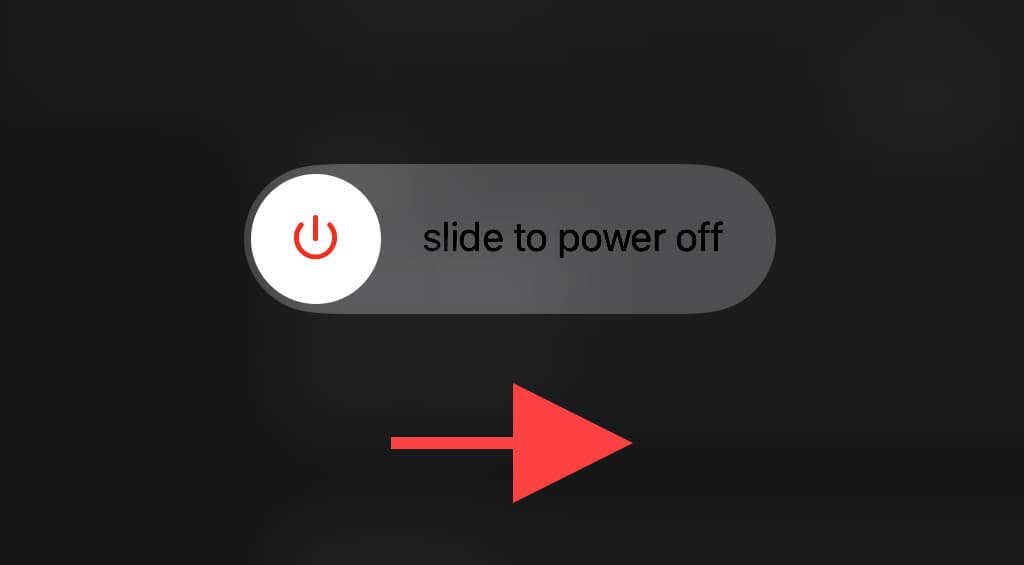
3. Przytrzymaj górny przycisk , aby ponownie uruchomić urządzenie.
5. Zbliż się do routera
To oczywiste, ale zbliżenie się do routera to kolejna poprawka, która może zmusić iPada do ponownego nawiązania łączności Wi-Fi. Jeśli to możliwe, spróbuj umieścić urządzenie iPadOS tuż obok routera i sprawdź, czy to coś zmieni.

Jeśli to pomogło, możesz chcieć skonfiguruj zapasowy router jako przedłużacz Wi-Fi, aby złagodzić problem w przyszłości.
6. Uruchom ponownie router
Jeśli problem dotyczy tylko określonej sieci Wi-Fi, ponowne uruchomienie routera (pod warunkiem, że masz do niego dostęp) może również pomóc rozwiązać problem braku połączenia iPada z Wi-Fi.
Aby to zrobić, po prostu wyłącz router i poczekaj 30 sekund. Następnie włącz go ponownie.

7. Zaktualizuj iPada
Problemy związane z Wi-Fi mogą również wystąpić z powodu wadliwej wersji oprogramowania systemowego iPada — iPadOS. Jedynym sposobem, aby to naprawić, jest aktualizacja. Możesz to zrobić, przechodząc do Ustawienia >Ogólne >Oprogramowanie systemowe .
Jeśli nie masz żadnego innego hotspotu Wi-Fi, z którym możesz się połączyć (lub w ogóle nie możesz połączyć się z żadną siecią), musisz użyć komputera Mac lub PC z aktywnym połączeniem internetowym.
p>1. Otwórz aplikację Finder na komputerze Mac. Jeśli używasz komputera, musisz otworzyć iTunes.
Uwaga: iTunes możesz zainstalować na swoim komputerze za pomocą Sklep Microsoftu lub Witryna Apple.
2. Podłącz iPada do komputera przez USB. Jeśli robisz to po raz pierwszy, odblokuj urządzenie iPadOS i kliknij Zaufaj .
3. Wybierz iPada w Finderze lub iTunes.
4. Wybierz przycisk Sprawdź aktualizacje .
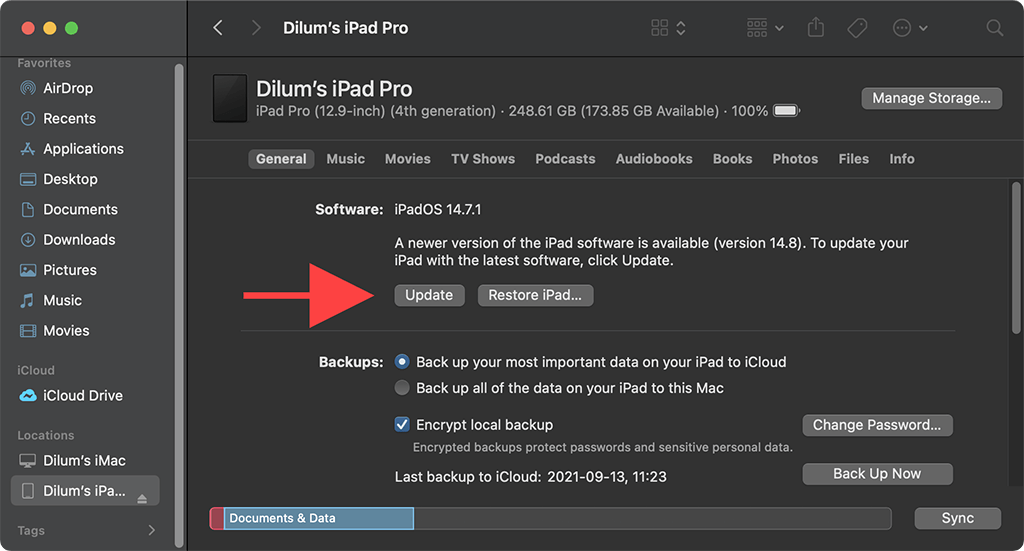
5. Wybierz opcję Aktualizuj , aby zastosować wszelkie oczekujące aktualizacje.
8. Zmień tryb zabezpieczeń na routerze
.Liczba tryb zabezpieczeń na routerze może również mieć wpływ na zdolność iPada do łączenia się z siecią.
Jeśli masz dostęp do przeglądarki na komputerze, spróbuj przełączyć się na inny poziom szyfrowania (np. z WPA2 na WPA lub odwrotnie) za pomocą panelu sterowania routera i sprawdź, czy to pomoże.
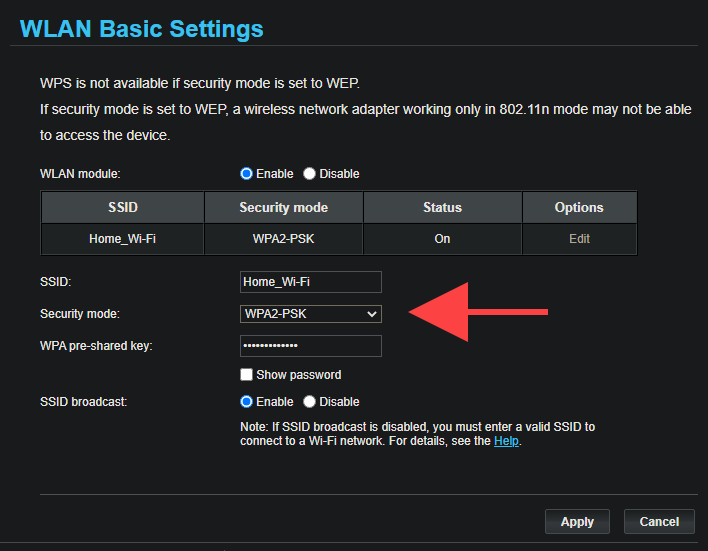
9. Zresetuj ustawienia sieciowe
Zalecamy zresetowanie ustawień sieciowych iPada, jeśli nadal występują problemy z łącznością z co najmniej jednym hotspotem Wi-Fi. Zwykle rozwiązuje to poważne problemy z łącznością sieciową, ale procedura resetowania usuwa również wszystkie zapisane hotspoty Wi-Fi.
1. Otwórz aplikację Ustawienia i wybierz Ogólne >Resetuj .
2. Kliknij Resetuj ustawienia sieciowe .
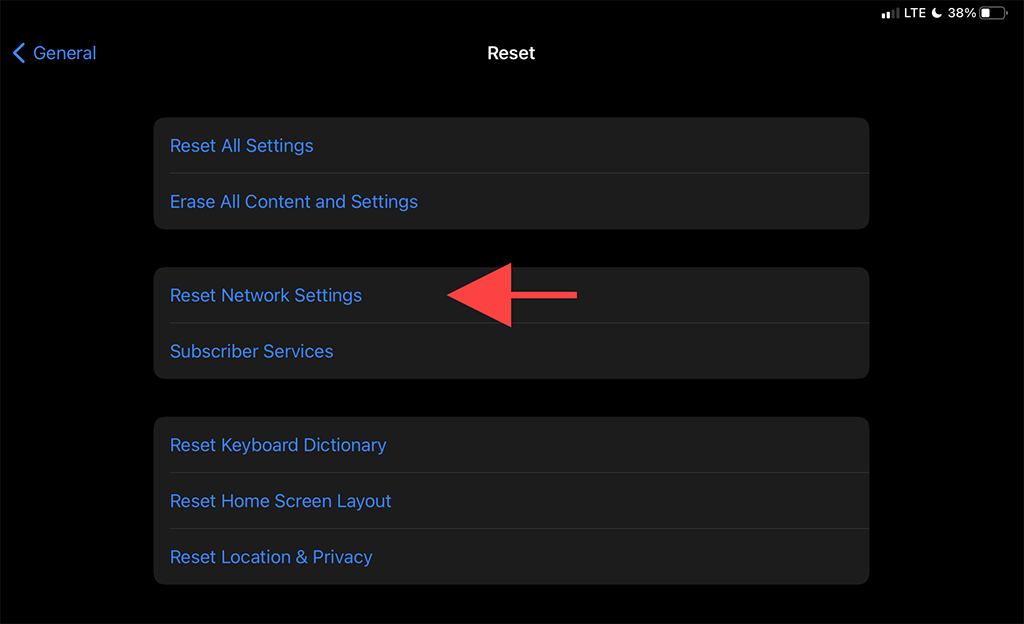
3. Wprowadź hasło urządzenia i kliknij Resetuj , aby potwierdzić.
Gdy iPad zakończy przywracanie domyślnych ustawień sieciowych, spróbuj ponownie połączyć się z Wi-Fi, przechodząc do Ustawienia >Wi-Fi .
10. Zresetuj router
Jeśli zresetowanie ustawień sieciowych iPada nie pomogło, zamiast tego musisz zresetować router do ustawień domyślnych. Można to zrobić na dwa sposoby.
Pierwsza metoda polega na naciśnięciu fizycznego przełącznika Reset na routerze. Druga metoda polega na przywróceniu ustawień domyślnych za pośrednictwem panelu sterowania routera. Sprawdź nasze szczegółowy przewodnik resetowania routera.

11. Resetowanie wszystkich ustawień
Ostateczna poprawka polega na zresetowaniu wszystkich ustawień iPada. Ta procedura nie tylko przywraca wartości domyślne skomplikowanych konfiguracji sieci, ale także przywraca szkodliwe zmiany niezliczonej liczby innych ustawień iPadOS.
1. Otwórz aplikację Ustawienia na iPhonie i dotknij opcji Ogólne >Resetuj .
2. Kliknij Resetuj wszystkie ustawienia .
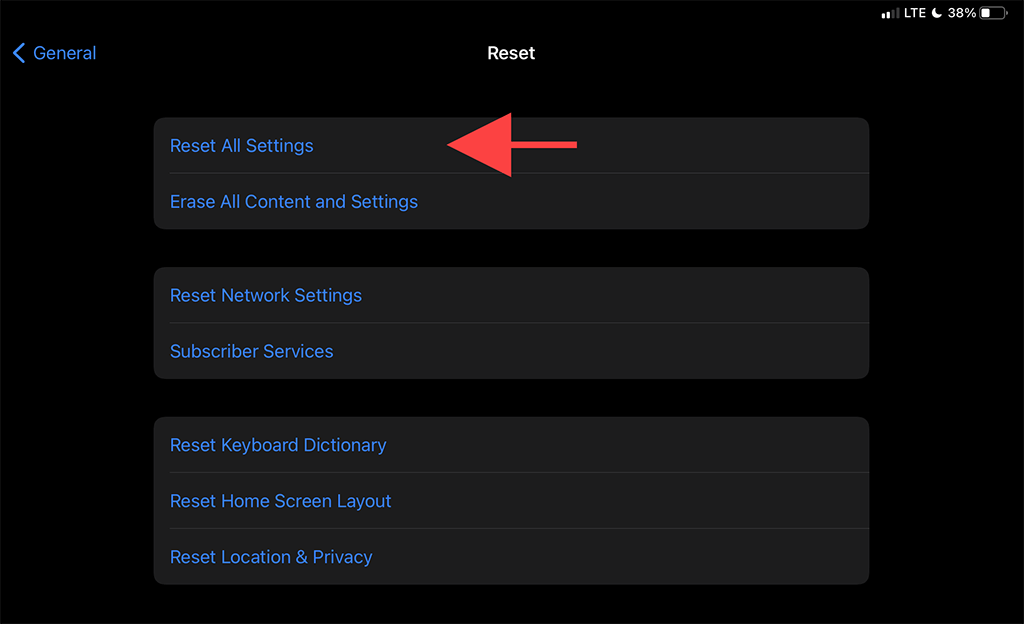
3. Wprowadź zarówno hasło urządzenia, jak i hasło Czas ekranowy. Następnie kliknij Resetuj , aby potwierdzić.
Twój iPad automatycznie uruchomi się ponownie po zakończeniu resetowania ustawień. Gdy już to zakończy, przejdź do Ustawienia >Wi-Fi i sprawdź, czy możesz ponownie połączyć urządzenie z siecią Wi-Fi..
Zabierz to do Apple
Jeśli żadne z powyższych rozwiązań nie pomogło, a nadal nie możesz połączyć iPada z żadną siecią Wi-Fi, prawdopodobnie masz uszkodzony moduł Wi-Fi w iPadzie. Możesz wypróbować przywracanie ustawień fabrycznych iPada lub ponowna instalacja oprogramowania w trybie DFU, ale może to spowodować, że Twoje urządzenie będzie bezużyteczne, jeśli będzie nadal nie łączyć się z Wi-Fi.
Najlepszą opcją jest zaniesienie go do najbliższej Sklep Apple lub Autoryzowany serwis Apple w celu naprawy lub wymiany.