Po uruchomieniu komputera PC lub laptopa z systemem Windows uruchamia się wiele różnych procesów systemowych. Generują interfejs użytkownika, którego będziesz używać do logowania się i rozpoczęcia pracy, ale będą również odpowiedzialni za różne działania pod maską, których nawet nie będziesz świadomy, na przykład komunikację z innymi urządzeniami sieciowymi.
Niestety procesy systemowe, takie jak ntoskrnl.exe i csrss.exe, mogą czasami powodować problemy na komputerze. W szczególności Ntoskrnl.exe jest głównym składnikiem systemu operacyjnego Windows, co utrudnia rozwiązywanie problemów. Jeśli ntoskrnl.exe powoduje duże zużycie procesora i chcesz to naprawić, oto co musisz zrobić.
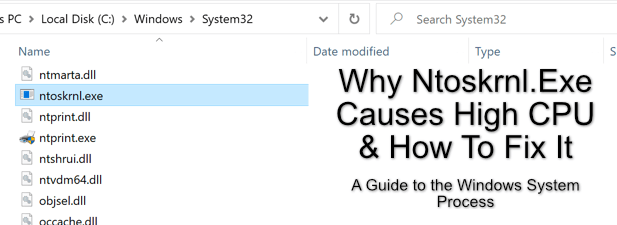
Co to jest Ntoskrnl.exe?
Proces systemowy ntoskrnl.exe, znany również jako plik wykonywalny jądra systemu operacyjnego Windows NT(lub Systemw Menedżer zadań systemu Windows) jest prawdopodobnie jednym z najważniejszych procesów w systemie Windows.
Jądroto kod, który zapewnia połączenie między sprzętem a oprogramowaniem. Podczas ładowania systemu operacyjnego, takiego jak Windows, jądro systemu Windows (ntoskrnl.exe)jest używane do wysyłania instrukcji do komponentów takich jak procesor w celu wykonania zadań i działań. Bez procesu systemowego ntoskrnl.exe Twój komputer z systemem Windows po prostu nie działałby.
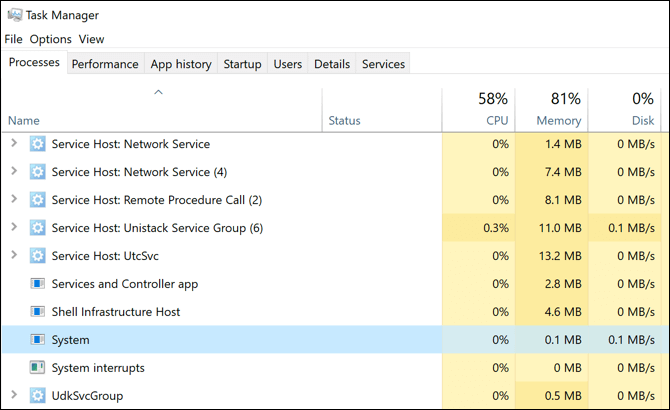
Odpowiada za zapewnienie oprogramowaniu dostępu do podłączonych komponentów i urządzeń peryferyjnych, zarządzanie załadowanymi procesami oprogramowania w celu zapewnienia ich interakcji ze sprzętem poprawnie (i bezpiecznie) i kontrolując, między innymi, ile pamięci jest używane (i pozostaje dostępne) na komputerze.
Podczas gdy inne składniki systemu można wyłączyć, nie byłbyś w stanie wyłącz ntosknrl.exe w instalacji systemu Windows. Jeśli kiedykolwiek zostanie zmuszony do zatrzymania, system Windows zwróci błąd BSOD ntoskrnl.exe i konieczne będzie ponowne uruchomienie komputera.
In_content_1 all: [300x250] / dfp: [640x360]->Dlaczego Ntoskrnl.exe powoduje wysokie problemy z procesorem?
Niestety nie ma jasnej odpowiedzi, dlaczego ntoskrnl.exe może powodować duże obciążenie procesora użycie w Menedżerze zadań Windows. Przyczyny tego problemu mogą się różnić w zależności od komputera.
Dzieje się tak, ponieważ program ntoskrnl.exe jest odpowiedzialny za wiele działań systemu Windows lub ma udział w wykonywaniu innych działań systemowych za pośrednictwem innych procesów. Inna usługa systemu Windows, zainstalowana aplikacja, uszkodzone pliki systemowe lub podłączone urządzenie peryferyjne mogą spowodować dodatkowe obciążenie procesu systemowego Windows ntoskrnl.exe (i procesora).
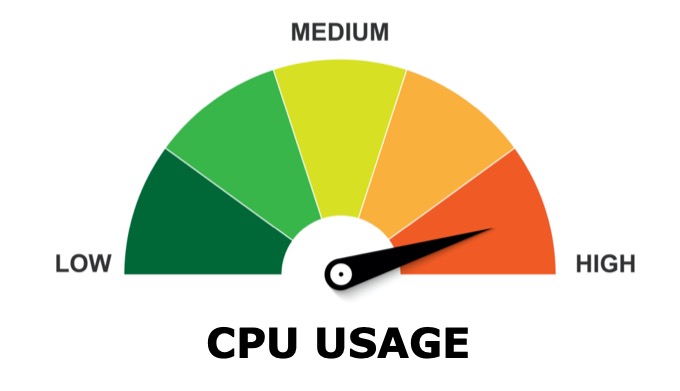
Najlepszym sposobem rozwiązania tego problemu jest sprawdzanie plików systemowych Windows, skanowanie w poszukiwaniu złośliwego oprogramowania lub wirusów i zaktualizowanie komputera. Możesz także uruchomić system Windows w trybie „czystego rozruchu”, aby sprawdzić, czy inna aplikacja lub zainstalowana usługa powoduje problem.
Ponieważ program ntoskrnl.exe jest częściowo odpowiedzialny za zarządzanie pamięcią w systemie Windows 10, może się okazać, że inny aplikacja lub usługa współpracująca z nią zużywa więcej zasobów systemowych, co jest nieprawidłowo zgłaszane jako należące do procesu ntoskrnl.exe.
Sprawdź i napraw pliki systemowe Windows
Windows działa dobrze, gdy wszystkie wymagane pliki systemowe są na miejscu. Jeśli niektóre z tych plików są uszkodzone, brakuje ich lub nie można uzyskać do nich dostępu, instalacja systemu Windows 10 może zacząć stać się niestabilna, a BSOD i błędy ntoskrnl.exe stają się bardziej prawdopodobne.
Jeden z możliwych sposobów naprawić to, uruchamiając narzędzia wiersza poleceń chkdsk i sfcprzy użyciu Windows PowerShell.
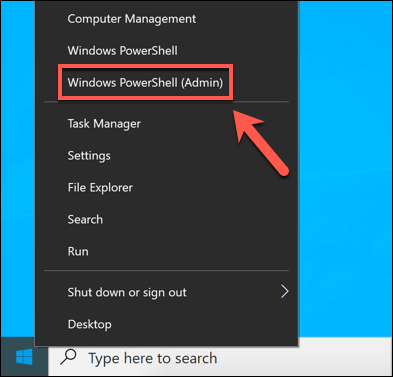
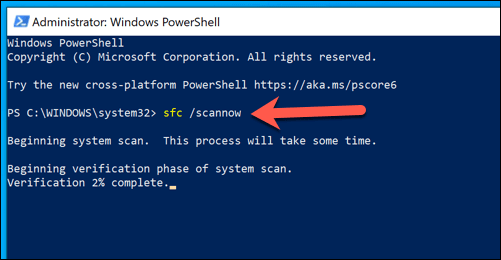
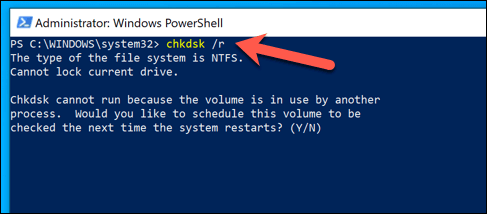
Te narzędzia sprawdzą instalację i dysk twardy w poszukiwaniu brakujących lub uszkodzonych plików. Jeśli problemy z ntoskrnl.exe będą nadal występować, spróbuj wykonać jedną z dodatkowych czynności wymienionych poniżej.
Instalowanie aktualizacji systemu Windows i sterowników
System Windows aktualizacje zawierają poprawki i uaktualnienia, które mogą pomóc w rozwiązaniu częstszych problemów zgłaszanych przez użytkowników online, w tym błędów BSOD i wysokiego zużycia procesora.
Zapewnienie aktualności komputera poprzez zainstalowanie dowolnego dostępnego systemu i sterownika aktualizacje mogą czasami rozwiązać te problemy. Możesz to zrobić z menu Ustawienia systemu Windows.
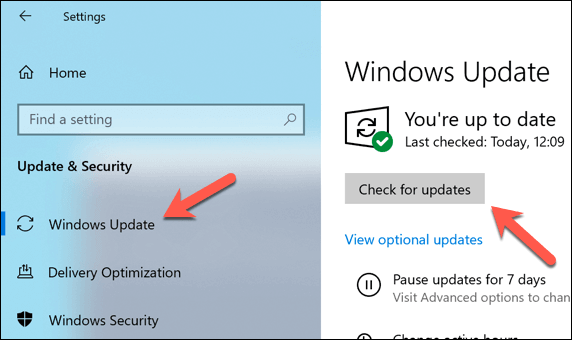
Jeśli niedawno zainstalowałeś nowy komponent komputera lub urządzenie peryferyjne, możesz odwiedzić witrynę internetową producenta pod kątem aktualizacji sterowników. Dotyczy to zwłaszcza kart graficznych, ponieważ producenci tacy jak NVIDIA regularnie publikuje zupełnie nowe sterowniki, zanim zostaną dodane do usługi Windows Update.
Sprawdź, czy nie ma wirusów i złośliwego oprogramowania
Dzięki Microsoft Defender(poprzednio Windows Defender) nigdy nie było łatwiejsze korzystanie z usunąć uparte złośliwe oprogramowanie z komputera z systemem Windows 10.
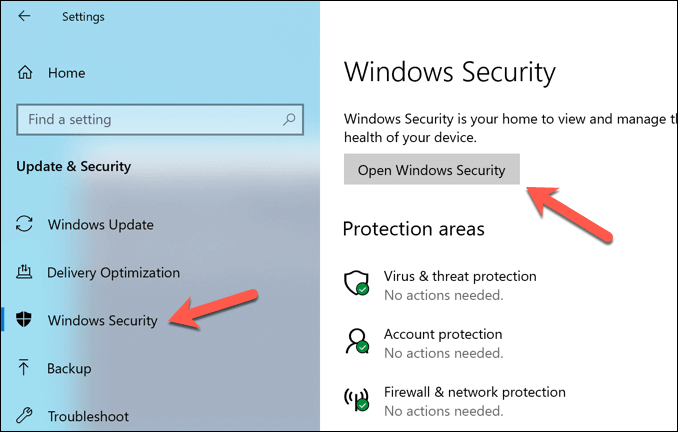
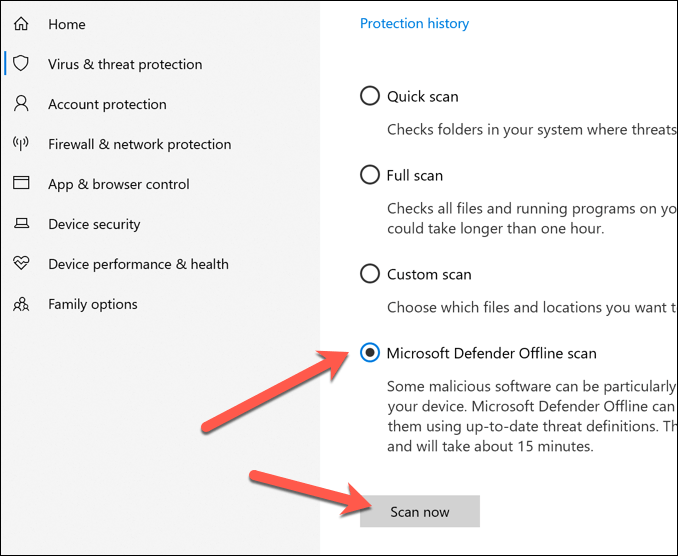
System Windows uruchomi się ponownie i rozpocznie skanowanie dysków w poszukiwaniu złośliwego oprogramowania. Jeśli coś wykryje, pojawi się pytanie, czy chcesz je usunąć, czy poddać kwarantannie.
Rozwiązywanie problemów z zainstalowanymi aplikacjami i usługami przy użyciu czystego rozruchu systemu Windows
Windows 10 nie jest wolny od błędów ani usterek, ale jeśli Twój komputer jest sprawny -date, a pliki systemowe są nienaruszone, to inna aplikacja lub zainstalowana usługa może być przyczyną potencjalnych problemów z plikiem ntoskrnl.exe.
Aby to sprawdzić, możesz uruchom czysty rozruch , co spowoduje uruchomić system Windows bez aplikacji i usług innych firm.
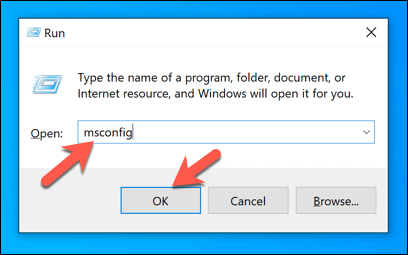
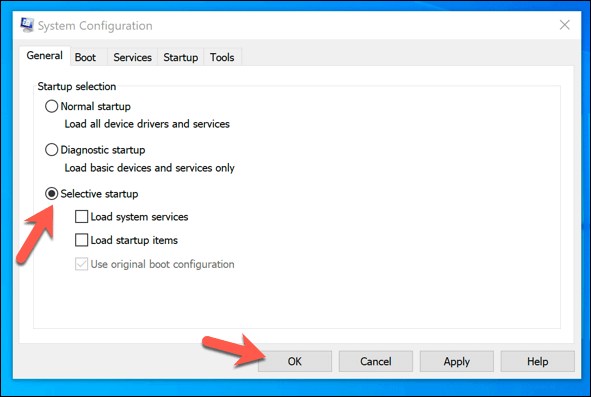
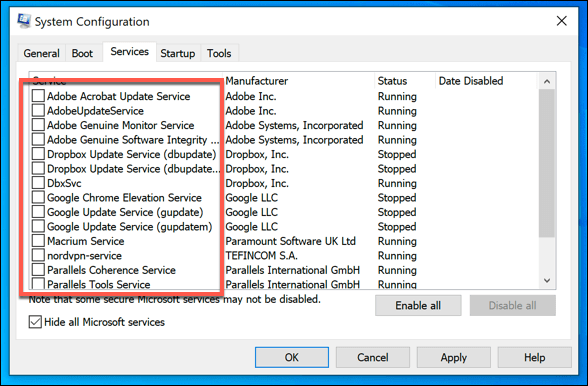
W takim przypadku należy po kolei zbadać każdą usługę, aby określić, która z nich może powodować wysokie użycie procesora. Następnie możesz trwale wyłączyć wszystkie problematyczne aplikacje lub usługi, jeśli znajdziesz winnego.
Rozwiązywanie problemów z Ntoskrnl.exe
Jeśli powyższe metody nie działają , a jeśli regularnie obserwujesz wysokie użycie procesora przez ntoskrnl.exe, może być konieczne rozważenie innych poprawek. Jest to szczególnie ważne, jeśli widzisz wyskakujący błąd BSOD ntoskrnl.exe, który może wskazywać na problem z komputerem, który można rozwiązać tylko za pomocą wymazywanie i ponowna instalacja systemu Windows.
Jeśli drastyczna opcja, taka jak ponowna instalacja systemu Windows, nadal nie rozwiązuje problemu, a następnie nie można wykluczyć problemu sprzętowego. Modernizacja komputera poprzez wymianę podstawowych komponentów, takich jak pamięć RAM lub procesor, może wystarczyć, aby wszystko działało ponownie, ale może się okazać, że jedyną opcją jest całkowita wymiana komputera.