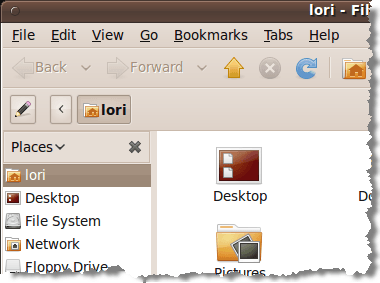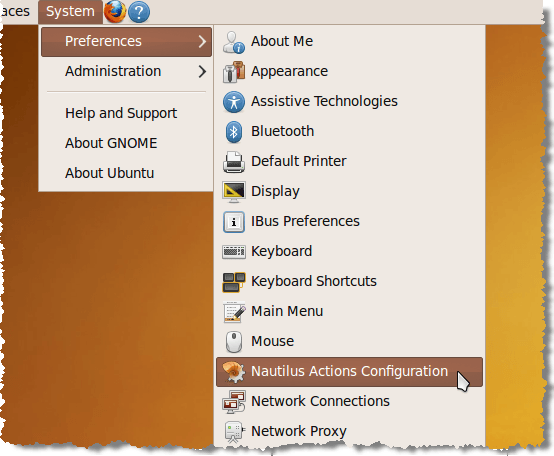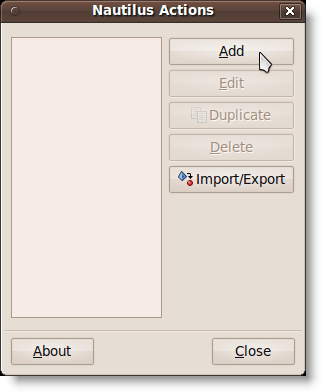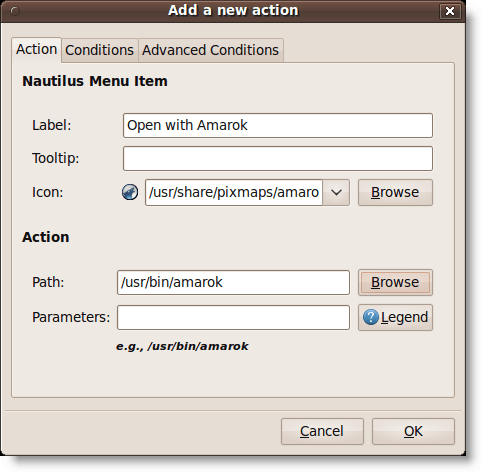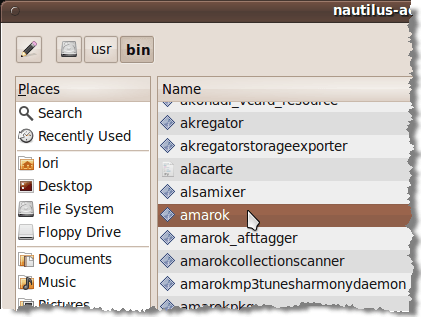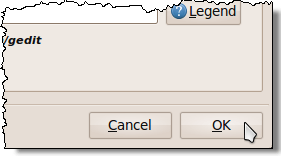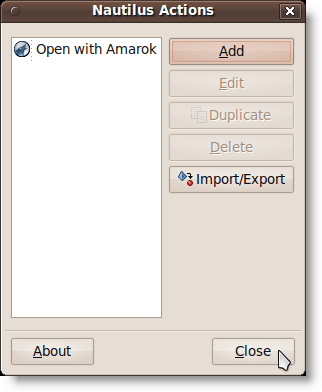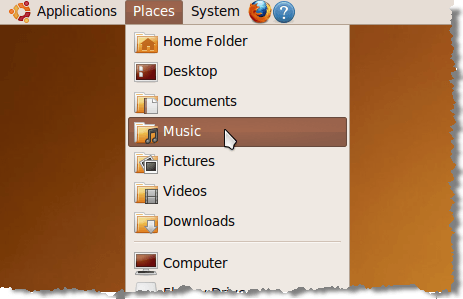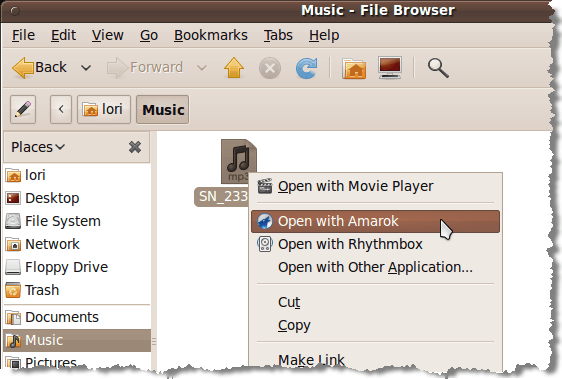Nautilusto domyślna przeglądarka plików dla środowiska Gnomew Ubuntu. Akcje Nautilusto narzędzie dla Nautilusa, które pozwala dodawać programy do kontekstu lub menu prawego przycisku myszy w Gnome. Zapewnia to możliwość kliknięcia prawym przyciskiem myszy pliku, na przykład pliku tekstowego, i wyboru programu, z którego ma zostać otwarty plik z wyskakującego menu.
Aby zainstalować Akcje Nautilus, otwórz okno Terminali wpisz:
sudo apt-get install Nautilus-actions
Po zainstalowaniu Nautilus Actionswybierz Preferencje | Konfiguracja działań nautilusuz menu System.
Akcje Nautiluswyświetla okno dialogowe. Aby dodać nową akcję, kliknij Dodaj.
Dodaj nowe działaniewyświetlane są okna dialogowe.
W tym przykładzie dodajemy opcję "Otwórz za pomocą Amaroka" do kontekstu menu, dzięki czemu możemy kliknąć prawym przyciskiem myszy plik .mp3i otworzyć go w odtwarzaczu Amarok. Wprowadź "Otwórz za pomocą Amaroka" jako etykietę pozycji menu w polu edycji Etykieta.
Jeśli chcesz Etykietka narzędzia, aby wyświetlić, wprowadź żądany tekst w polu edycji Etykietka narzędzi. Zostawiliśmy to puste. Aby wybrać ikonę, kliknij przycisk Przeglądaj. Zostanie wyświetlone okno dialogowe Nautilus-actions, zawierające listę pixmap do wyboru. Przewiń w dół, aby znaleźć ikonę Amaroka, jak pokazano poniżej i kliknij na nią.
Kliknij Otwórz, aby wybrać ikonę i wrócić do okna dialogowego Dodajnowe działanie. Aby wybrać program Amarok, kliknij Przeglądajobok pola edycji Ścieżkaw sekcji Dodajnowe akcjaokno dialogowe (na zdjęciu powyżej). W oknie dialogowym Nautilus-actionsprzewiń w dół, aby znaleźć amarokna liście w prawym okienku i kliknij go.
Kliknij Otwórz, aby wybrać program i wrócić do okna dialogowego Dodaj nową akcję.
Jeśli chcesz określić parametry do wysłania do wybranego programu, dodaj je za pomocą pola edycji Parametry. Kliknij przycisk Legenda, aby wyświetlić listę formatów dla różnych parametrów, których możesz użyć. Parametry są opcjami wiersza polecenia używanymi podczas wywoływania aplikacji.
UWAGA: Aby poznać dostępne parametry dla wybranej aplikacji, otwórz okno Terminal i uruchom polecenie "[command] -help(np. "amarok -help") lub, dla bardziej szczegółowego opisu, użyj "man [command]" ( np. man amarok).
Nie ma parametrów, które chcielibyśmy dodać dla Amaroka, więc pozostawiliśmy puste pole edycji Parametry. Kliknij OK, by zaakceptować zmiany i zamknąć okno dialogowe Dodajnowe działanie.
Następnie kliknij Zamknijw oknie dialogowym Nautilus Actions.
Otwieramy folder Muzykaz menu Miejsca, aby uzyskać dostęp do pliku .mp3.
Klikamy prawym przyciskiem myszy plik .mp3, a opcja Otwórz za pomocą Amarokajest dostępna.
Możesz dodawać skróty do innych aplikacji dla często używanych typów plików.
autorstwa Lori Kaufman