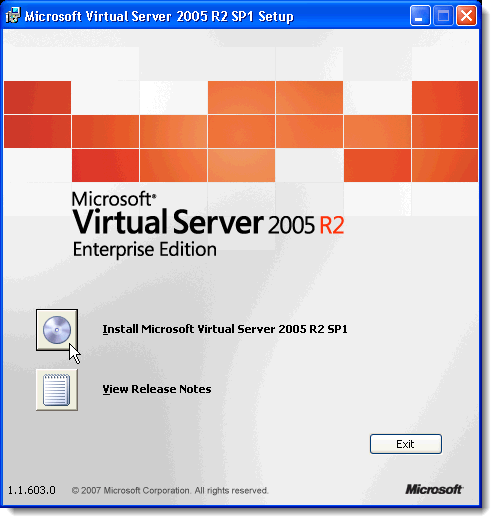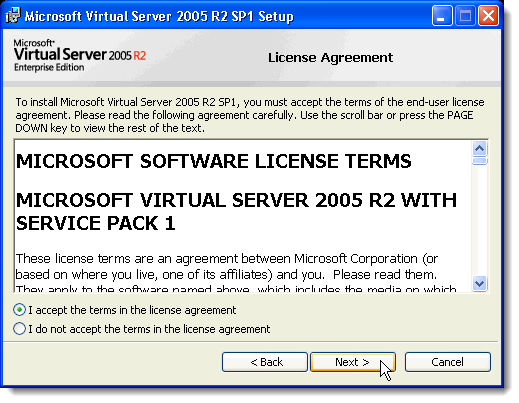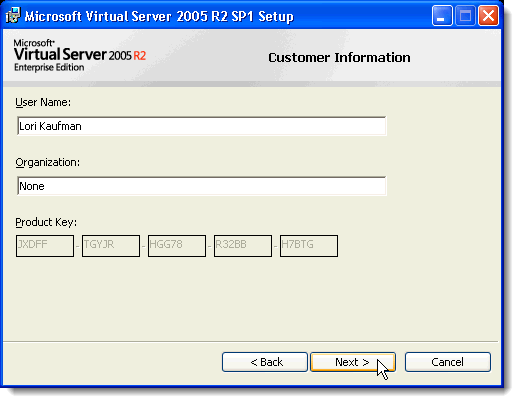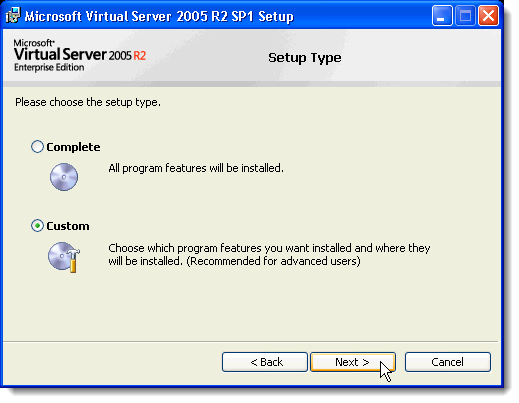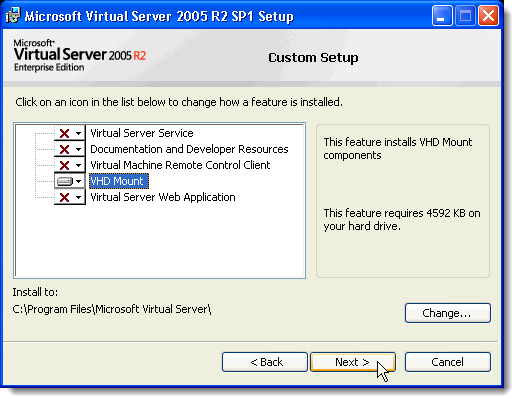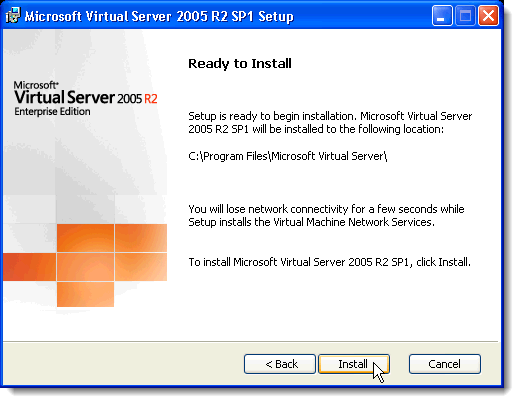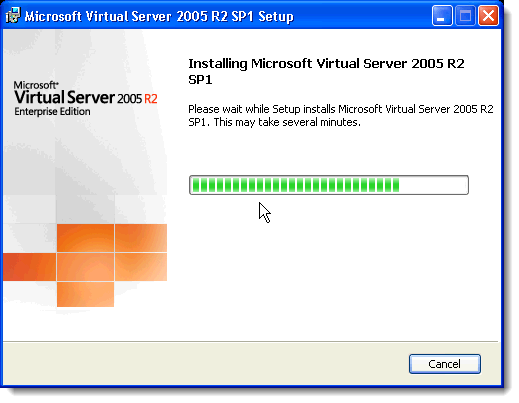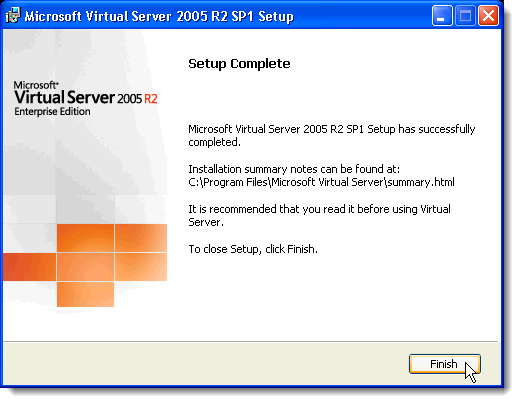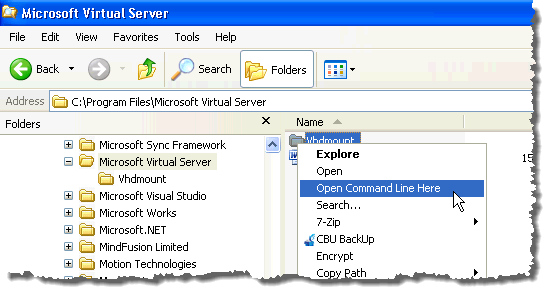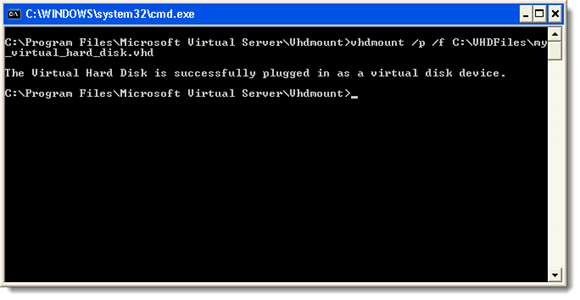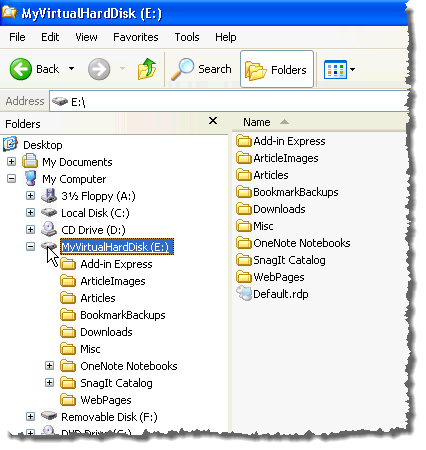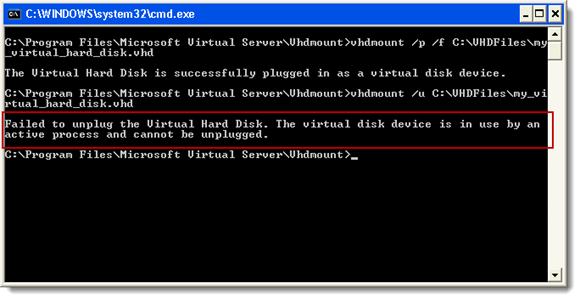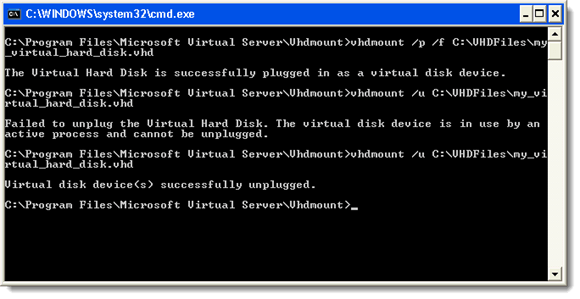Jeśli używasz również Windows XP na innym komputerze, możesz przenieść ten plik VHD do komputera XP i zamontować go bez konieczności uruchamiania Virtual PClub Microsoft Virtual Server. Możesz zainstalować tylko składnik Microsoft Virtual Serveri uruchamiać polecenie z wiersza poleceń.
UWAGA:Jeśli podałeś hasło do swojego Plik VHD z funkcją BitLockerw systemie Windows 7, NIE MOŻNA uzyskać dostępu do pliku VHD w systemie Windows XP. Zostaniesz poproszony o sformatowanie dysku.
Pobierz Serwer wirtualny Microsoftz
Rozpocznij instalację MicrosoftVirtual Server, klikając dwukrotnie plik setup.exe. Wyświetlany jest początkowy ekran Microsoft Virtual Server 2005 R2 SP1 Setup. Kliknij przycisk znajdujący się obok Zainstaluj Microsoft Virtual Server 2005 R2 SP1.
Umowa licencyjna. Wybierz opcję Akceptuję warunki umowy licencyjneji kliknij Dalej.
Wyświetlany jest ekran Informacje o kliencie. Wpisz swoje Nazwa użytkownikai Organizacja. Klucz produktu zostanie wprowadzony automatycznie. Kliknij Dalej.
Na ekranie Typ instalacjiwybierz opcję Niestandardowyprzycisk radiowy i kliknij Dalej.
W Konfiguracja niestandardowaekran, kliknij przycisk znajdujący się obok pierwszej funkcji na liście, Usługa serwera wirtualnegoi wybierz Ta funkcja nie będzie dostępnaz menu podręcznego.
Zrób to samo dla wszystkich funkcji oprócz funkcji VHD Mount. Ekran Konfiguracja niestandardowapowinien wyglądać jak na poniższym obrazku. Kliknij Dalej.
Funkcja VHD Mountjest gotowa do zainstalowania. Kliknij Zainstaluj.
Wyświetlany jest postęp procesu instalacji.
Po wyświetleniu ekranu Setup Completekliknij Finish.
W Eksploratorze Windows przejdź do katalogu C: \ Program Files \ Microsoft Virtual Server. W prawym okienku przytrzymaj klawisz Shift, klikając prawym przyciskiem myszy katalog Vhdmount. Wybierz Otwórz linię poleceń tutajz menu podręcznego.
W wierszu polecenia wpisz następujący wiersz .
vhdmount /p /f <path to VHD file>
Zamień "& lt; ścieżka do pliku VHD & gt;" z lokalizacją pliku VHD, który chcesz dołączyć. Naciśnij Enter. Powinien pojawić się komunikat wskazujący, że wirtualny dysk twardy został pomyślnie podłączony.
UWAGA:Aby uzyskać informacje o parametrach polecenia vhdmount, wpisz vhdmountpo monicie i naciśnij Enter. Wyświetlana jest lista dostępnych parametrów wraz z opisami.
W Eksploratorze Windows plik VHD jest wyświetlany jako dysk twardy z literą dysku.
Aby odłączyć plik VHD, wpisz następujący wiersz w wierszu polecenia:
vhdmount /u <path to VHD file>
Ponownie, zamień "& lt; ścieżkę na plik VHD & gt;" na lokalizacja pliku VHD.
Jeśli nadal masz otwarty Eksplorator Windows i wybrano VHD, otrzymasz komunikat o błędzie podczas próby odłączenia pliku VHD. Musisz albo wybrać inny dysk, albo zamknąć Eksploratora Windows.
Gdy plik VHD nie jest już używany, możesz wprowadzić odłączenie ponownie wywołaj polecenie i powinieneś zobaczyć komunikat wskazujący, że wirtualny dysk twardy został pomyślnie odłączony.
Ten komponent Microsoft Virtual Serverjest przydatny w przypadku przesyłania plików między komputerem z systemem Windows 7 a komputerem z systemem Windows XP. Możesz przechowywać wszystkie swoje pliki w jednym przenośnym pliku i łatwo uzyskać do nich dostęp w obu systemach operacyjnych.