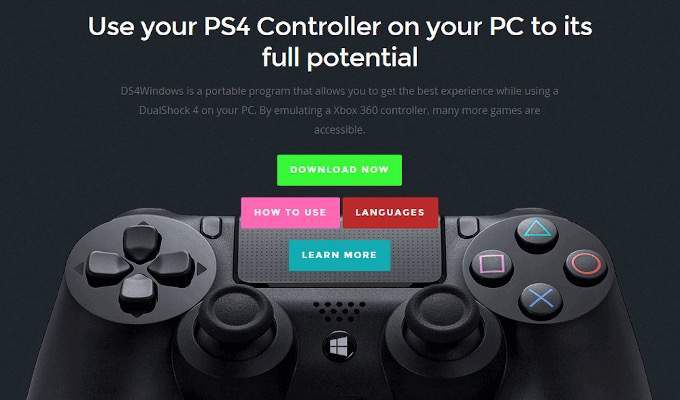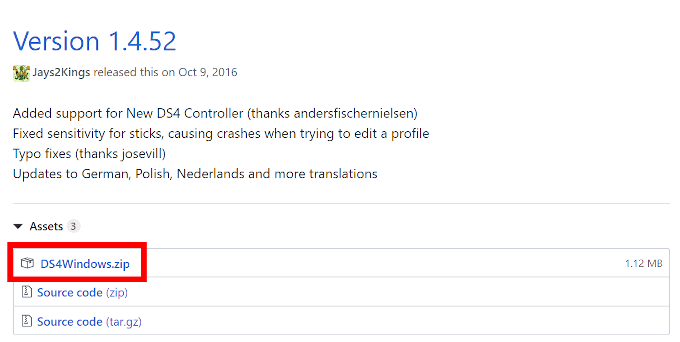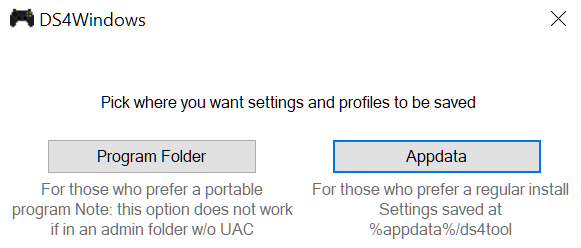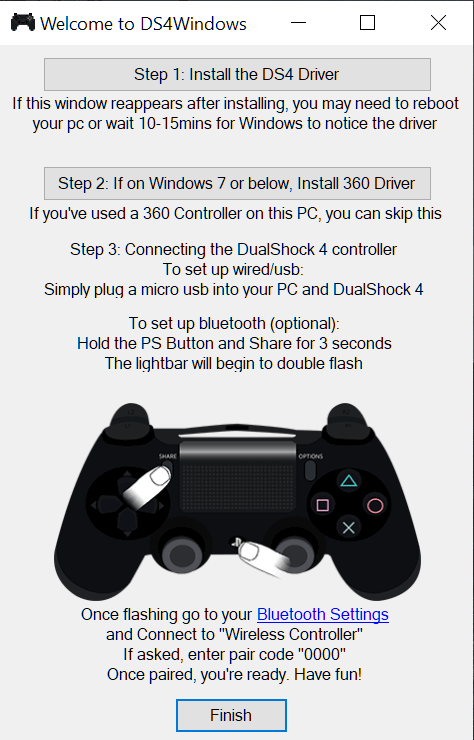Kontroler PS4 DualShock (DS4) to najlepszy gamepad dla graczy na PC. Dodatkowa waga w porównaniu z DualShock 3 zapewnia mocniejszy, mocniejszy uchwyt. Wymienia również ulepszone drążki analogowe i wyzwalacze w stosunku do swojego poprzednika.
Niektórzy konsumenci i gracze nawet nie wiedzą, że granie w gry na PC z kontrolerem PS4 jest nawet możliwe. Tak więc możliwość konfiguracji rzeczy będzie prawdopodobnie nieco obca w koncepcji. Zwłaszcza, że musimy użyć programu innej firmy, takiego jak DS4 Windows.

Na szczęście połączenie DualShock 4 z komputerem jest łatwe dzięki koncepcji kompatybilność, odpowiedni program przenośny i złącze USB. Więc jeśli jesteś jednym z tych, którzy nie znają gier PC na kontrolerze PS4 DualShock 4, w tym artykule na temat DS4 Windows uporządkuje wszystkie szczegóły.
DS4 Windows: Używanie kontrolera PS4 DualShock 4 na komputerze
Układ przycisków kontrolera PS4 DualShock 4 sprawia, że jest to fantastyczny wybór dla gamepada na PC, ponieważ większość gier opartych na kontrolerach wymaga podobnej konfiguracji. W razie potrzeby jeden z drążków analogowych może nawet służyć jako wejście myszy.
PS4 nie jest nawet wymagane, aby to zrobić. Wszystko, czego naprawdę potrzebujesz, to osobno zakupiony kontroler PS4 DualShock 4, komputer z systemem Windows i grami na nim oraz kabel USB dołączony do systemu DS4 dla systemu Windows.

Bluetooth jest również dostępny z DS4, o ile komputer ma wbudowaną technologię Bluetooth lub przy zakupie osobnego kontrolera PS4 można również używać bezprzewodowo z komputerem przez Bluetooth. Będziesz albo potrzebował komputera z wbudowanym Bluetooth (jak wiele nowoczesnych laptopów), albo możesz kupić osobny Klucz Bluetooth na swój komputer.
Jak to zrobić Użyj kontrolera PS4 na PC
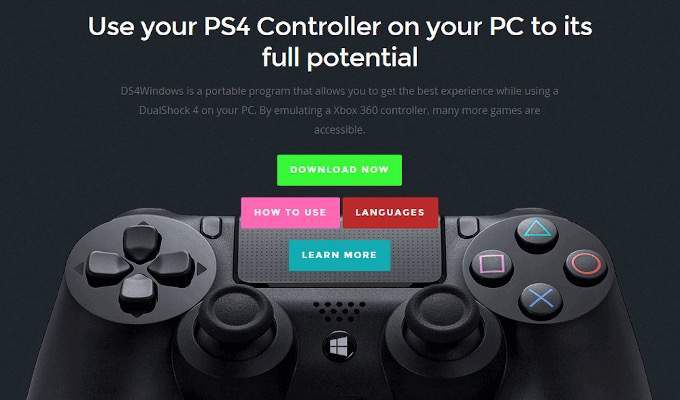
Wspomnieliśmy wcześniej, że będziemy korzystać z oprogramowania innych firm, aby umożliwić korzystanie z naszego DS4 dla Windows. W tym artykule wybraliśmy DS4 Windows. To szczególne oprogramowanie oszuka twój komputer w przekonaniu, że podłączyłeś kontroler Xbox 360 obsługiwany przez Windows.
Oczywiście, chyba że już to zrobiłeś, musisz pobierz program.
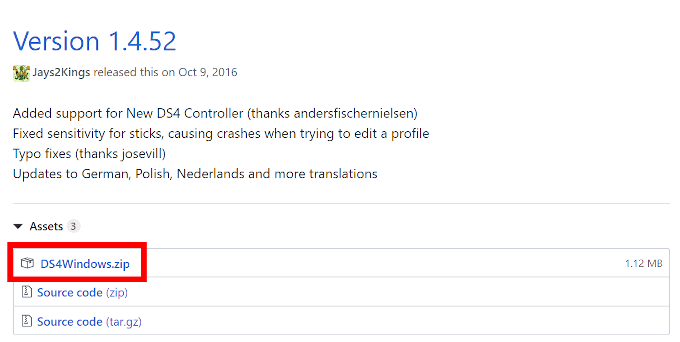 Następnie zainstaluj DS4 dla systemu Windows na komputerze. Znajdź ostatnio pobrany plik Zip, do którego go pobrałeś, kliknij go prawym przyciskiem myszy i wybierz Wyodrębnij wszystko…
Będzie to wymagało programu do ekstrakcji, takiego jak 7zip lub WinZip.
Wypakuj całą zawartość do tego samego lub nowego folderu. Tak długo, jak wiesz, gdzie to jest, możesz zapisać je tam, gdzie chcesz.
Po zakończeniu wypakowania powinieneś zobaczyć dwa pliki: DS4Updater.exei DS4Windows.exe.
DS4Updater.exe ma aktualizować program, aby upewnić się, że działa z najnowszymi sterownikami.
DS4Windows.exe to program, którego będziesz używać, aby włączyć DS4 w systemie Windows 10.
Kliknij dwukrotnie plik DS4Windows.exe, aby uruchomić program i rozpocząć procedurę instalacji.
Musisz wybrać, gdzie chcesz zapisać ustawienia i profile systemu Windows DS4 na twoim komputerze. Ogólna zasada jest taka, że należy stosować domyślną opcję Appdata.
Następnie zainstaluj DS4 dla systemu Windows na komputerze. Znajdź ostatnio pobrany plik Zip, do którego go pobrałeś, kliknij go prawym przyciskiem myszy i wybierz Wyodrębnij wszystko…
Będzie to wymagało programu do ekstrakcji, takiego jak 7zip lub WinZip.
Wypakuj całą zawartość do tego samego lub nowego folderu. Tak długo, jak wiesz, gdzie to jest, możesz zapisać je tam, gdzie chcesz.
Po zakończeniu wypakowania powinieneś zobaczyć dwa pliki: DS4Updater.exei DS4Windows.exe.
DS4Updater.exe ma aktualizować program, aby upewnić się, że działa z najnowszymi sterownikami.
DS4Windows.exe to program, którego będziesz używać, aby włączyć DS4 w systemie Windows 10.
Kliknij dwukrotnie plik DS4Windows.exe, aby uruchomić program i rozpocząć procedurę instalacji.
Musisz wybrać, gdzie chcesz zapisać ustawienia i profile systemu Windows DS4 na twoim komputerze. Ogólna zasada jest taka, że należy stosować domyślną opcję Appdata.
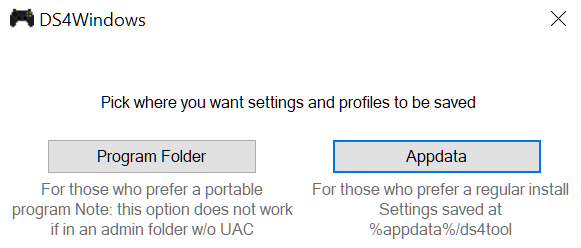 Następne okno będzie wymagał instalacji sterowników niezbędnych dla DS4 w systemie Windows.
Następne okno będzie wymagał instalacji sterowników niezbędnych dla DS4 w systemie Windows.
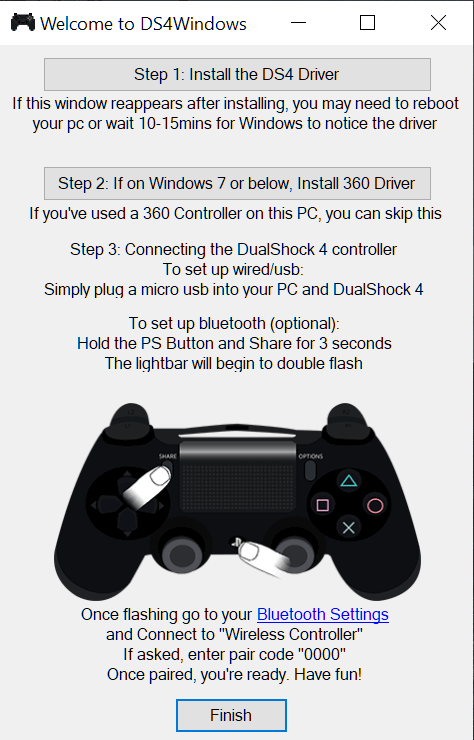 Kliknij Krok 1: Zainstaluj sterownik DS4.
Windows 8+ będzie działał dobrze tylko z instalacją sterownika DS4. W przypadku użytkowników systemu Windows 7 musisz także kliknąć Krok 2: Zainstaluj sterownik 360.
Możesz teraz podłączyć kontroler PS4 DualShock 4 do komputera za pomocą kabla USB lub Bluetooth.
Zalecamy zacząć od kabla USB, ponieważ połączenie bezprzewodowe w prawie każdej sytuacji może być drobiazgowe.
W systemie Windows 10 zobaczysz komunikat pole informujące, że konfiguruje „kontroler bezprzewodowy”.
Kabel microUSB powinien być dostarczony z kontrolerem PS4 DualShock 4. Jeśli go brakuje, wystarczy dowolny kabel microUSB. Są szanse, że jeśli masz nowoczesny smartfon, również używa kabla do ładowania microUSB, który można w mgnieniu oka zamienić.
Po nawiązaniu połączenia system Windows powinien wykryć nowe urządzenie. Naciśnij przycisk PS na kontrolerze PS4 DualShock 4, aby go użyć.
Kliknij Krok 1: Zainstaluj sterownik DS4.
Windows 8+ będzie działał dobrze tylko z instalacją sterownika DS4. W przypadku użytkowników systemu Windows 7 musisz także kliknąć Krok 2: Zainstaluj sterownik 360.
Możesz teraz podłączyć kontroler PS4 DualShock 4 do komputera za pomocą kabla USB lub Bluetooth.
Zalecamy zacząć od kabla USB, ponieważ połączenie bezprzewodowe w prawie każdej sytuacji może być drobiazgowe.
W systemie Windows 10 zobaczysz komunikat pole informujące, że konfiguruje „kontroler bezprzewodowy”.
Kabel microUSB powinien być dostarczony z kontrolerem PS4 DualShock 4. Jeśli go brakuje, wystarczy dowolny kabel microUSB. Są szanse, że jeśli masz nowoczesny smartfon, również używa kabla do ładowania microUSB, który można w mgnieniu oka zamienić.
Po nawiązaniu połączenia system Windows powinien wykryć nowe urządzenie. Naciśnij przycisk PS na kontrolerze PS4 DualShock 4, aby go użyć.

Połączenie Bluetooth
Aby włączyć połączenie Bluetooth, upewnij się, że klucz Bluetooth jest już podłączony do jednego z portów USB komputera lub laptopa. Zaleca się również wykonanie tego kroku poskonfigurowaniu systemu Windows DS4 na komputerze.
Większość nowszych laptopów ma już wbudowane funkcje Bluetooth 2+, więc klucz sprzętowy może nie być konieczny.
Aby sparować kontroler PS4 z Bluetooth, naciśnij i przytrzymaj przycisk PS i przycisk udostępniania przez około trzy sekundy. Powinno to wystarczyć, aby pasek świetlny na górze kontrolera zaczął migać.
Otwórz ustawienia Bluetooth na swoim komputerze.
Możesz to zrobić za pośrednictwem Centrum akcji lub Ustawienia.
Wyszukaj Kontroler bezprzewodowyi kliknij go.
Jeśli zostaniesz poproszony o podanie kodu pary, wpisz 0000 ponieważ tak naprawdę nie istnieje.
Przygodę bezprzewodową możesz rozpocząć od kontrolera PS4 DualShock 4 na swoim komputerze.
Powiązane posty: