Windows 11 to prawdopodobnie najbardziej stabilny i wolny od błędów system operacyjny wydany w historii Microsoftu, ale niektórzy ludzie nadal mają problemy z dźwiękiem, który nie działa lub zachowuje się w dziwny sposób, tak jak miało to miejsce wcześniej w systemie Windows 10.
Przy tak dużej liczbie konfiguracji komputerów i sprzęcie dźwiękowym innych firm w niektórych systemach w systemie Windows 11 nieuchronnie wystąpią problemy z dźwiękiem. Jeśli nie słyszysz niczego z głośników komputera z systemem Windows 11 lub innego urządzenia audio, wypróbuj te wskazówki, aby rozwiązać problem.
Zainstaluj odpowiednie sterowniki i oprogramowanie
Przed przystąpieniem do rozwiązywania problemów zainstaluj odpowiednie oprogramowanie, jeśli właśnie dokonałeś aktualizacji do systemu Windows 11 lub po ukończeniu czystej instalacji i od początku nie słychać dźwięku.
System Windows 11 ma dostęp do szerokiego zestawu sterowników dźwiękowych i może automatycznie pobierać sterowniki dla Twojej karty dźwiękowej. Mimo to prawie zawsze lepiej jest udać się na stronę producenta laptopa lub karty dźwiękowej i pobrać najnowszą oficjalną wersję, niż polegać na ogólnych sterownikach urządzeń.
Najpierw sprawdź podstawy

Zanim zajmiesz się wszystkimi technicznymi aspektami rozwiązywania problemu z dźwiękiem, zapoznaj się z podstawami:
Wiele problemów z dźwiękiem okazuje się być czymś prostym i przeoczonym, więc zapoznaj się z podstawami, nawet jeśli wydają się oczywiste.
Użyj narzędzia do rozwiązywania problemów z dźwiękiem
W systemie Windows 11 dostępne jest automatyczne narzędzie do rozwiązywania problemów z dźwiękiem, które pozwala rozwiązać problemy z dźwiękiem w systemie Windows bez wykonywania skomplikowanych czynności. Sugerujemy najpierw skorzystanie z narzędzia do rozwiązywania problemów, a następnie wypróbowanie któregokolwiek z bardziej zaawansowanych rozwiązań poniżej:
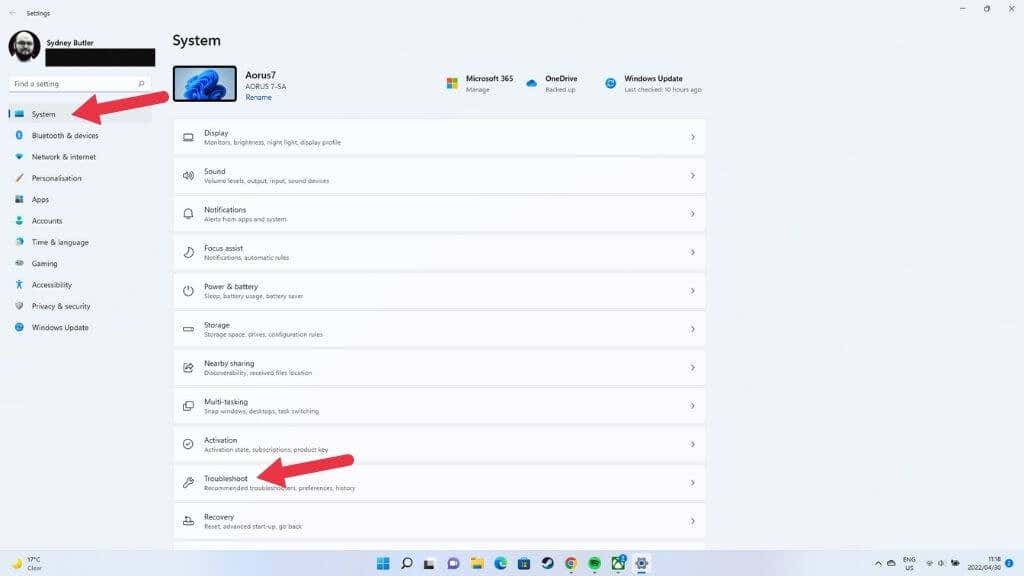
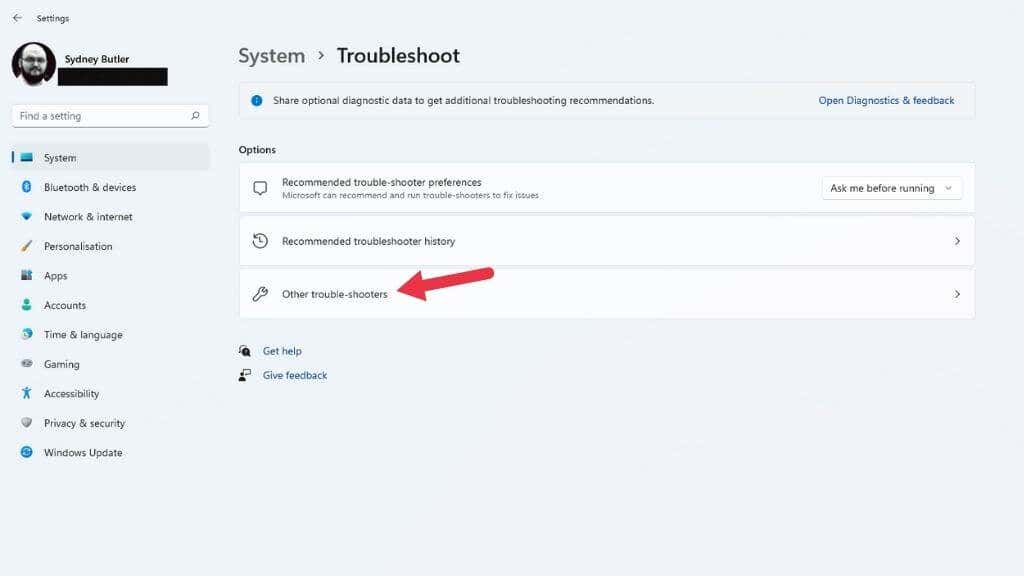
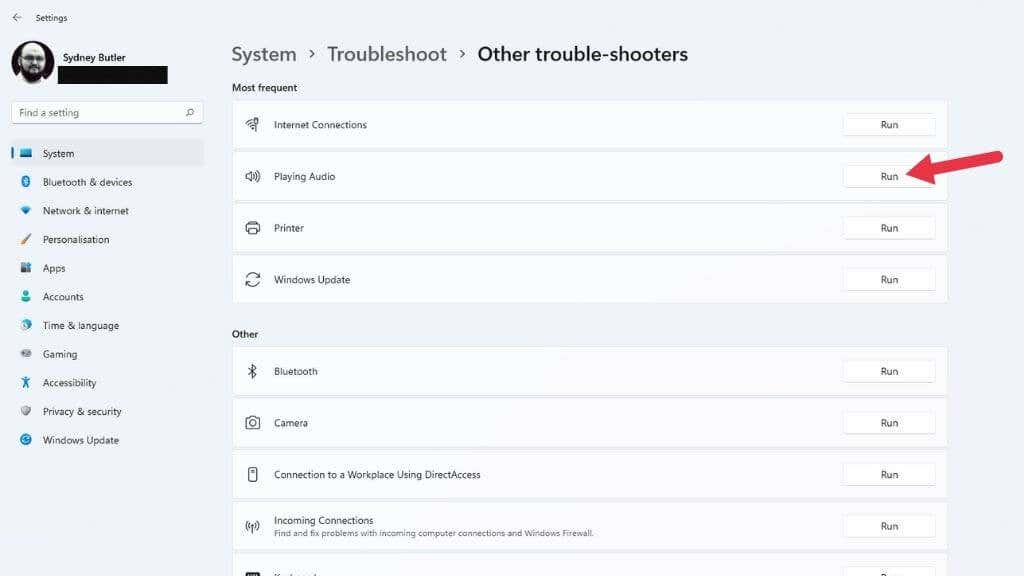
W tym miejscu wybierz urządzenie audio, które chcesz sprawdzić, i po prostu pozwól, aby narzędzie do rozwiązywania problemów wykonało swoje zadanie.
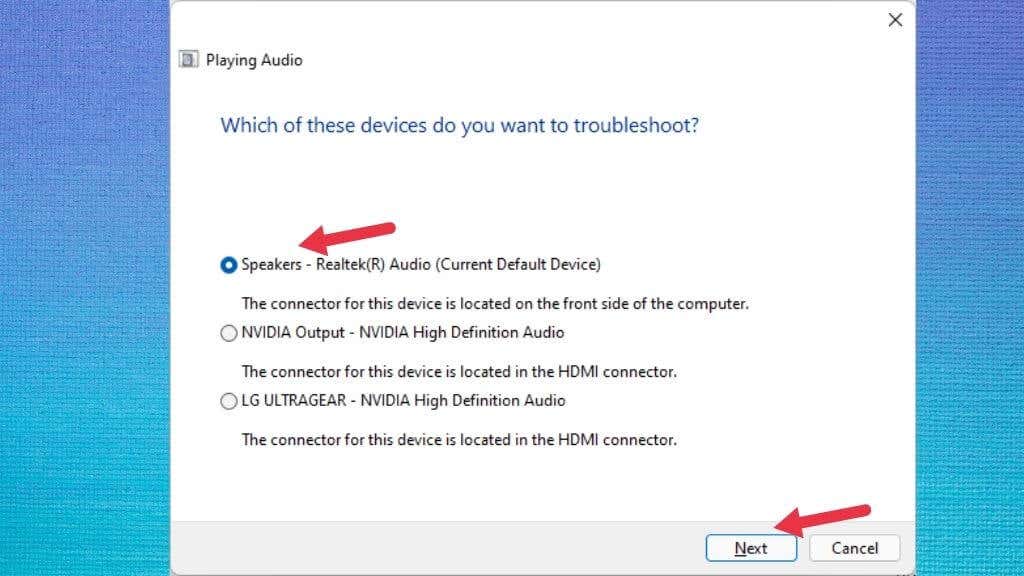
Wskaże, czy znaleziono jakieś problemy i czy można je rozwiązać.
Upewnij się, że ulepszenia dźwięku są wyłączone
W systemie Windows 11 dostępna jest funkcja ulepszeń dźwięku, która poprawia jakość dźwięku wydobywającego się z głośników lub słuchawek. Obejmuje funkcję wzmocnienia basów, wirtualizację słuchawek i funkcję wyrównywania głośności.
Domyślnie jest wyłączona, ponieważ może powodować problemy z niektórymi urządzeniami dźwiękowymi. Ktoś mógł włączyć ulepszenia dźwięku bez Twojej wiedzy, dlatego warto wyłączyć tę funkcję.
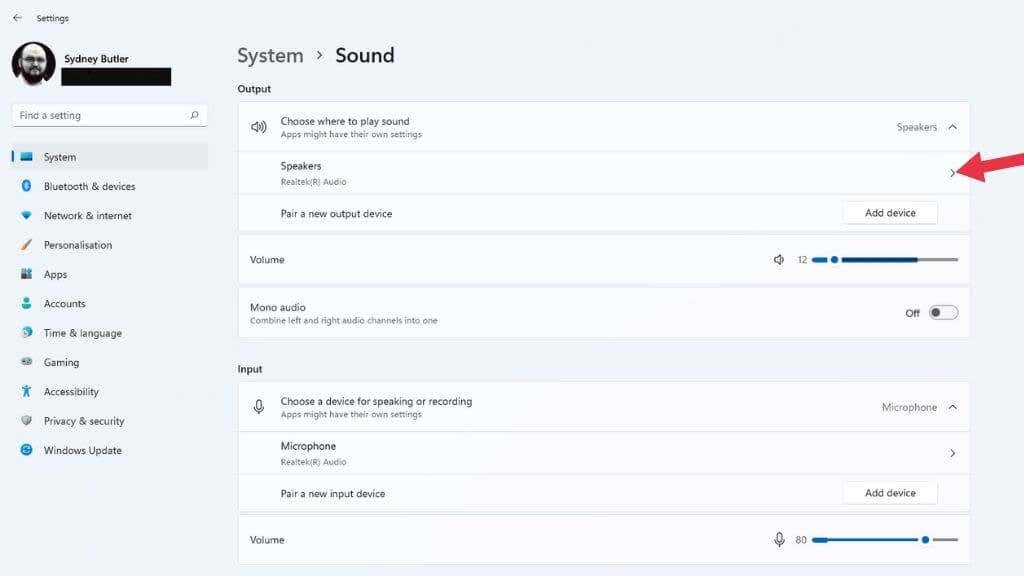
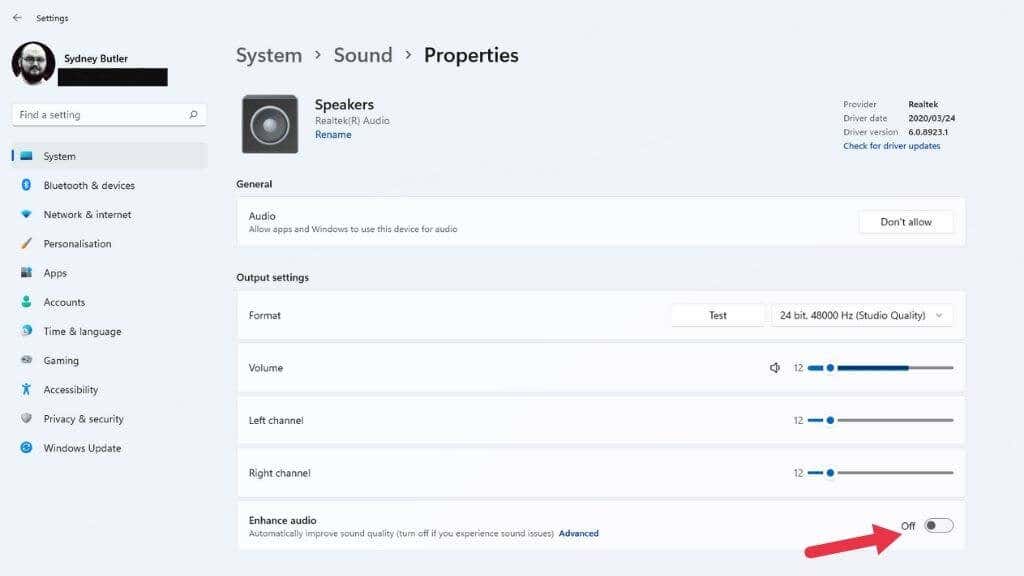
Jeśli ustawienie zostało zmienione, spróbuj ponownie odtworzyć dźwięk i sprawdź, czy działa poprawnie.
Wybierz odpowiednie urządzenie audio
Jeśli Twój komputer jest wyposażony w więcej niż jedno urządzenie audio, możesz nie słyszeć żadnego dźwięku, ponieważ dźwięk jest kierowany do niewłaściwego urządzenia wyjściowego. Typowym przykładem jest wyjście audio na monitorze. Złącza HDMI i DisplayPort przenoszą także dźwięk, a wiele monitorów ma wyjścia głośnikowe lub słuchawkowe. System Windows może wykryć to jako ostatnie podłączone urządzenie audio i przełączyć się na nie.
Możesz zmieniać urządzenia audio za pomocą szybkich ustawień:
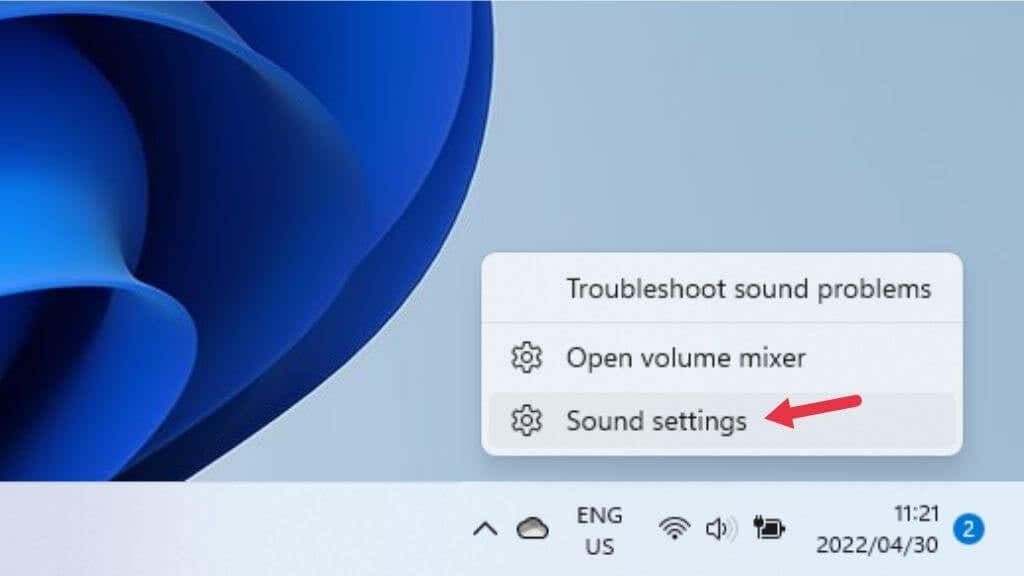
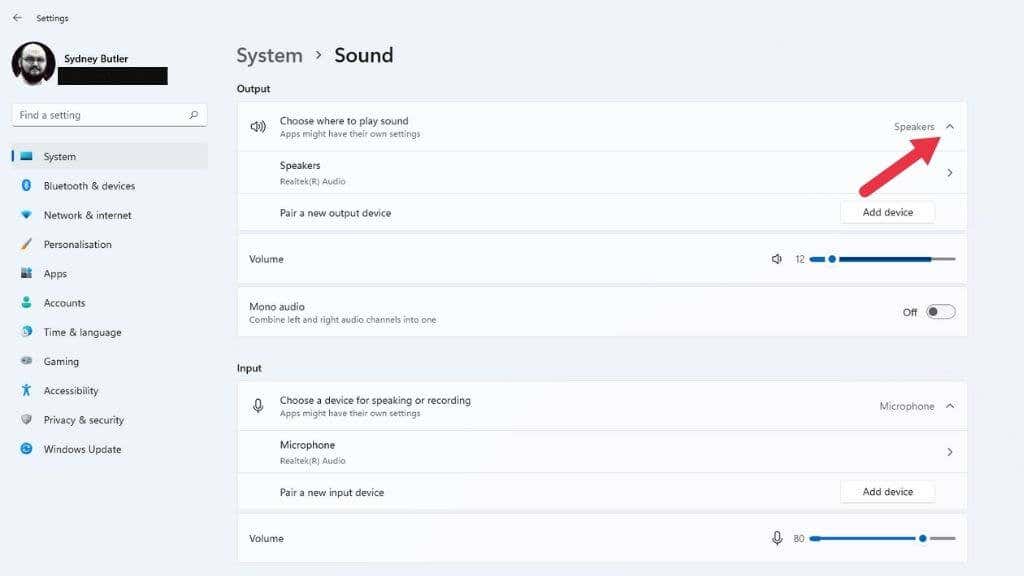
Jeśli chcesz wyłączyć urządzenie audio, aby nigdy nie było wybierane przez system Windows, wybierz strzałkę skierowaną w prawo obok tego urządzenia w obszarze Wybierz miejsce odtwarzania dźwięku . Następnie wybierz Nie zezwalaj obok Zezwalaj aplikacjom i systemowi Windows na używanie tego urządzenia do odtwarzania dźwięku. .
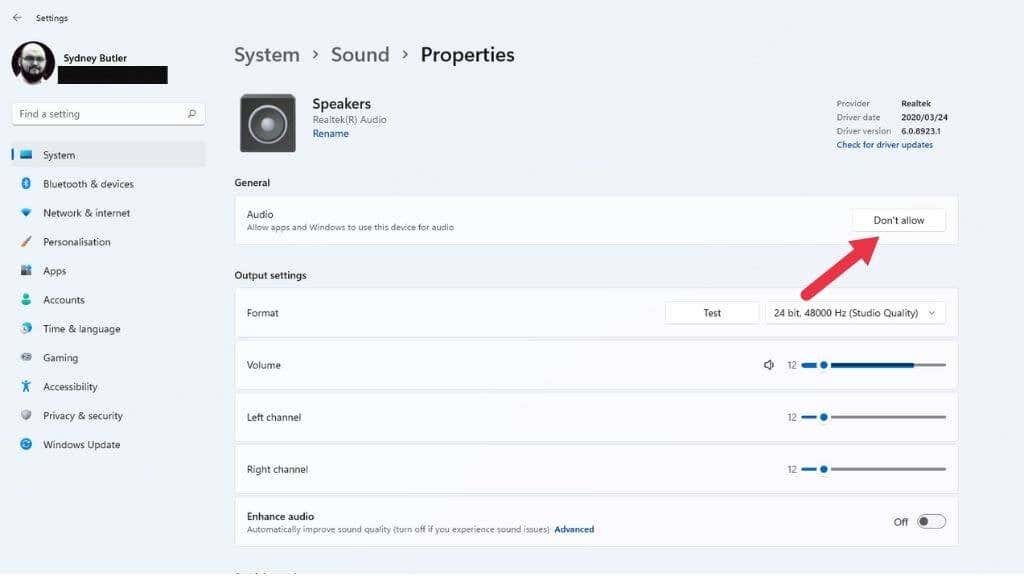
Alternatywnie możesz tutaj także zmienić urządzenie na domyślne urządzenie audio, aby system Windows uwzględnił je w stosunku do innych urządzeń. Po prostu wybierz menu rozwijane obok pozycji Ustaw jako domyślne urządzenie dźwiękowe i wybierz opcję używania go jako domyślnego.
Sprawdź ustawienia wyjścia audio dla poszczególnych aplikacji
Jeśli dźwięk nie jest odtwarzany tylko w przypadku określonych aplikacji, przyczyną może być to, że dana aplikacja nie jest przypisana do odpowiedniego urządzenia wyjściowego audio. Możesz spróbować zamknąć i otworzyć aplikację ponownie, ale jeśli to nie zadziała, możesz sprawdzić, czy aplikacja została przypisana do właściwych wyników.
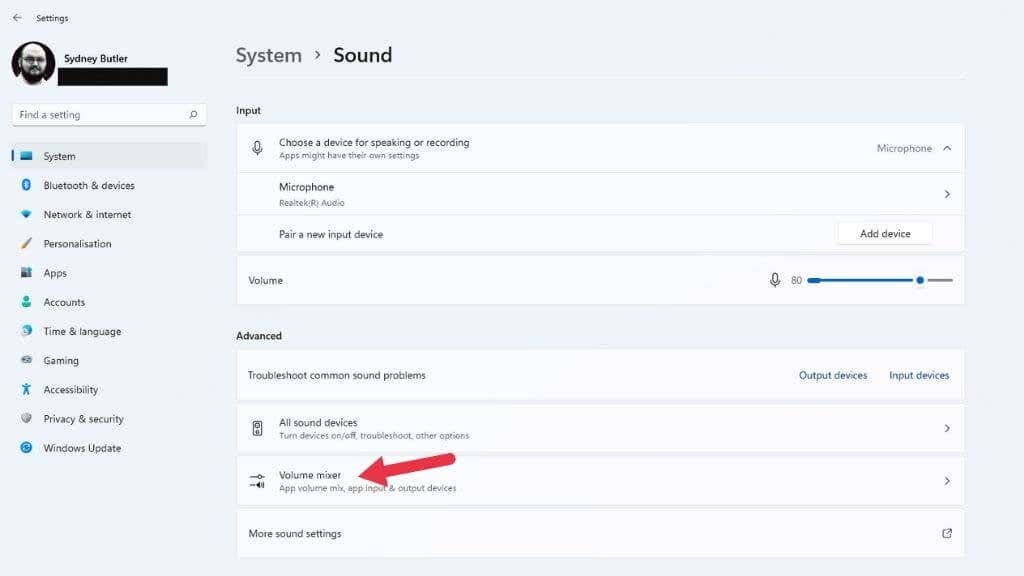
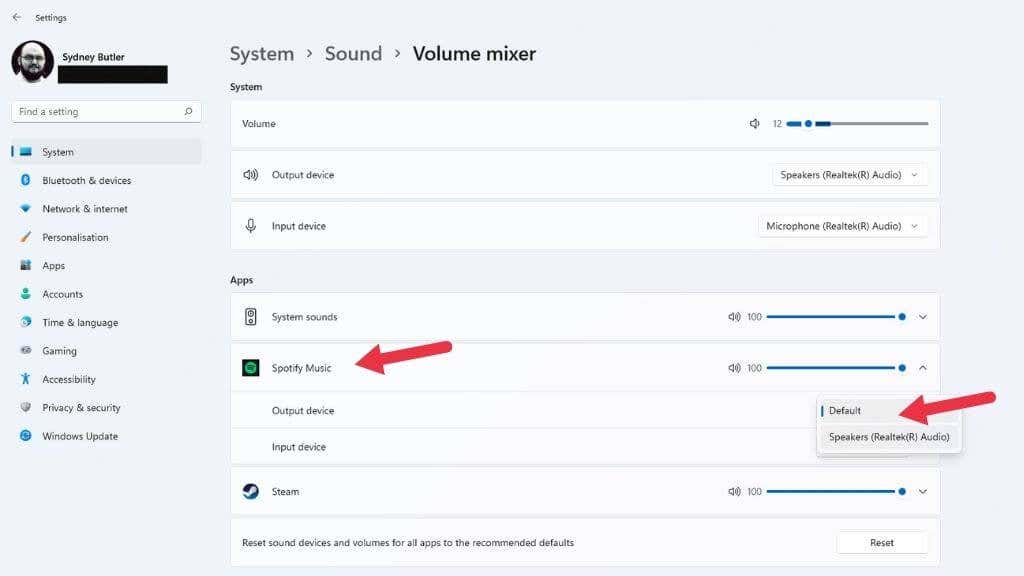
Wskazówka: Nawiasem mówiąc, jest to świetny sposób, aby różne aplikacje odtwarzały dźwięk jednocześnie na urządzeniu słuchawki i głośniki.
Uruchom ponownie usługę audio
Usługa Windows Audio mogła przestać działać z jakiegoś powodu, który może nie być związany ze sprzętem lub sterownikami sprzętu, ani żadnymi ustawieniami. Szybkim sposobem na naprawienie tego jest ręczne ponowne uruchomienie usługi:
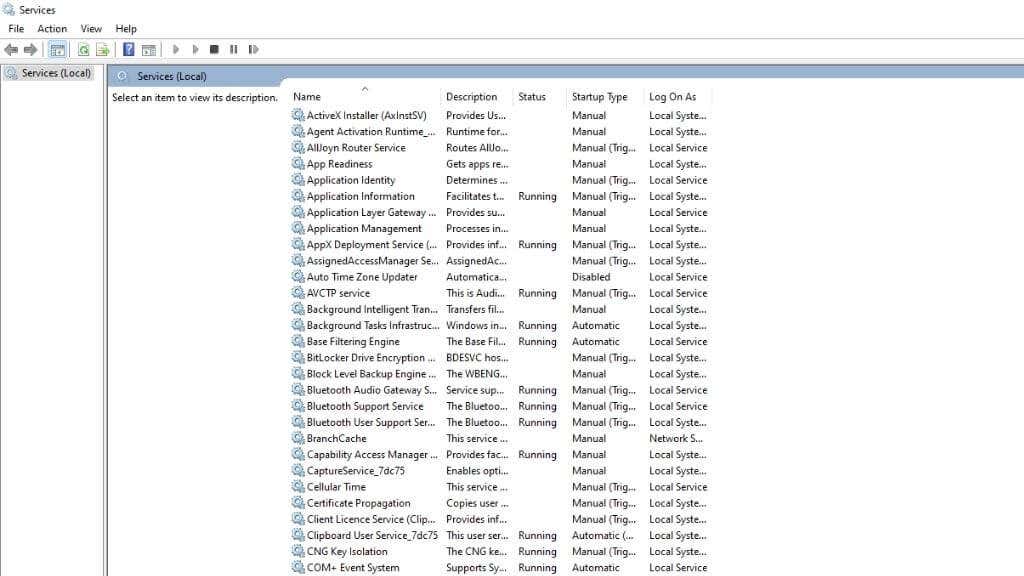
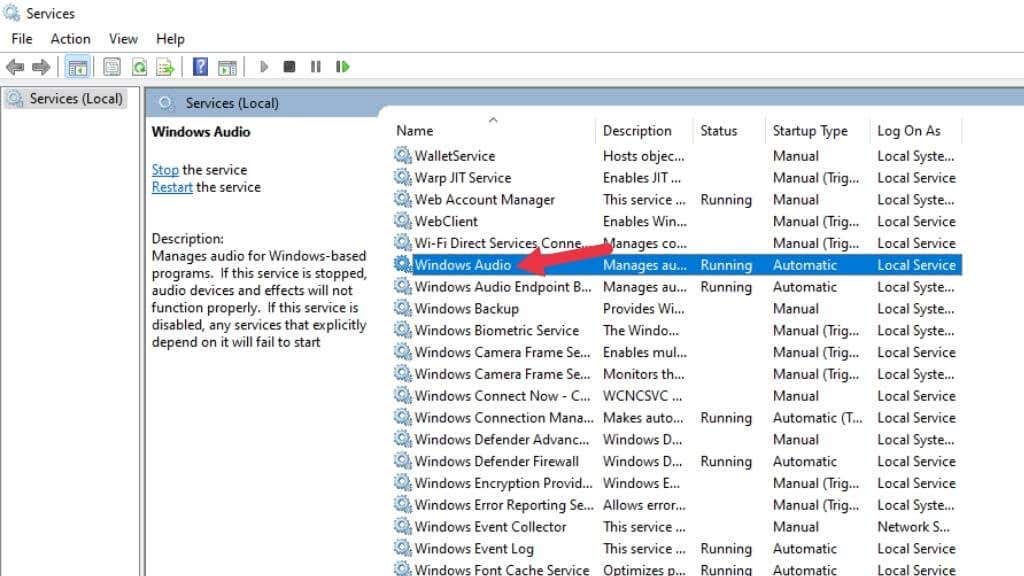
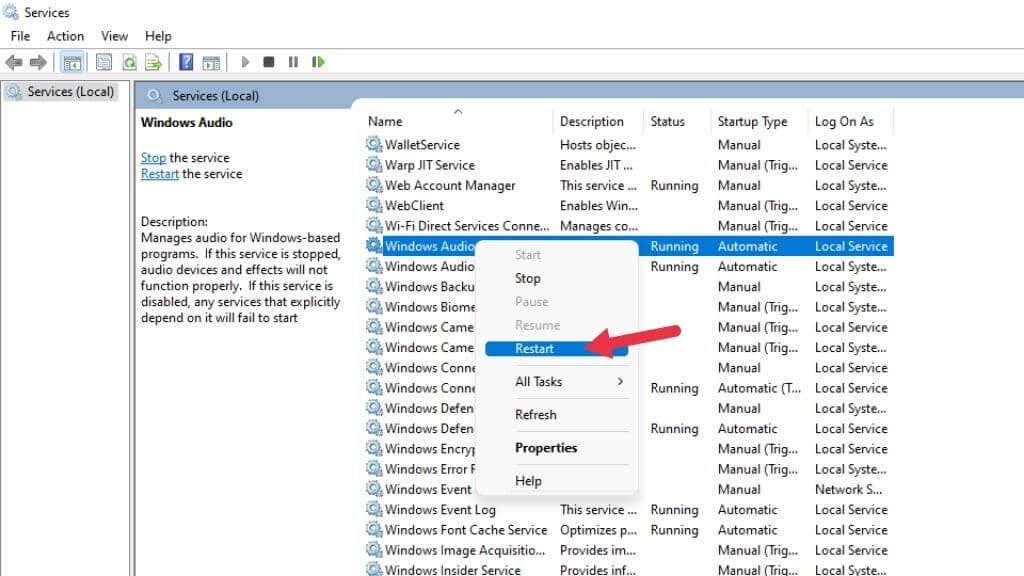
Mamy nadzieję, że dźwięk powinien zostać przywrócony.
Rozwiązywanie ogólnych problemów
Istnieją bardziej ogólne kroki rozwiązywania problemów, które możesz podjąć, jeśli powyższe poprawki dotyczące dźwięku nie zadziałały:.
Jakiekolwiek ostatnie zmiany w komputerze mogą być przyczyną problemów z dźwiękiem, więc jeśli to możliwe, spróbuj cofnąć ostatnią czynność, która miała miejsce, zanim dźwięk przestał działać.
Wypróbuj nowe urządzenie audio

Jeśli nie możesz uruchomić wbudowanej karty dźwiękowej komputera, użycie osobnego urządzenia audio może pomóc w ustaleniu, czy problem dotyczy systemu Windows, czy sprzętu audio.
Jeśli masz urządzenie audio Bluetooth albo zestaw słuchawkowy lub głośniki USB, stanowią one odrębne urządzenia audio. Sprzęt dźwiękowy Twojej płyty głównej mógł ulec awarii, jeśli odtwarzanie będzie prawidłowe na innym urządzeniu, a ponowna instalacja sterownika nie zadziała.
.