Jeśli masz maszynę z systemem Windows 7 z chipsetem dźwiękowym Realtek lub sterownikami, możesz napotkać problem, w którym przypadkowo usłyszysz trzaski lub trzaski lub zakłócenia statyczne podczas odtwarzania dźwięku przez głośniki lub nawet zestawy słuchawkowe.
Metoda 1 - Sterowniki BIOS, karty graficzne i dźwiękowe
Oczywiście, pierwsza rzecz aby spróbować w takich sytuacjach zaktualizować sterowniki. W przypadku trzeszczenia i poppingu dźwięku należy zaktualizować sterowniki BIOS, sterowniki wideo i sterowniki karty dźwiękowej. Ponieważ wiele z tych komponentów jest podłączonych w taki czy inny sposób, dobrym pomysłem jest aktualizacja jak największej liczby sterowników sprzętowych, nie tylko sterowników dźwięku.
W przypadku Realtek, odwiedź stronę i pobierz najnowszy sterownik bezpośrednio z tego miejsca. Nie wchodź na stronę firmy Dell lub spróbuj zaktualizować sterownika z poziomu systemu Windows.
http://www.realtek.com.tw/downloads
Metoda 2 - Wyłącz wejście dźwięku cyfrowego / wejście liniowe
Jeśli twój komputer ma wejście liniowe lub cyfrowe audio w porcie, możesz chcieć go wyłączyć, jeśli już go nie używasz. Jeśli włączysz go z jakiegoś powodu, na przykład do nagrywania dźwięku z telewizora lub innego urządzenia, to jeśli zapomnisz go wyłączyć, może to spowodować zakłócenia statyczne podczas odtwarzania dźwięku.
Możesz wyłączyć to przez klikając prawym przyciskiem myszy ikonę głośności na pasku zadań, wybierając Urządzenia rejestrujące, a następnie wyłączając S / PDIFw lub dowolnym innym porcie Line In.
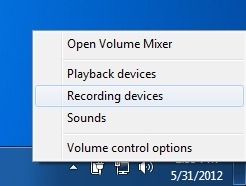
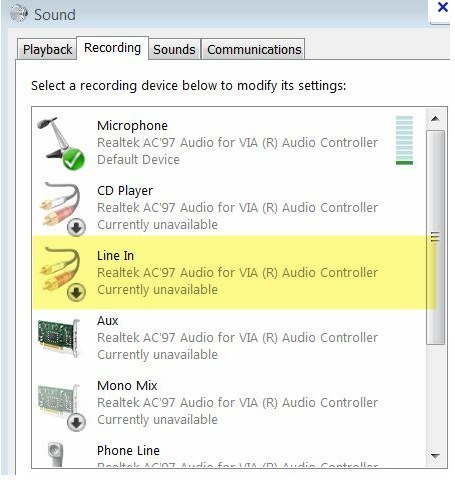
Metoda 3 - Opóźnienie DPC
Zależnie w systemie może występować duże opóźnienie wpływające na wydajność i powodujące poważne problemy z dźwiękiem. Istnieje fajny program o nazwie Sprawdzanie opóźnień DPC, który monitoruje wydajność komputera w czasie rzeczywistym. Pomoże Ci ustalić, co powoduje opóźnienie, takie jak karta sieciowa.
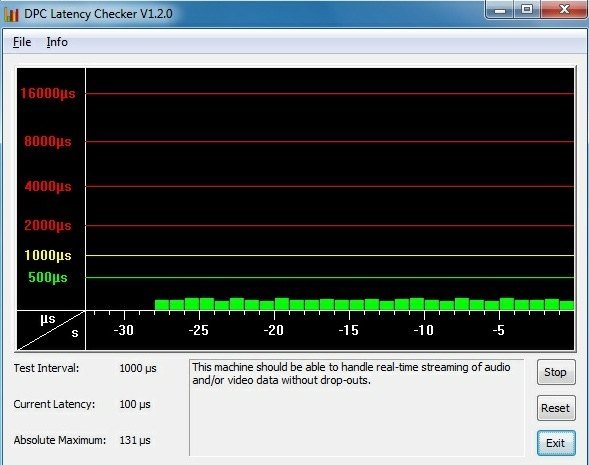
Na stronie pobierania mają one również cały wyjaśnienie, jak korzystać z programu, aby dowiedzieć się, które urządzenie powoduje opóźnienie. Zasadniczo, chcesz widzieć zielone paski, jak wyżej, i nic w czerwonym polu na górze. Jeśli okaże się, że wyłączenie karty sieciowej lub innego urządzenia powoduje znaczne opóźnienie, prawdopodobnie trzeba będzie ponownie zainstalować sterowniki z najnowszą wersją ze strony producenta.
Metoda 4 - Wyłącz ATI HDMI Audio
To nie będzie działać dla wszystkich, ale jeśli masz go w Menedżerze urządzeń, jest to prawdopodobnie przyczyną. Chcesz przejść do Menedżera urządzeń, a następnie rozwinąć Kontrolery dźwięku, wideo i gier. Tutaj chcesz znaleźć coś, co nazywa się ATI HDMI Audioi wyłączyć to.
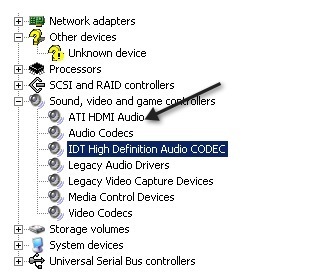
Metoda 5 - Realtek i ASUS
Jeśli masz urządzenie ASUS i sterownik Realtek, problem nie jest sterownikiem. Tutaj musisz odinstalować oprogramowanie dźwiękowe, które pochodzi z urządzenia, a mianowicie Sonic Master i ASUS Asio. Pozbycie się ich rozwiąże problem.
Metoda 6 - Wyłącz programy czasu rzeczywistego
Jeśli posiadasz oprogramowanie działające w czasie rzeczywistym, najlepiej je wyłączyć. Obejmuje to oprogramowanie antywirusowe działające w czasie rzeczywistym (nawet Security Essentials) lub oprogramowanie do monitorowania procesora / sprzętu w czasie rzeczywistym. Wszelkie inne rodzaje oprogramowania czasu rzeczywistego powinny być wyłączone. Następnie sprawdź, czy statyczne nie ma. Czytałem również, że niektóre
Metoda 7 - Wypróbuj inny port audio na komputerze
Jakkolwiek może to zabrzmieć, możesz mieć podłączone głośniki lub słuchawki do niewłaściwego gniazda Twój komputer. Na wielu komputerach masz normalne gniazdo słuchawkowe, ale możesz także mieć inne gniazda, takie jak HD Audio lub coś innego. Znajdź różne porty i spróbuj podłączyć głośniki do różnych i sprawdź, czy problem zniknie. Rozwiązało problem dla wielu ludzi. Jest to szczególnie ważne, jeśli masz cyfrową wtyczkę audio z tyłu komputera. Wypróbuj normalny analog w tym przypadku.
Metoda 8 - Odłącz mysz / klawiaturę
Niektórzy użytkownicy zgłaszali, że odłączenie myszy i klawiatury od komputera naprawiło problem z poppingiem audio. Możliwe, że niektóre porty na komputerze są przeznaczone tylko dla myszy i klawiatur PS2, więc klawiatura lub mysz USB może powodować problemy. Nie jestem pewien co do szczegółów, ale daj mu szansę. Jeśli nie masz problemów z dźwiękiem po ich rozłączeniu, spróbuj użyć innych portów lub innej myszy lub klawiatury.
Mam nadzieję, że udało Ci się znaleźć coś, co rozwiązało problem z dźwiękiem! Jeśli nie, opublikuj swoje specyfikacje i szczegóły tutaj, a my postaramy się pomóc! Ciesz się!