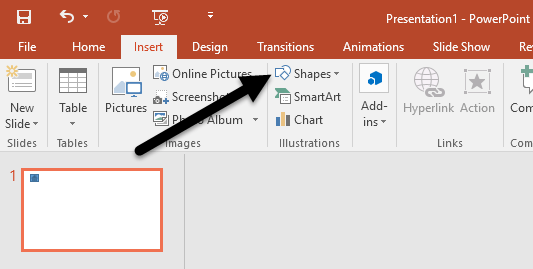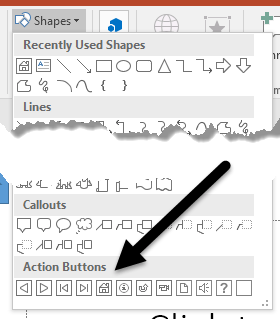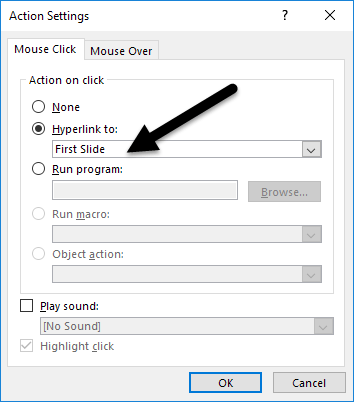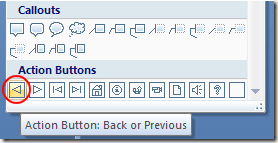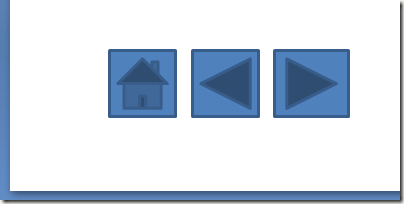Znalezione w dziwnym miejscu w aplikacji, możesz dodać przyciski akcji do slajdu PowerPoint, aby prezentacja była bardziej interaktywna i łatwiejsza w użyciu dla widza. Te przyciski akcji ułatwiają prezentację i sprawiają, że slajdy w prezentacji zachowują się jak strony internetowe.
Przed dodaniem przycisków akcji do prezentacji programu PowerPoint należy uważnie przeanalizować, w jaki sposób widzowie będą korzystać z prezentacji. Czy przyciski akcji powinny być znaczącą częścią slajdów lub po prostu zajmować małą część u dołu lub z boku? W jaki sposób widz skorzysta z przycisków i czy nawigacja za pomocą przycisków akcji będzie tylko mylić wiadomość, którą stara się przedstawić prezentacja? Po udzieleniu odpowiedzi na te pytania możesz dodać przyciski akcji do prezentacji, wiedząc, że pomogą, a nie dezorientują widza.
Dodawanie przycisków akcji do slajdu PowerPoint
Otwórz nową prezentację slajdów programu PowerPoint i zdecyduj, gdzie chcesz umieścić przyciski akcji. U dołu jest logiczny wybór, ale możesz preferować, aby przyciski Następny i Poprzedni znajdowały się po lewej i prawej stronie slajdu. W takim przypadku upewnij się, że przydzielono wystarczającą ilość miejsca dla przycisków działań.
Załóżmy, że chcesz po prostu dodać Strona główna, Poprzednislajd, i Dalejprzesuń przyciski akcji do prezentacji. Rozpocznij, klikając kartę Wstawna wstążce i znajdując sekcję Wstążki zatytułowaną Ilustracje. Zlokalizuj i kliknij przycisk w tej sekcji zatytułowany Kształty.
Po kliknięciu tego przycisku będziesz zauważ, że PowerPoint otwiera długie menu z wieloma różnymi typami kształtów, które możesz dodać do swoich prezentacji. Na samym dole listy znajdź sekcję Przyciski akcjii kliknij przycisk ze zdjęciem Housena nim.
Po kliknięciu przycisku Housemusisz umieścić go na slajdzie. Ustaw wskaźnik myszy mniej więcej w miejscu, w którym ma się znajdować przycisk i przytrzymaj lewy przycisk myszy. Przeciągnij myszą, aż przycisk będzie zbliżony do wymaganego rozmiaru i puść lewy przycisk myszy.
Program PowerPoint natychmiast otworzy okno Ustawienia akcji. Okazuje się, że ustawienia domyślne są dokładnie tym, czego potrzebujesz. Zauważ, że na karcie Kliknięcie mysząopcja Hiperłącze dojest już zaznaczona, a link Pierwszy slajdjest już wybrany w menu rozwijanym.
Zwróć uwagę, że istnieją również opcje do ustawienia, gdy użytkownik najedzie myszką na przycisk i możesz nawet ustawić przycisk, aby uruchomić program, uruchom makro, odtwarzaj dźwięk i inne zdarzenia. Kliknij przycisk OK, gdy skończysz przeglądać to okno.
Wróć do przycisku Kształtyw menu Wstawi ponownie znajdź sekcję Action Buttonu dołu menu. Tym razem wybierz przycisk ze strzałką skierowaną w lewo.
Tak jak poprzednio umieść przycisk na slajdzie, a PowerPoint otworzy okno Ustawienia akcji. Zauważ, że po raz kolejny domyślne ustawienia są potrzebne dla przycisku Poprzedni. Kliknij przycisk OK. Korzystając z tych samych procedur, co powyżej, umieść NastępnyPrzycisk akcji w slajdzie.
Po zakończeniu powinieneś mieć przycisk Home, Previous i Next Action na slajdzie. Jeśli nie jesteś usatysfakcjonowany kolorami, położeniem lub rozmiarem przycisków, możesz je zmienić tak, jak każdy inny obiekt w prezentacji PowerPoint.
Niedozwolone przez wielu prezenterów Przyciski akcji ułatwiają poruszanie się po prezentacji podczas prezentacji lub dla widza, który ma kopię prezentacji. Przyciski czynności umożliwiają natychmiastowe przejście do innego slajdu, a nawet uruchomienie aplikacji lub makra. Aby dodać zabawę do prezentacji, możesz nawet odtwarzać dźwięk, gdy Ty lub użytkownik kliknie przycisk. Zagraj z niektórymi ustawieniami Przycisków akcji, aby stworzyć bardziej interaktywną prezentację.