Windows 11 drastycznie różni się od swoich poprzedników. Jest mniej efektowny i bardziej kompaktowy, ale jest też mniej użyteczny. Niezależnie od tego, czy podoba Ci się nowe menu Start, czy go nienawidzisz, nie musisz się go trzymać.
Windows 11 nie zapewnia tylu opcji dostosowywania menu Start w porównaniu do starszych systemów operacyjnych Windows. Niemniej jednak powinny one wystarczyć, aby nadać mu własny akcent. Możesz też przejść do sedna i polegać na aplikacji innej firmy, aby zmienić sposób działania menu Start.
Zmień układ menu Start
Odchodząc od tradycji, menu Start w Windows 11 otwiera się ze środka paska zadań. Jeśli wydaje Ci się to irytujące, możesz zmienić wyrównanie paska zadań, aby był widoczny z lewej strony. Aby to zrobić:
1. Otwórz menu Start i wybierz Ustawienia . Możesz też nacisnąć Klawisz Windows + I.
2. Wybierz Personalizacja w lewym panelu.
3. Przewiń w dół i wybierz Pasek zadań .
4. Rozwiń Zachowania paska zadań .
5. Otwórz menu rozwijane obok Wyrównanie paska zadań i przełącz z Centrum na Lewy .

Usuń polecane aplikacje i pliki
Domyślnie menu Start systemu Windows 11 wyświetla na dole listę rekomendacji. Mogą to być instalowane programy lub często otwierane pliki i foldery. Jednak te elementy mogą zaśmiecać menu Start lub powodować problemy związane z prywatnością. Aby usunąć je z sekcji Polecane:
1. Otwórz menu Start i wybierz Ustawienia >Personalizacja .
2. Wybierz Rozpocznij .
3. Wyłącz przełączniki obok Pokaż ostatnio dodane aplikacje , Pokaż najczęściej używane aplikacje i Pokaż ostatnio otwierane elementy w menu Start, Listy szybkiego dostępu i Eksplorator plikóww razie potrzeby.
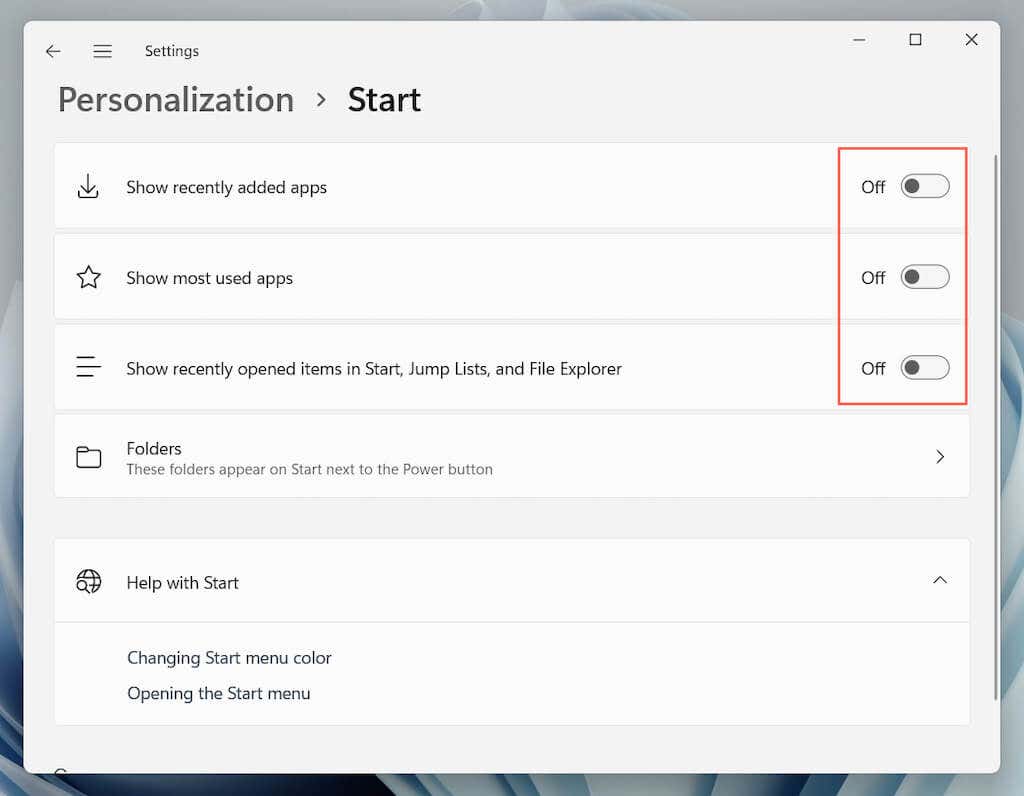
Dodaj aplikacje i foldery
Możesz wyświetlić różne aplikacje i foldery związane z systemem obok przycisku zasilania, aby uzyskać szybszy dostęp. Aby to zrobić:
1. Otwórz menu Start i wybierz Ustawienia ..
2. Wybierz Personalizacja .
3. Wybierz Rozpocznij .
4. Wybierz Foldery .
5. Włącz przełączniki obok elementów, które chcesz dodać – Pobrane , Muzyka , Zdjęcia itp.
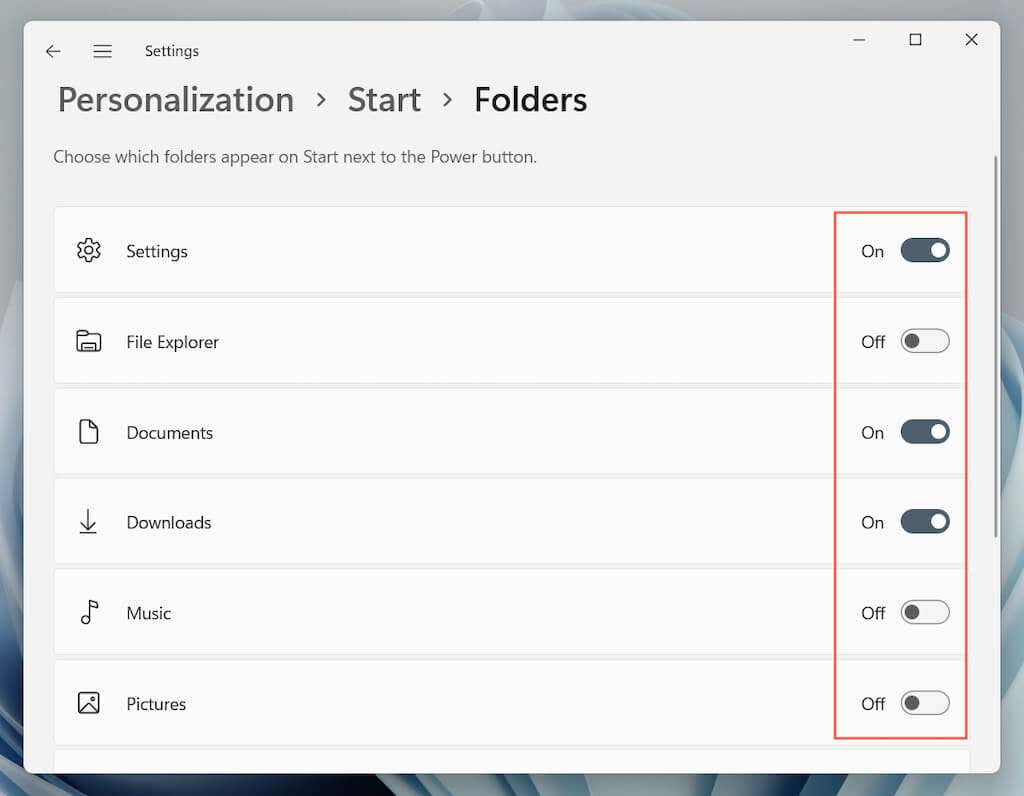
Uwaga : jeśli wyłączysz wszystko w sekcji Polecane, dolna część menu Start będzie całkowicie pusta. Możesz wykorzystać ten obszar do czegokolwiek innego.
Dodawaj, usuwaj i zmieniaj kolejność przypiętych aplikacji
Domyślnie menu Start w systemie Windows 11 przypina różne ikony aplikacji u góry ekranu. Możesz dodawać, usuwać i zmieniać kolejność elementów w sekcji Przypięte w następujący sposób:
Przypinaj aplikacje do menu Start
1. Otwórz menu Start .
2. Wybierz przycisk Wszystkie aplikacje , aby wyświetlić listę zainstalowanych aplikacji.
3. Kliknij aplikację prawym przyciskiem myszy i wybierz Przypnij do ekranu startowego .
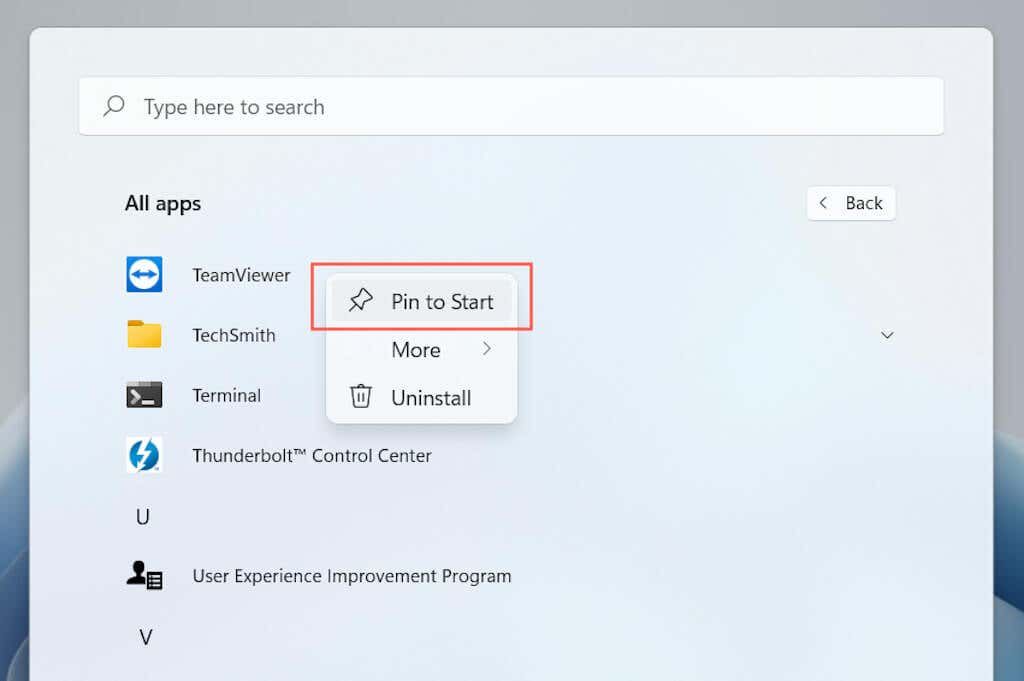
Uwaga : menu Start wyświetla jednocześnie tylko trzy rzędy przypiętych aplikacji. Jeśli dodasz więcej, przewiń w dół, aby je wyświetlić.
Odepnij aplikacje od menu Start
1. Otwórz menu Start .
2. Kliknij prawym przyciskiem myszy aplikację, którą chcesz usunąć.
3. Wybierz Odepnij od początku .
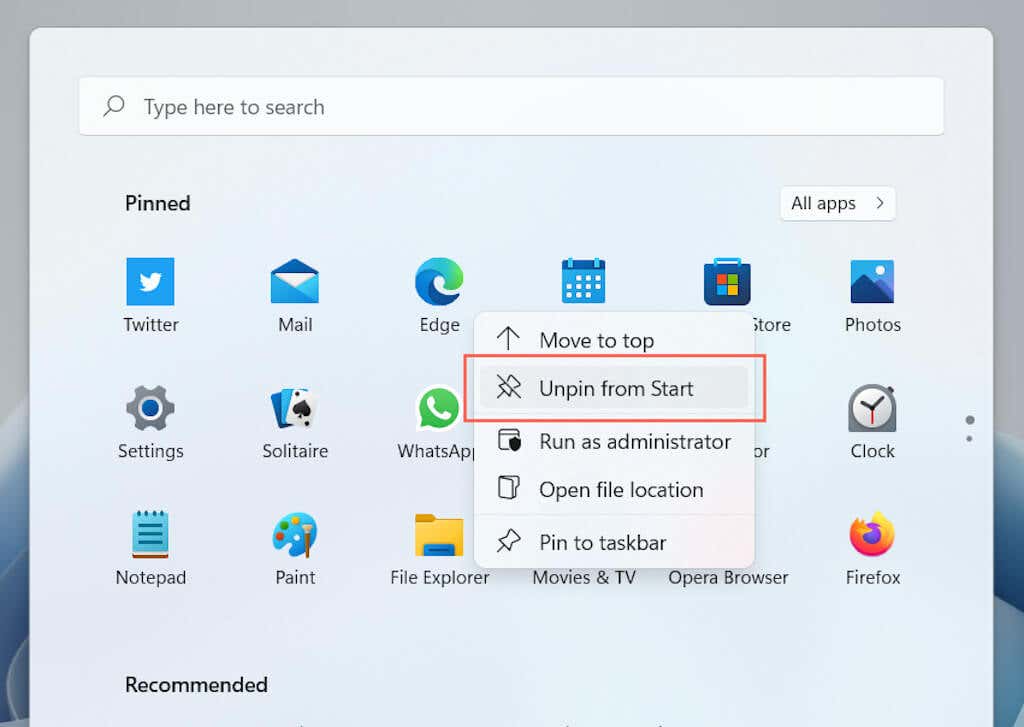
Zmień kolejność aplikacji w menu Start
1. Otwórz menu Start .
2. Kliknij aplikację prawym przyciskiem myszy.
3. Wybierz opcję Przenieś na górę , aby przenieść aplikację na górę menu Start. Możesz też przeciągnąć i zwolnić ikonę w miejscu, w którym ma się pojawić.
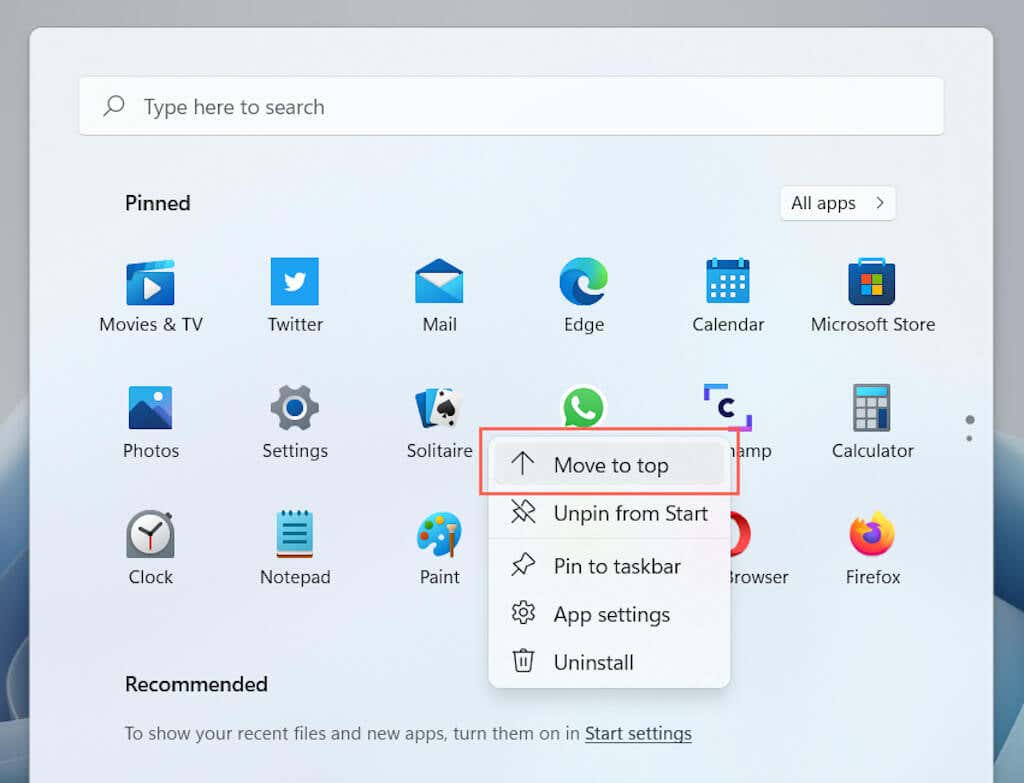
Zmień kolor menu Start
Przełączanie pomiędzy Tryby Jasny i Ciemny systemu Windows 11 zmienia kolor menu Start. Jednak to nie jedyne opcje, jakie masz. Aby zastosować różne kolory w menu Start:
1. Otwórz Ustawienia .
2. Wybierz Personalizacja na pasku bocznym.
3. Wybierz Kolory .
4. Przewiń w dół do sekcji Akcent kolor i wybierz kolor.
5. Włącz przełącznik obok opcji Pokaż kolor akcentu na ekranie Start i pasku zadań .
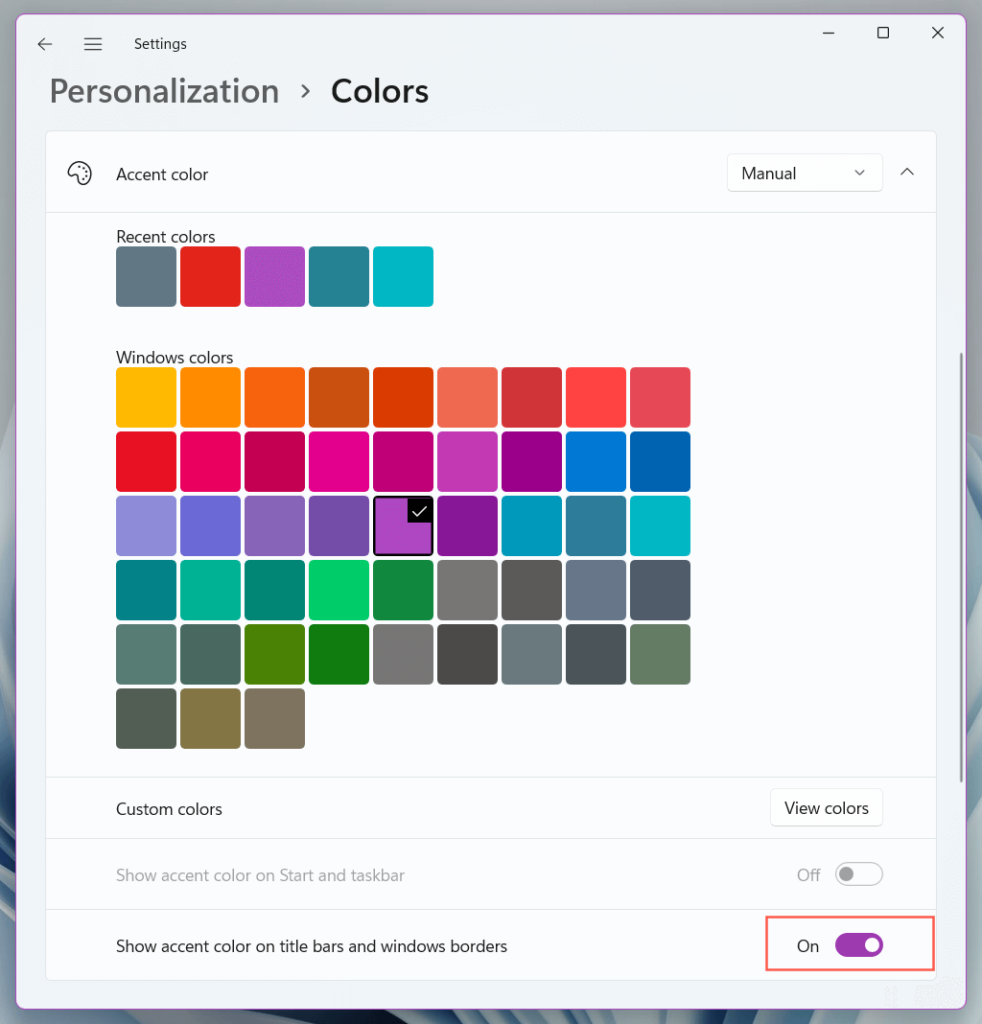
Dostosuj menu Start za pomocą Start11
.Aby kontynuować dostosowywanie menu Start systemu Windows 11, musisz polegać na aplikacjach do dostosowywania menu Start innych firm, takich jak Rozpocznij 11, Rozpocznij wszystkoWstecz i Menu startowe X.
Start11 jest prawdopodobnie najbardziej dopracowanym i przyjaznym dla użytkownika rozwiązaniem ze wszystkich. Kosztuje 5,99 USD za urządzenie, ale możesz z niego korzystać przez 30 dni za darmo, a następnie zdecydować, czy chcesz go kupić. Oto kilka rzeczy, które możesz z tym zrobić.
Zmień styl menu Start
Start 11 zawiera wiele wstępnie skonfigurowanych układów menu Start. Po zainstalowaniu Start 11 możesz wybierać spośród dostępnych stylów za pomocą karty menu Start.
Należą do nich menu Start systemu Windows 10 (bez aktywnych kafelków), klasyczne menu Start systemu Windows 7, menu w stylu nowoczesnym Start11 lub ulepszona wersja domyślnego menu Start systemu Windows 11. Każdy styl zawiera także wiele stylów podrzędnych (kompaktowy, siatkowy lub kombinacja tych dwóch), na które możesz się przełączać.
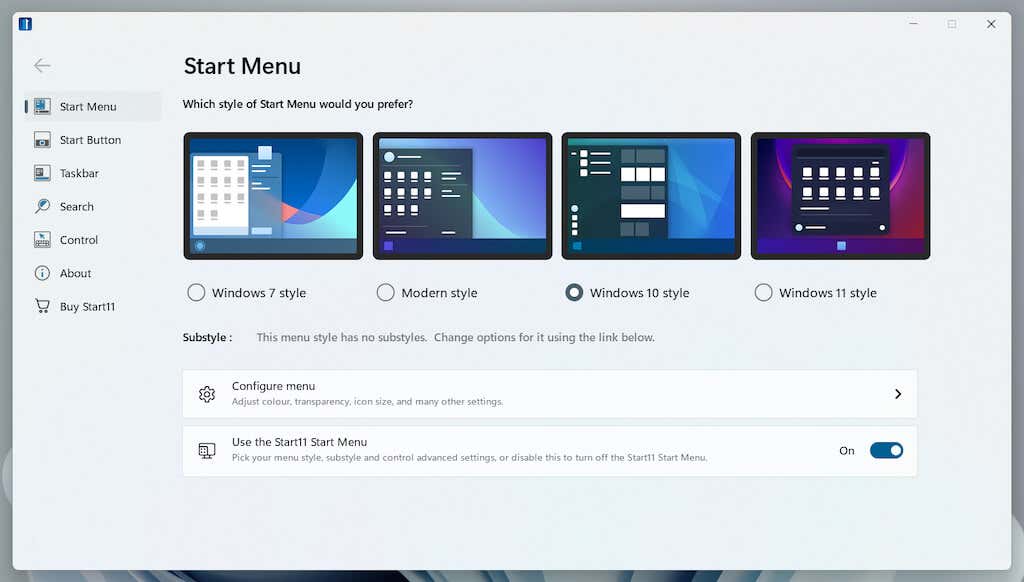
Dostosuj menu Start
Start11 zapewnia mnóstwo opcji dostosowywania, których używasz do zmiany wyglądu i funkcjonalności preferowanego stylu menu. Wybierz opcję Konfiguruj menu , aby dostosować kolor i przezroczystość, zmienić kolejność listy szybkiego dostępu, rozwinąć menu tak, aby obejmowało cały ekran itp. Koniecznie poeksperymentuj.
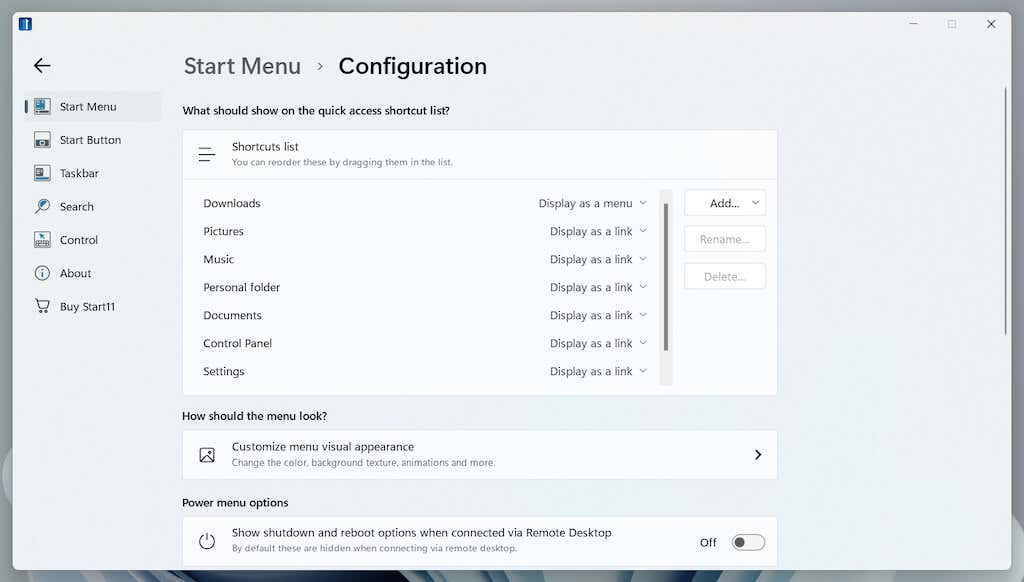
Dodaj nowy przycisk Start
Jeśli nudzi Cię logo Microsoft Windows 11 na przycisku Start, możesz szybko to zmienić za pomocą Start11. Przejdź do karty Przycisk Start i możesz przełączać się między wieloma wbudowanymi ikonami lub używać własnych ikon.
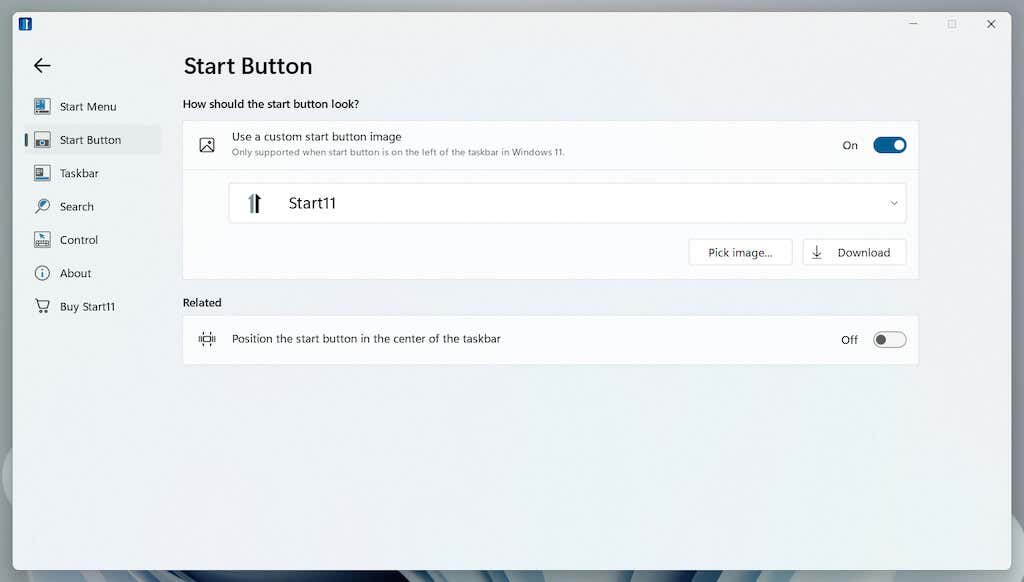
Zmień sposób działania paska zadań
Start11 rozszerza także obsługę dostosowywania na pasek zadań systemu Windows 11. Przejdź do karty Pasek zadań , aby dostosować jego wygląd za pomocą niestandardowych tekstur, zmienić położenie (np. ustawić go na górze ekranu), dodać menu kontekstowe z systemu Windows 10 itp. Musisz uruchomić ponownie Eksplorator Windows, aby zastosować zmiany.
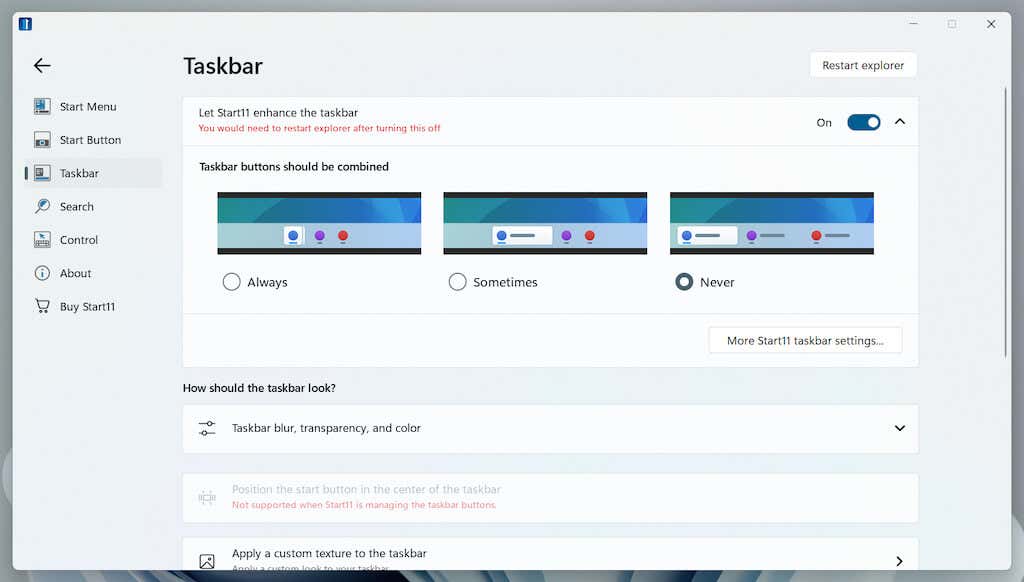
Ulepsz wyszukiwanie w menu Start
Jeśli często korzystasz z wyszukiwarki Windows, możesz ją zastąpić niestandardową wyszukiwarką Start11. Może szybciej znajdować rzeczy, lokalizować zawartość plików, wyszukiwać skróty na pulpicie itp. Odwiedź kartę Szukaj i włącz przełącznik obok opcji Użyj wyszukiwania Start11 w menu Start Start11 , aby rozpocząć..
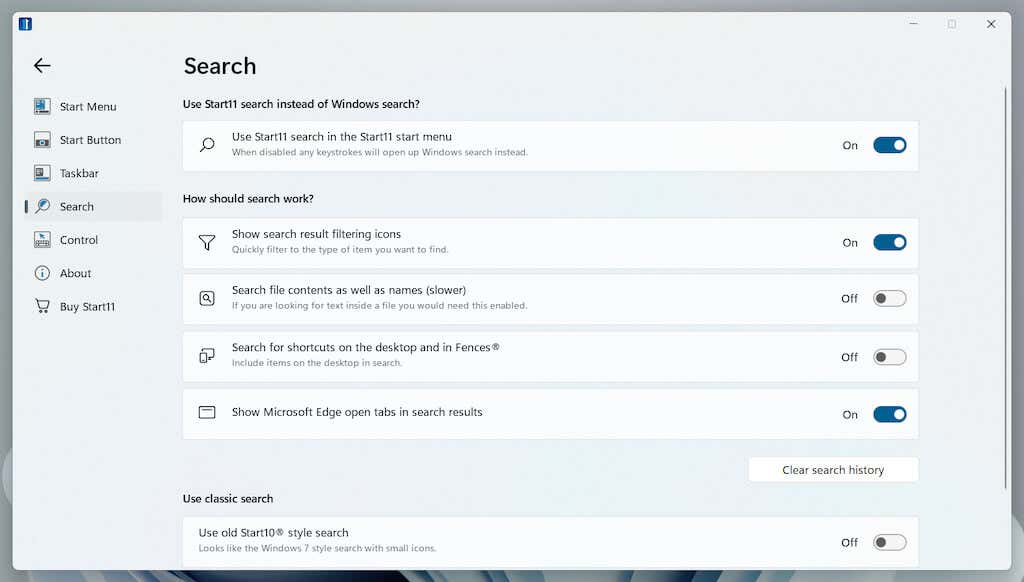
Uczyń to osobistym
Menu Start to centralny punkt systemu Windows 11, dlatego jego dostosowanie to najlepszy sposób na poprawę komfortu interakcji z systemem operacyjnym. Jeśli natywne opcje nie wystarczą, skorzystanie z Start 11 lub alternatywnej aplikacji do dostosowywania menu Start może być godną inwestycją. Następnie sprawdź, co możesz zrobić dla odinstaluj irytujące, preinstalowane aplikacje z systemu Windows 11.
.