Slack to jedno z najpopularniejszych narzędzi do współpracy zespołowej. Chociaż wszystkie natywne funkcje w Slacku są pomocne, możesz je również dodać za pomocą różnych Integracje aplikacji Slack.
Jedną z najbardziej przydatnych z nich jest integracja Slacka z Kalendarzem Google. Gdy to włączysz, możesz używać Slacka do tworzenia, usuwania lub otrzymywania powiadomień o spotkaniach i wydarzeniach w kalendarzu.

Dodanie integracji zajmuje tylko kilka kliknięć. W tym artykule dowiesz się, jak działa integracja Kalendarza Slack i wszystkie funkcje, które otrzymasz po jej włączeniu.
Włączanie integracji Kalendarza Slack
Aby rozpocząć, zaloguj się do Twoje konto zespołu Slack.
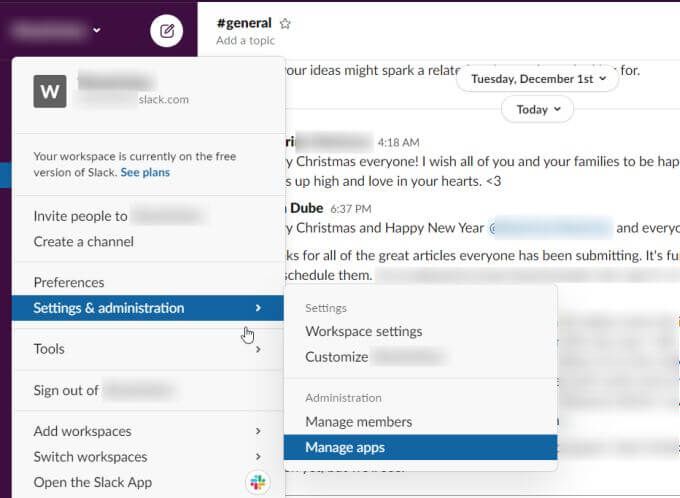
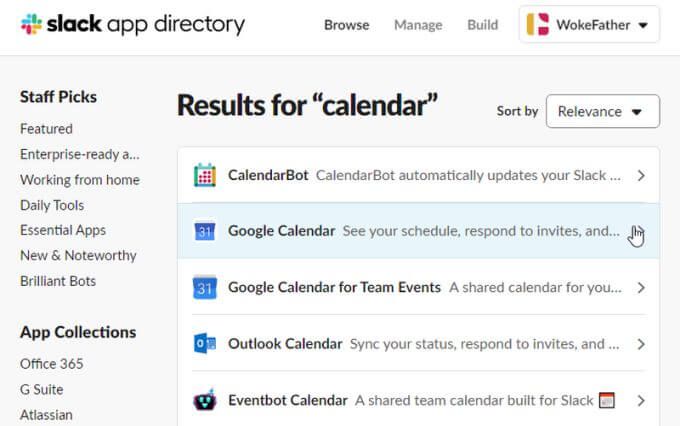
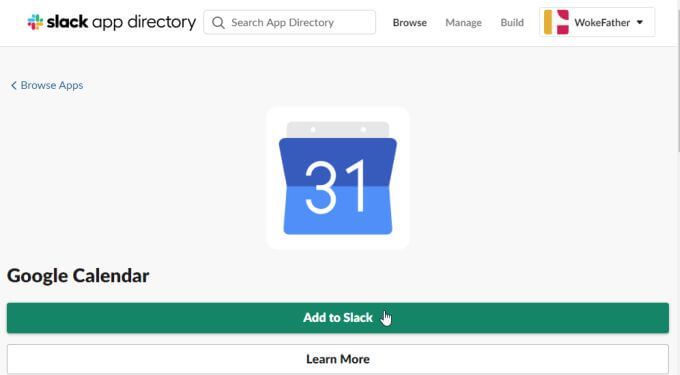
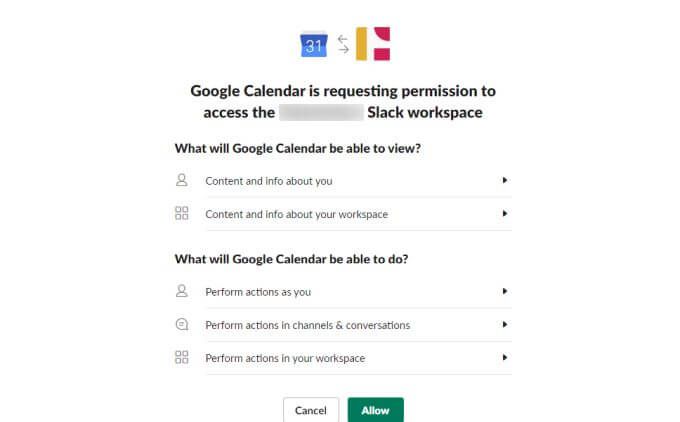
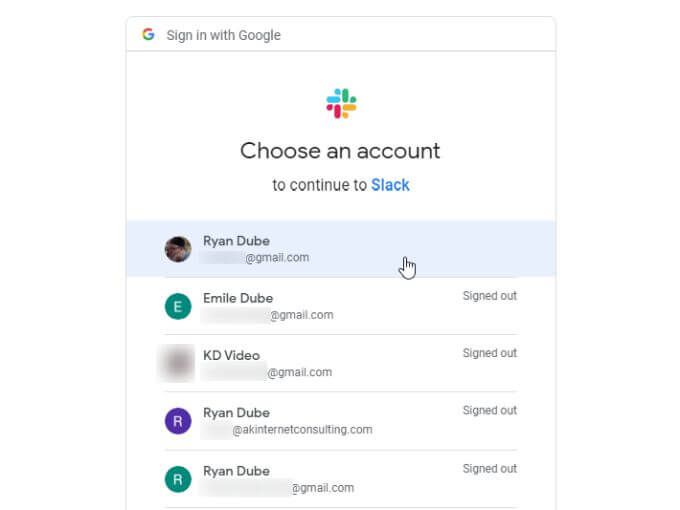
Gdy skończysz, zobaczysz kanał aplikacji na swoim koncie Slack. Karta wiadomości będzie już zawierała listę komentarzy, które pomogą Ci rozpocząć nową integrację Kalendarza Slack.
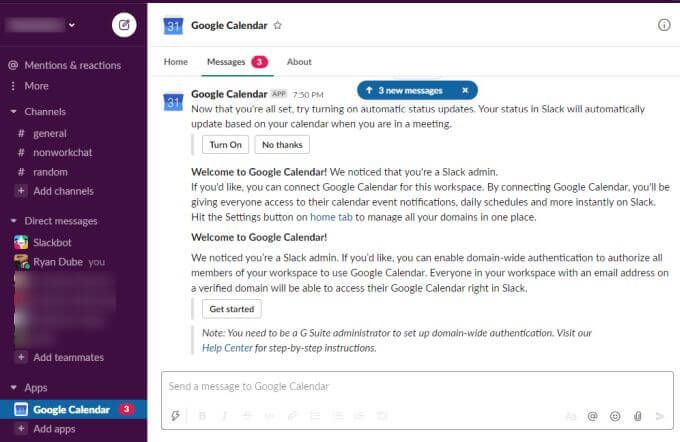
Aby ułatwić korzystanie z tej integracji, omówimy podstawowe funkcje i jak ich używać w Slacku.
Konfiguracja integracji kalendarza Slack
W kanale Google Calendar Slack wybierz kartę About(Informacje).
Tutaj zobaczysz instrukcje przedstawiające wszystkie funkcje dostępne po tej integracji aplikacji.
Jeśli kiedykolwiek zechcesz wprowadzić jakiekolwiek zmiany w początkowych ustawieniach integracji, po prostu wybierz przycisk Konfiguracjana tej stronie.
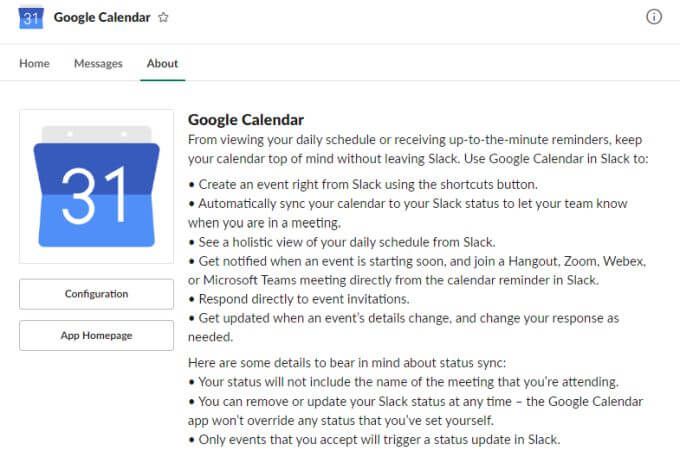
To będzie pokaże Ci zatwierdzoną integrację Kalendarza Google, z możliwością cofnięcia autoryzacji w dowolnym momencie, jeśli zechcesz.
Możesz także zobaczyć i zarządzać wszystkimi członkami Slacka, którym chcesz nadać uprawnienia do wprowadzania zmian w Kalendarzu Google lub przeglądania wydarzeń za pomocą Slacka.
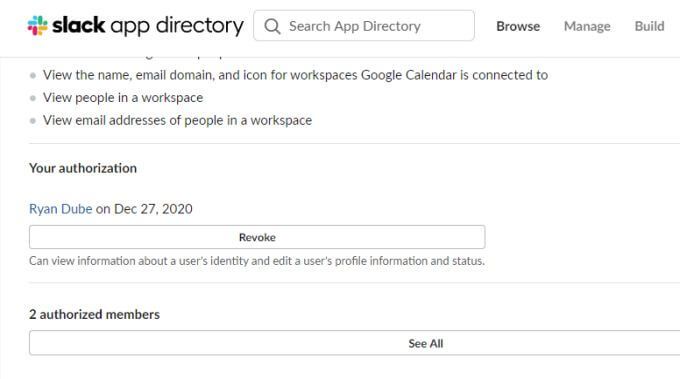
Jeśli wszystko wygląda zgodnie z oczekiwaniami, wróć do kanału Kalendarza Google Slack, aby rozpocząć korzystanie z aplikacji.
Korzystanie z aplikacji Kalendarza Google Slack
Karta Strona główna to miejsce, w którym możesz przejrzeć dzisiejszych lub jutrzejszych wydarzeń w kalendarzu, wybierając przycisk Dzisiajlub Jutro.
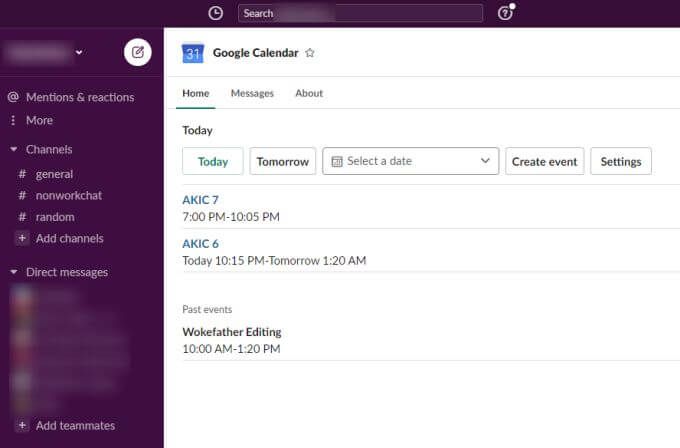
Wybierz niebieski link dla dowolnego z nadchodzących wydarzeń, aby otworzyć stronę Kalendarza Google ze szczegółami wydarzenia lub spotkania.
Jeśli chcesz zobaczyć wydarzenia na inny dzień , możesz skorzystać z menu rozwijanego Wybierz datęi widżetu kalendarza, aby wybrać inną datę w kalendarzu.
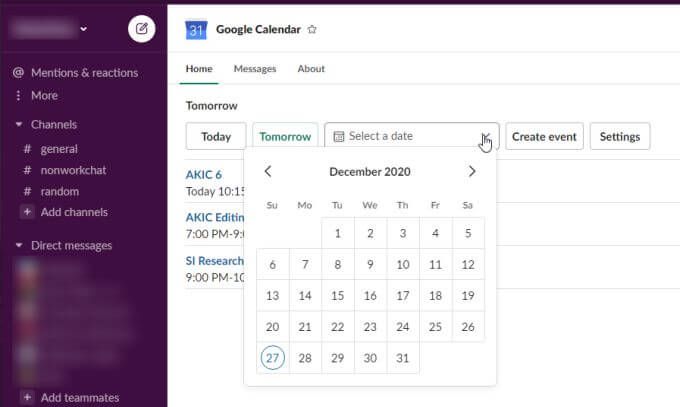
Wybierz dowolny dzień, aby zobaczyć listę wydarzeń dla ten dzień jest wyświetlany w kanale Slack.
Możesz także utworzyć nowe wydarzenie na swoim koncie kalendarz Google, wybierając Utwórz wydarzenie. Otworzy się okno Utwórz wydarzenie, w którym możesz wypełnić wszystkie informacje wymagane do utworzenia nowego wydarzenia na koncie Kalendarza Google.
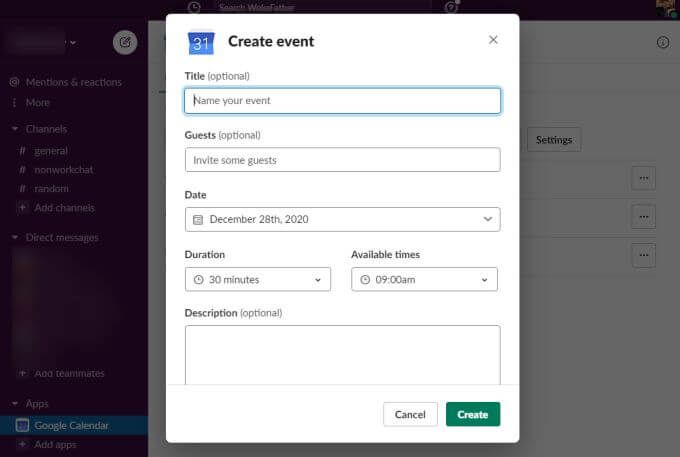
Wygodne jest to, że możesz tworzyć nowe wydarzenia w Kalendarz Google bez opuszczania Slacka. Po prostu podaj wszystkie szczegóły i wybierz przycisk Utwórz.
Teraz, kiedy zalogujesz się na swoje konto Kalendarza Google, zobaczysz nowe wydarzenie wymienione w kalendarzu w dniu, w którym zostało przypisane przez Slack.
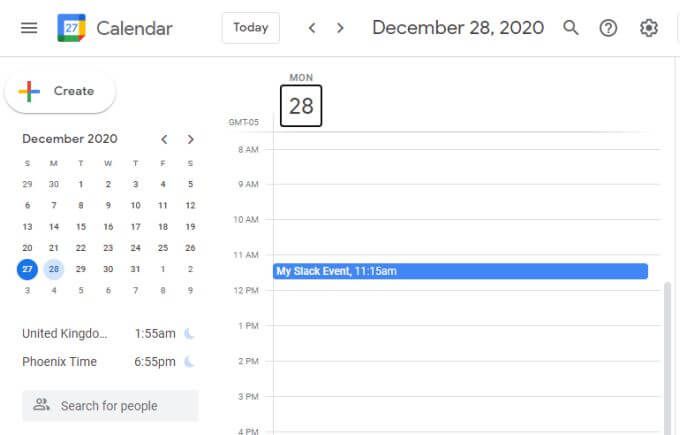
Korzystanie z polecenia GCal
Istnieje również polecenie skrótu, które możesz wpisać na dowolnym kanale w Slacku, aby zobaczyć wydarzenia dnia. Po prostu wpisz polecenie / gcal, a zobaczysz menu z kilkoma opcjami.
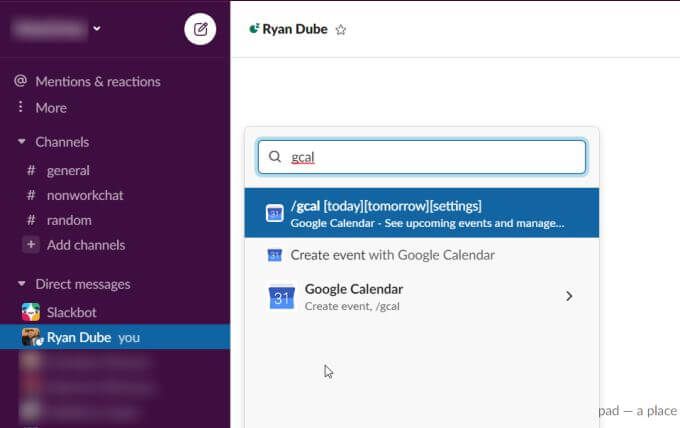
Te opcje obejmują:
Jeśli wpiszesz / gcal settings, zobaczysz listę przycisków i opcji umożliwiających szybkie zmień ustawienia aplikacji Slack Google Calendar.
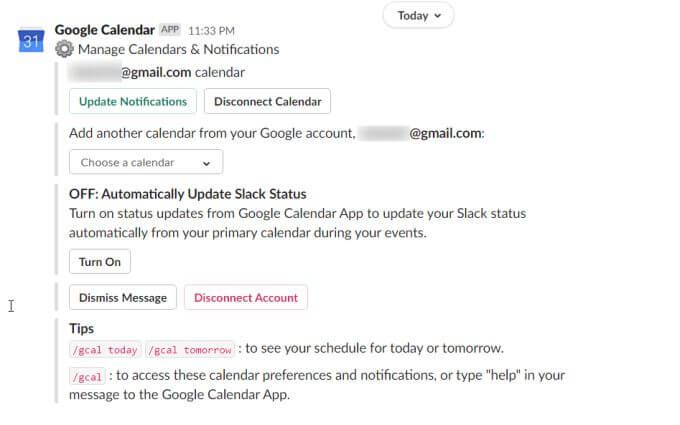
Możesz użyć dowolnego przycisku lub menu rozwijanego, aby zmienić konfigurację bezpośrednio w wiadomości.
Te ustawienia obejmują:
Możesz również uzyskać dostęp ustawienia aplikacji Kalendarz Google, przechodząc do kanału Kalendarza Google i wybierając kartę Strona główna. Następnie wybierz przycisk Ustawienia.
Spowoduje to wyświetlenie okna Ustawienia, w którym można przejrzeć i zaktualizować wszystkie te same ustawienia aplikacji Kalendarza Google.
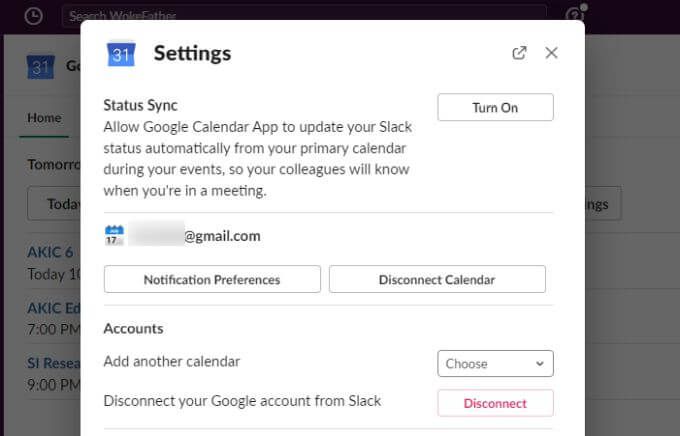
Dlaczego integracja kalendarza Slack jest przydatna
Kiedy używasz Slacka jako narzędzia do współpracy, bardzo przydatna jest funkcja tworzenia spotkań i wydarzeń zespołowych oraz zarządzania nimi. Integracja Kalendarza Slack dodaje tę funkcję do Slacka w sposób, który jest dość bezproblemowy i łatwy w użyciu.
Gdy zaczniesz korzystać z tej integracji Kalendarza Google w Slack, będziesz się zastanawiać, jak sobie radziłeś, używając Slack bez tego.