Jeśli korzystasz z Google Chrome przez jakiś czas, prawdopodobnie masz pokaźną bibliotekę zakładek, których po prostu nie możesz stracić. Jeśli więc planujesz zmienić urządzenie, skonfigurować nowy profil przeglądarki lub ponownie zainstalować Chrome od podstaw, musisz je wcześniej wyeksportować. Pozwala to na zaimportowanie danych w późniejszym czasie.
Prawdopodobnie jesteś używanie konta Google do synchronizacji danych przeglądania na serwerach Google w czasie rzeczywistym. Niemniej jednak zawsze najlepiej jest zastosować bezpieczniejsze podejście.
Poniżej znajdziesz instrukcje krok po kroku dotyczące eksportowania zakładek w Google Chrome do pliku HTML, w tym, co należy zrobić, aby je zaimportować. Dowiesz się również o innych metodach tworzenia kopii zapasowych, które obejmują synchronizację zakładek przez Synchronizację Chrome (jeśli jeszcze tego nie zrobiłeś) i kopiowanie danych zakładek w nieprzetworzonym formacie.
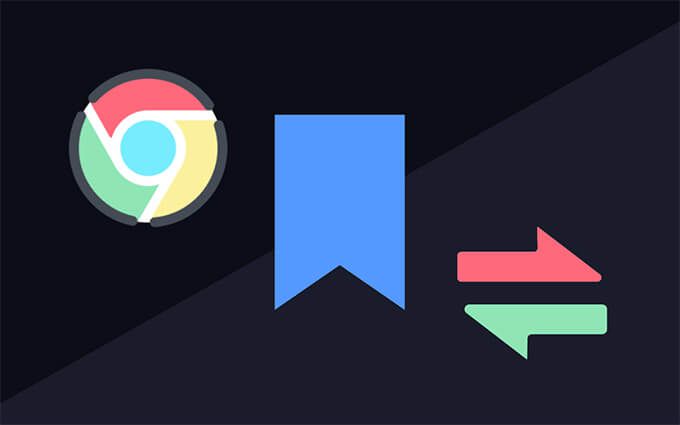
Eksportuj zakładki w Google Chrome
Jeśli używasz przeglądarki Google Chrome na komputerze PC lub Mac, możesz łatwo wyeksportować zakładki do pliku HTML za pomocą zintegrowany menedżer zakładek. Nie możesz tego zrobić w wersjach Google Chrome na Androida lub iOS, ale możesz zsynchronizować zakładki na koncie Google (więcej o tym później), a następnie wyeksportować dane za pomocą urządzenia stacjonarnego, jeśli chcesz.
1. Otwórz menu WięcejChrome (wybierz ikonę z trzema kropkami w prawym górnym rogu okna), wskaż Zakładkii wybierz Menedżer zakładek. Lub naciśnij Ctrl+ Shift+ O(PC) lub Cmd+ Opcja+ B(Mac).
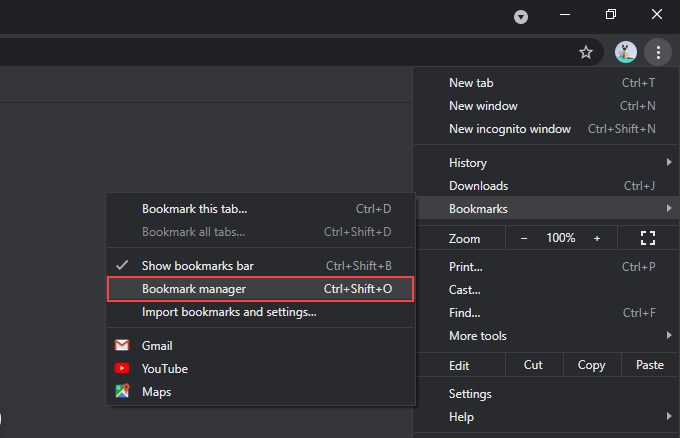
2. Wybierz przycisk Porządkuj(kolejna ikona z trzema kropkami) w prawym górnym rogu ekranu Menedżera zakładek.
3. Wybierz opcję oznaczoną Eksportuj zakładki.
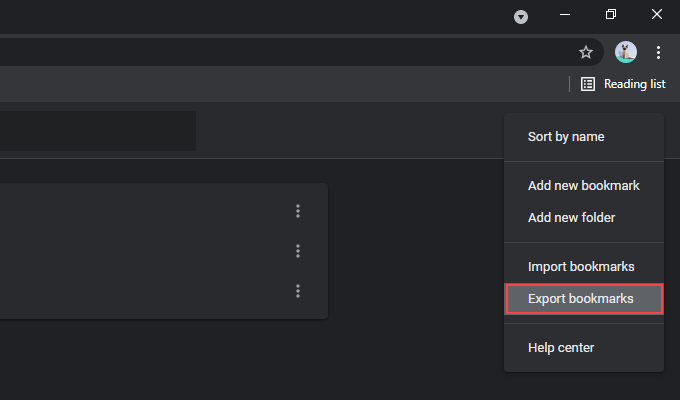
4. Określ miejsce docelowe, aby zapisać zakładki. Jeśli chcesz, możesz zastąpić domyślną nazwę pliku wyjściowego inną niż zakładki_miesiąc_data_rok.
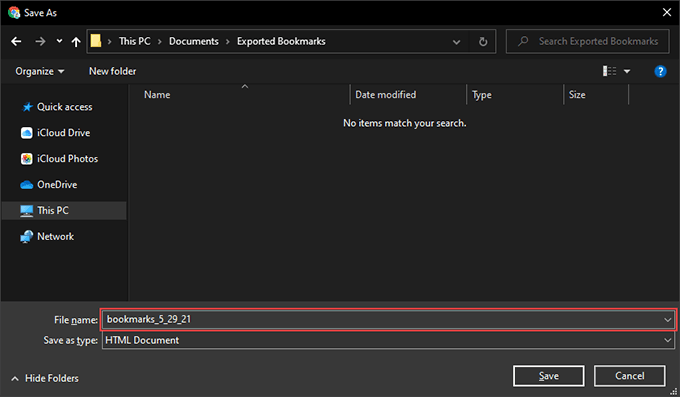
5. Wybierz Zapisz.
Zakończyłeś eksportowanie zakładek Chrome. Powinieneś je znaleźć w postaci pliku HTML w podanym wcześniej katalogu. Jest uniwersalnie kompatybilny, co oznacza, że możesz importować dane do dowolnej przeglądarki.
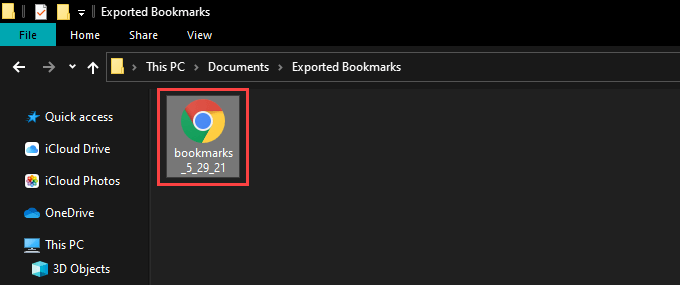
Możesz także wyświetlić zawartość wewnątrz pliku HTML bez importowania czegokolwiek. Po prostu kliknij go dwukrotnie, a zobaczysz listę wszystkich zakładek jako hiperłącza.
Importuj zakładki w Google Chrome
Po przełączeniu się na używanie Chrome na innym urządzeniu stacjonarnym , skonfigurować nowy profil lub zakończyć ponowną instalację przeglądarki, możesz równie szybko zaimportować swoje zakładki.
Jeśli jednak korzystałeś wcześniej z konta Google, zakładki powinny zostać zsynchronizowane z serwerami Google natychmiast, jeśli zdecydujesz się zalogować ponownie. Jeśli tak, nie musisz importować danych z pliku HTML.
1. Otwórz Menedżera zakładek w Chrome.
2. Wybierz ikonę Organizujw prawym górnym rogu okna Menedżera zakładek.
3. Wybierz Importuj zakładki.
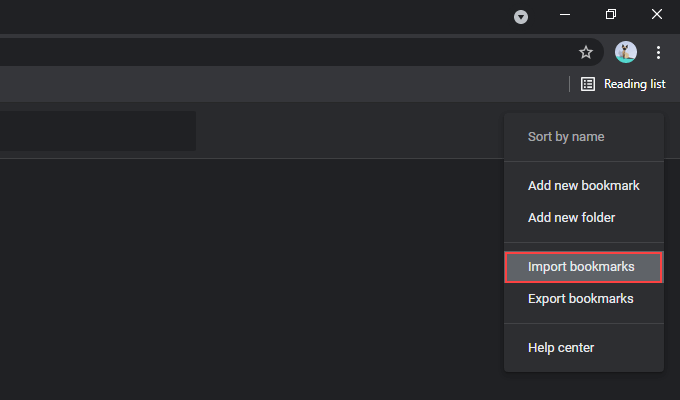
4. Wybierz plik HTML zawierający Twoje zakładki.

5. Wybierz Otwórz.
Chrome powinien natychmiast zaimportować Twoje zakładki. Jeśli profil przeglądarki nie miał już żadnych innych zakładek, zaimportowane dane powinny zachować oryginalną strukturę. Jeśli nie, zobaczysz je w osobnym folderze z etykietą Importowanena pasku bocznym Menedżera zakładek.
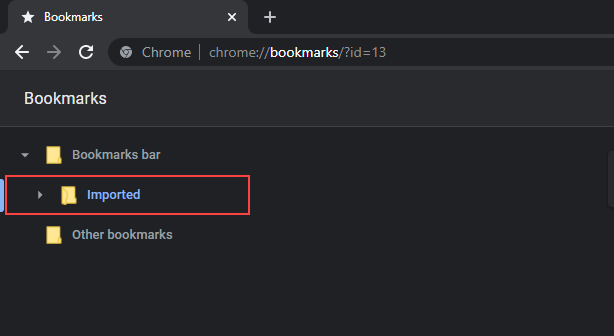
Możesz jednak przenieść zawartość poza folder Importowane, przeciągając i upuszczając ją do innych lokalizacji w Menedżerze zakładek.
Inne sposoby powrotu Włącz zakładki Chrome
Eksportując zakładki Chrome do pliku HTML, możesz też polegać na kilku innych sposobach tworzenia kopii zapasowych i przywracania zakładek.
Użyj synchronizacji Chrome
Jeśli korzystasz z Konto Google, Twoje zakładki zawsze mają kopię zapasową i są zsynchronizowane z serwerami Google. Jeśli jednak tego nie zrobisz, powinieneś rozważyć jego skonfigurowanie, ponieważ masz bezproblemowy dostęp do wszystkich form danych przeglądania (hasła, historia, ustawienia itp.) Oprócz zakładek na różnych urządzeniach.
Możesz zalogować się w Chrome, wybierając ikonę profilu w prawym górnym rogu ekranu i wybierając Włącz synchronizację. Po zakończeniu uwierzytelniania konta Google wybierz Tak, zgadzam się, aby poinstruować przeglądarkę, aby zsynchronizowała dane przeglądania.
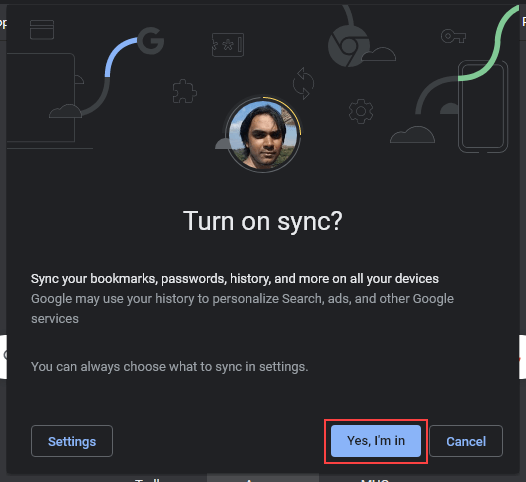
Możesz także zarządzać preferencjami synchronizacji, przechodząc do Więcej>Ustawienia>Synchronizacja i Google usługi>Zarządzaj tym, co synchronizujesz.
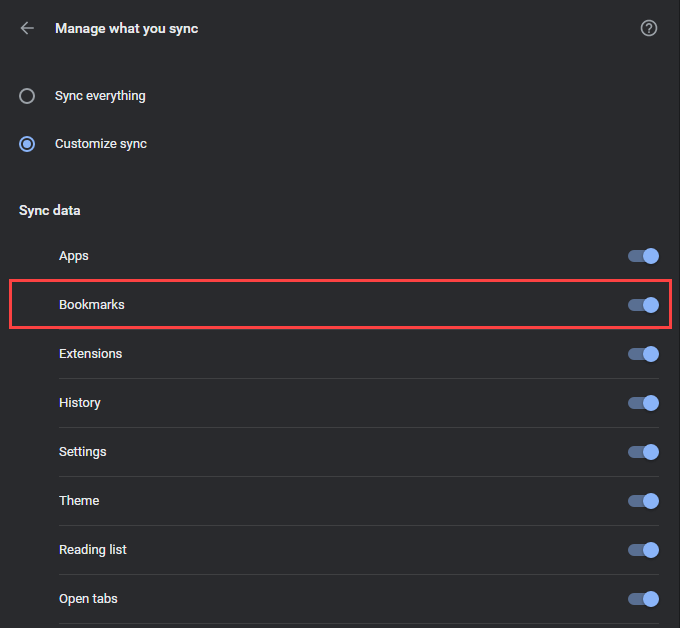
Synchronizacja Chrome obejmuje także wersje Chrome na Androida i iOS. Ponieważ jednak nie możesz wyeksportować zakładek z urządzenia mobilnego, nie masz innego wyjścia, jak użyć konta Google, aby je zabezpieczyć.
Ale nadal możesz pobrać kopię zakładek Chrome dla urządzeń przenośnych w formacie HTML po zsynchronizowaniu ich z komputerem PC lub Mac. Możesz także importować zakładki do Androida lub iPhone'a z pliku HTML w ten sam sposób. Po prostu zrób to na komputerze PC lub Mac i zsynchronizuj dane z urządzeniem mobilnym.
Kopiuj plik pamięci zakładek
Załóżmy, że nie mogę otworzyć Chrome na komputerze PC lub Mac i chcesz to naprawić, ponownie instalując przeglądarkę. Ponieważ nie można wyeksportować zakładek Chrome (a nawet użyć synchronizacji Chrome do aktualizacji danych na serwerach Google), jedynym sposobem na utworzenie kopii zapasowej jest skopiowanie pliku zawierającego zakładki do innej lokalizacji za pomocą Eksploratora plików lub Findera.
Zacznij od przejścia do katalogu zawierającego dane użytkownika na komputerze PC lub Mac.
PC:Naciśnij Windows+ >R, aby otworzyć pole Uruchom. Następnie wprowadź następującą ścieżkę folderu i wybierz OK:
%UserProfile%\AppData\Local\Google\Chrome\User Data
Mac:otwórz Finder i wybierz Idź>Przejdź do folderuna pasku menu. Następnie wprowadź następującą ścieżkę folderu i wybierz Idź:
~/Library/Application Support/Google/Chrome/
W wyświetlonym katalogu wybierz folder o nazwie Domyślny, aby wyświetlić zawartość Twojego profilu Chrome.
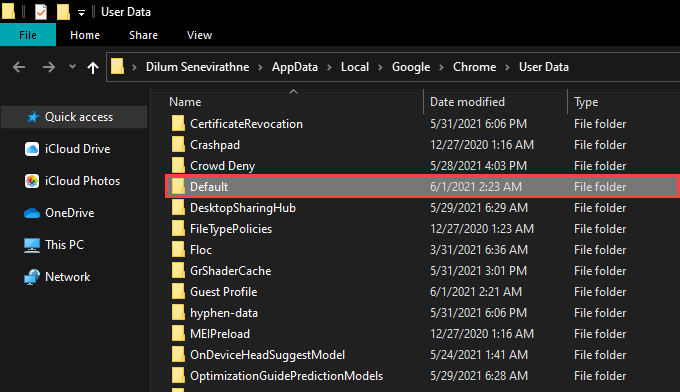
Jeśli Chrome zawiera kilka profili, powinieneś zobaczyć foldery o nazwach Profil 1, Profil 2, Profil 3itd., przechowując dane specyficzne dla każdego z nich. Jeśli tak, zidentyfikuj i otwórz odpowiedni folder profilu.
Następnie znajdź i skopiuj plik oznaczony Zakładkii Bookmarks.bak. Śledź, zapisując go w innej lokalizacji na komputerze PC lub Mac.
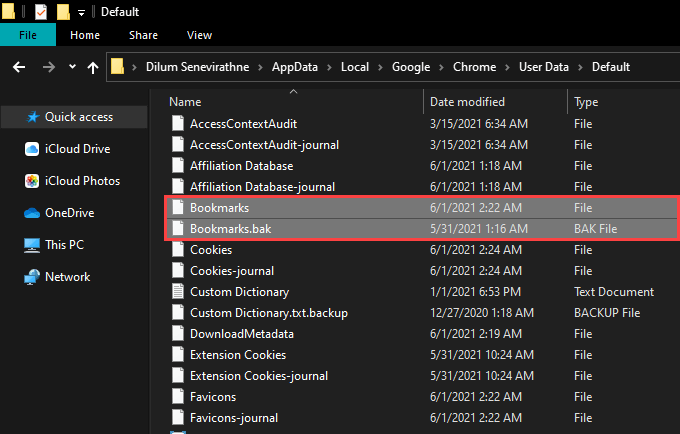
Po ponownej instalacji Chrome możesz skopiować pliki do katalogu nowego profilu Chrome, aby przywrócić zakładki. Jeśli nie pojawiają się one w Menedżerze zakładek, zamknij i ponownie uruchom przeglądarkę.
Tworzenie kopii zapasowej i przywracanie zakładek Chrome
Korzystanie z konta Google pozwala mniej martwić się utratą Chrome zakładki z powodu problemów spowodowanych uszkodzeniem sprzętu lub oprogramowania. Ale sporadyczne ręczne tworzenie kopii zapasowej do pliku HTML nie zaszkodzi i działa jako zabezpieczenie przed awarią jeśli Synchronizacja Chrome nie działa zgodnie z przeznaczeniem. Nie zapominaj również, że możesz skopiować plik danych przechowujący zakładki, jeśli masz problemy z otwarciem przeglądarki w pierwszej kolejności.