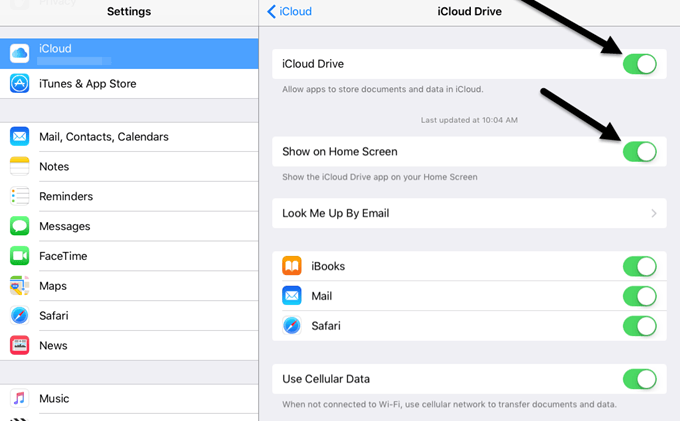Mimo że uwielbiam używać mojego iPada, głównie do oglądania filmów, nadal uważam, że proces przesyłania plików na iPada jest dość nieintuicyjny. Po pierwsze, Apple jest bardzo wrażliwy na format wszystkiego i nie ma nawet oficjalnego narzędzia do konwersji plików do formatu iPada.
Zamiast tego musisz konwertuj wszystko na własną rękę za pomocą narzędzi innych firm, takich jak HandBrake. Po drugie, iCloud Drive to świetny sposób na umieszczenie treści na iPadzie, ale jest to funkcja, której wielu użytkowników nie wie.
W tym artykule pokażę ci kilka różnych sposobów uzyskiwania danych z komputera na iPada. Jeśli musisz przesłać bardzo duży plik, na przykład film, powinieneś użyć metody bezpośredniego połączenia iTunes. Metoda iCloud Drive jest najlepsza dla mniejszych plików, takich jak dokumenty i zdjęcia. Powinieneś również sprawdzić mój post, jak udostępniaj pliki między komputerami, tabletami i smartfonami.
Bezpośredni transfer iTunes
Gdy masz już wideo, muzykę lub dokument w odpowiednim formacie, Apple obsługuje, możesz użyć iTunes, aby przenieść te dane z komputera na iPada przy użyciu bezpośredniego połączenia kablem. Jest to zdecydowanie najszybsza metoda i jest zalecana, jeśli masz duże pliki (>100 MB).
Podłącz iPada do komputera i otwórz iTunes. Na pasku nawigacyjnym powinna pojawić się mała mała ikona iPada.
Kliknij na nią, aby uzyskać ekran ustawień dla iPada. W sekcji Na moim urządzeniuwybierz typ treści, które będziesz przesyłać do iPada: Muzyka, filmy, programy telewizyjne, książki, książki audio lub dźwięki.
Teraz po prostu przeciągnij plik, który chcesz przenieść na prawą stronę ekranu w iTunes i upuść go. Plik powinien automatycznie zostać zsynchronizowany z twoim urządzeniem. Jeśli tak nie jest, po prostu kliknij przycisk Sync.
Na iPadzie otwórz odpowiednią aplikację dla treści. Na przykład otwórz Muzykaw przypadku plików muzycznych, Wideow przypadku dowolnych filmów, iBooksw przypadku książek lub audiobooków itp.
Powyżej zsynchronizowałem plik wideo MP4 z iPadem i aby obejrzeć wideo, musiałem otworzyć aplikację Wideo. Po zsynchronizowaniu własnych filmów zobaczysz nową kartę o nazwie Domowe filmy wideo. Stuknij w to, a zobaczysz listę wszystkich filmów nie pochodzących z iCloud. W przypadku dokumentów możesz synchronizować tylko pliki PDF, więc musisz najpierw wszystko przekonwertować do tego formatu.
iCloud Dysk
Drugą najlepszą opcją jest użycie iCloud Drive, który został całkiem nowy dodatek do produktów Apple. Przed napędem iCloud najlepszą opcją był iTunes lub używanie innej usługi w chmurze, takiej jak Dropbox lub OneDrive.
Możesz używać napędu iCloud na swoim iPhonie, iPadzie, Macu lub komputerze z systemem Windows. Aby rozpocząć, musisz mieć konto iCloud i zalogować się na wszystkie swoje urządzenia przy użyciu tego konta. Po zalogowaniu się wszędzie możesz włączyć iCloud Drive.
Na komputerze Mac, przejdź do Preferencje systemowe, a następnie kliknij iCloud.
Upewnij się, że Dysk iCloud jest zaznaczony. Jeśli przejdziesz do Findera, powinieneś zobaczyć opcję iCloud Drive w menu po lewej stronie. Jeśli nie, możesz kliknąć Finder, a następnie Preferencje, a następnie wybrać z listy iCloud Dysk.
Teraz możesz kliknąć na iCloud Drive w Finderze, aby wyświetlić listę domyślnych folderów, takich jak Numbers, Keynote, Pages itd. Możesz także stworzyć tutaj możesz utworzyć własne foldery i dodać dowolny plik do swojego napędu.
Po prostu przeciągnij i upuść pliki tutaj, a zostaną one przesłane do iCloud. Zwróć uwagę, że masz 5 GB wolnego miejsca i musisz zapłacić dodatkowo, aby uzyskać więcej miejsca na iCloud. Na iPadzie musisz włączyć iCloud Drive, aby zobaczyć wszystkie swoje pliki. Przejdź do Ustawienia, a potem iCloud, a następnie wybierz iCloud Drive.
Marka pewien Dysk iCloudjest włączony (zielony), Pokaż na ekranie głównymi wszystko inne. Jeśli nie chcesz, aby zawartość była synchronizowana za pomocą komórkowej transmisji danych, możesz ją wyłączyć.
Teraz, kiedy otworzysz dysk iCloud zobaczysz wszystkie pliki dodane przy użyciu twojego komputera.
Nawet jeśli możesz przesłać cokolwiek do iCloud, to nie robi nic t oznacza, że koniecznie będziesz mógł zobaczyć go na swoim iPadzie lub innym urządzeniu Apple. Tylko zawartość w odpowiednim formacie będzie widoczna na urządzeniu. Jeśli masz dużo przestrzeni iCloud i szybkiego połączenia z Internetem, możesz użyć iCloud Drive, aby przesłać duże pliki, jeśli chcesz.
AirDrop
Jeśli masz iPhone'a 5 lub nowszego , iPada 4. generacji lub nowszego, iPoda 5. generacji lub nowszego lub nowszy komputer Mac z systemem Yosemite lub nowszym, możesz używać AirDrop do przesyłania plików między urządzeniami Apple. AirDrop będzie działał tylko między urządzeniami Apple, ale działa bardzo dobrze, gdy możesz z niego korzystać.
Często używałem go do przesyłania plików z mojego komputera Mac bezpośrednio na mój iPhone i iPad bez użycia przewodów takich jak Metoda iTunes powyżej. Jest zdecydowanie szybszy niż przy użyciu iCloud Drive, ale nadal jest nieco wolniejszy niż bezpośrednie połączenie kablowe.
Możesz włączyć AirDrop przesuwając palcem od dołu ekranu, który otworzy Control Center .
Tap na AirDrop, a zobaczysz kolejny ekran, na którym możesz wybrać, z kim chcesz się dzielić. Możesz wybrać z Tylko kontaktylub Wszyscy.
Na koniec korzystasz z Udostępnij opcję w aplikacjach takich jak Zdjęcia, Safari itd., A zobaczysz sekcję o nazwie AirDrop. Gdy AirDrop zostanie włączony w ten sam sposób na innym urządzeniu Apple, będziesz mógł przesyłać dane bezpośrednio przez Wi-Fi lub Bluetooth.
To całkiem dobra opcja, jeśli masz już urządzenia Apple, szczególnie nowszy komputer Mac. Udostępnianie jest szybkie i łatwe.
Inne opcje
Poza tymi dwiema opcjami specyficznymi dla Apple możesz również pobierać pliki na swój iPad za pomocą innych metod. Poza platformą iCloud istnieje wiele innych aplikacji, które umożliwiają synchronizację danych między komputerem a urządzeniem mobilnym, takim jak iPad.
Dropbox, OneDrive, Box, Dysk Google itp. Będą działać poprawnie w porządku za pobieranie plików na iPada, a także za oglądanie ich. Jeśli masz jakieś pytania, możesz je skomentować. Ciesz się!