Oto krótki samouczek dla tych, którzy potrzebują pomocy przy użyciu funkcji VLOOKUPw programie Excel. VLOOKUP to bardzo przydatna funkcja do łatwego przeszukiwania jednej lub kilku kolumn w dużych arkuszach roboczych w celu znalezienia powiązanych danych. Możesz użyć HLOOKUP, aby zrobić to samo dla jednego lub więcej wierszy danych. Zasadniczo podczas korzystania z funkcji WYSZUKAJ.PIONOWO, pytasz "Oto wartość, znajdź tę wartość w tym innym zestawie danych, a następnie zwróć mi wartość innej kolumny w tym samym zestawie danych."
Tak możesz zapytać, jak to może być przydatne? Weźmy na przykład następujące przykładowy arkusz kalkulacyjny utworzone dla tego samouczka. Arkusz kalkulacyjny jest bardzo prosty: jeden arkusz zawiera informacje o kilku właścicielach samochodów, takie jak nazwa, identyfikator samochodu, kolor i moc. Drugi arkusz ma identyfikator samochodów i ich rzeczywiste nazwy modeli. Wspólnym elementem danych między dwoma arkuszami jest identyfikator samochodu.
Teraz, gdy chcę wyświetlić nazwę samochodu na arkuszu 1, mogę użyć funkcji WYSZUKAJ.PIONOWO do wyszukania każdej wartości w arkuszu właściciela samochodu, znajdź tę wartość na drugim arkuszu, a następnie zwróć drugą kolumnę (model samochodu) jako moją pożądaną wartość. Więc jak sobie z tym poradzić? Najpierw musisz wprowadzić formułę do komórki H4. Zauważ, że już wprowadziłem pełną formułę do komórki F4do F9. Przejdziemy przez to, co właściwie oznacza każdy parametr w tej formule.
Oto, jak wygląda formuła:
= VLOOKUP (B4, Sheet2! $ A $ 2: $ B 5,2 USD, FAŁSZ)
Jest 5 części tej funkcji:
1. = VLOOKUP- = oznacza, że ta komórka będzie zawierała funkcję, a w naszym przypadku funkcja WYSZUKAJ.PIONOWO, aby przeszukać jedną lub więcej kolumn danych.
2. B4- pierwszy argument funkcji. Jest to rzeczywiste wyszukiwane hasło, którego szukamy. Słowo lub wartość wyszukiwania jest tym, co zostało wpisane w komórce B4.
3. Arkusz2! $ A 2: $ B 5 $- zakres komórek na arkuszu 2, które chcemy przeszukać, aby znaleźć naszą wartość wyszukiwania w B4. Ponieważ zakres znajduje się na Arkuszu 2, musimy poprzedzić zakres nazwą arkusza, a następnie!. Jeśli dane znajdują się na tym samym arkuszu, nie ma potrzeby stosowania prefiksu. Możesz także użyć nazwanych zakresów, jeśli chcesz.
4. 2- ta liczba określa kolumnę w zdefiniowanym zakresie, dla której chcesz zwrócić wartość. Tak więc w naszym przykładzie, na arkuszu 2, chcemy zwrócić wartość kolumny B lub nazwy samochodu, gdy dopasowanie znajdzie się w kolumnie A. Należy jednak zauważyć, że pozycja kolumny w arkuszu programu Excel nie ma znaczenia. Jeśli więc przesuniesz dane w kolumnach A i B do D i E, załóżmy, że jeśli zdefiniowałeś swój zakres w argumencie 3 jako $ D $ 2: $ E $ 5, numer kolumny do zwrotu nadal będzie 2. To raczej względna pozycja niż bezwzględny numer kolumny.
5. False- False oznacza, że Excel zwróci wartość tylko dla dopasowania ścisłego. Jeśli ustawisz wartość True, Excel będzie szukał najbliższego dopasowania. Jeśli jest ustawione na False i Excel nie może znaleźć dokładnego dopasowania, zwróci # N / A.

Mam nadzieję, że teraz możesz zobaczyć, jak ta funkcja może być użyteczna, szczególnie jeśli masz dużo danych wyeksportowanych ze znormalizowanej bazy danych. Może istnieć główny rekord, który zawiera wartości zapisane w odnośnikach lub arkuszach referencyjnych. Możesz pobrać inne dane przez "łączenie" danych przy użyciu VLOOKUP.
Inną rzeczą, którą możesz zauważyć, jest użycie symbolu $ przed literą i wierszem kolumny. numer. Symbol $ mówi programowi Excel, że gdy formuła jest przeciągnięta do innych komórek, referencja powinna pozostać taka sama. Na przykład, jeśli chcesz skopiować formułę w komórce F4 do H4, usuń symbole $, a następnie przeciągnij formułę do H9, zauważysz, że ostatnie 4 wartości stają się # N / A.
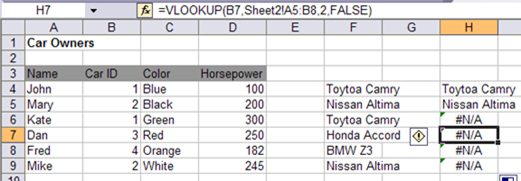
Powodem tego jest fakt, że po przeciągnięciu formuły zakres zmienia się zgodnie z wartością dla tej komórki. Jak widać na powyższym obrazku, zasięg wyszukiwania dla komórki H7 to Arkusz2! A5: B8. Po prostu dodawało 1 do numerów wierszy. Aby zachować ten zakres, musisz dodać symbol $ przed literą i numerem wiersza.
Jedna uwaga: jeśli chcesz ustawić ostatni argument na True, musisz się upewnić, że dane w zakresie wyszukiwania (drugi arkusz w naszym przykładzie) są posortowane w porządku rosnącym, w przeciwnym razie nie będzie działać! Wszelkie pytania, opublikuj komentarz. Ciesz się!