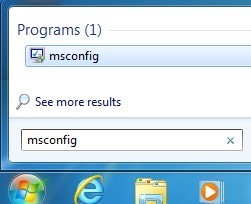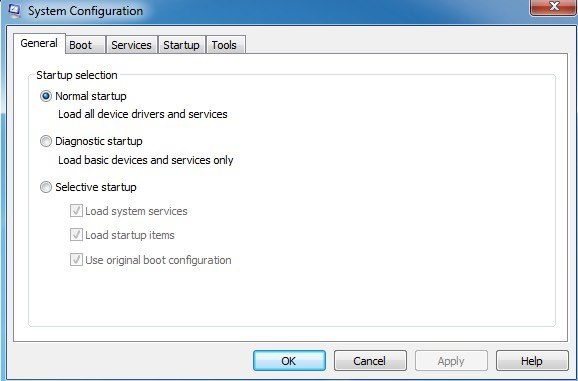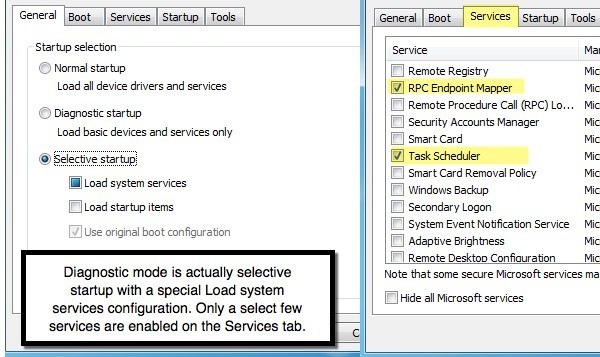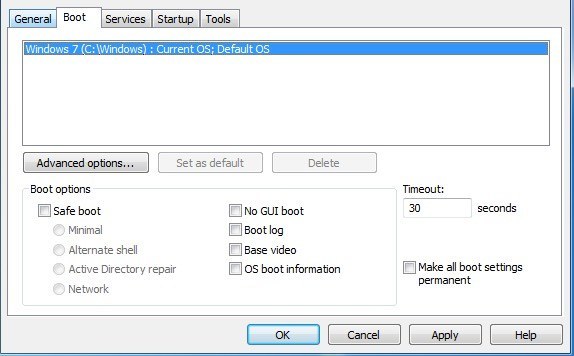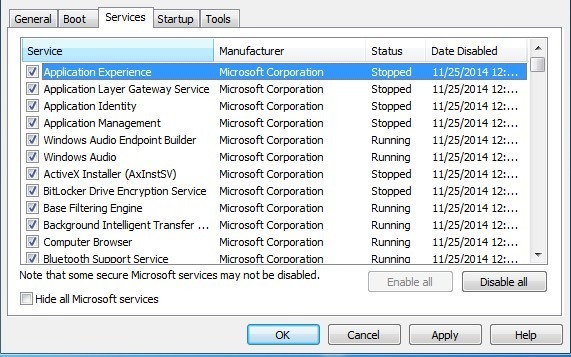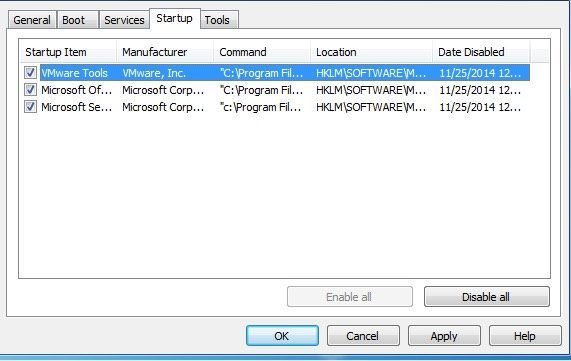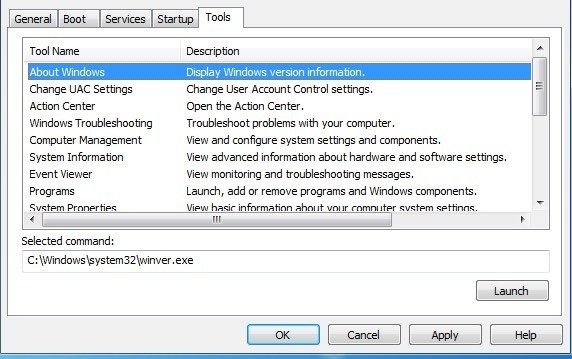System Windows ma wiele ukrytych małych narzędzi, które umożliwiają konfigurowanie i modyfikowanie ustawień systemowych, które zwykle nie są widoczne w obszarach takich jak Panel sterowania. Jednym z moich ulubionych narzędzi od czasów systemu Windows 98 jest MSCONFIG. Zasadniczo oznacza Microsoft System Configuration i jest oczywiście używany do konfigurowania różnych ustawień. W tym artykule pokażę ci jak uzyskać dostęp do MSCONFIG i jak z niego korzystać.
Zacznijmy od otwarcia MSCONFIG na Windows 7. Narzędzie jest prawie takie samo z Windows Vista i wyżej, z tylko niewielka zmiana w Windows 8, o której będę mówić później. Kliknij przycisk Start i wpisz msconfig.
Pojawi się okno dialogowe konfiguracji systemu kilka kart. Liczba kart może się różnić w zależności od wersji systemu Windows. W Windows 7 i 8 dostępnych jest 5 kart: Ogólne, Rozruch, Usługi, Uruchomienie i Narzędzia.
Karta Ogólne MSCONFIG
Pierwsza zakładka, która jest domyślnie wybrana, będzie normalnie zawsze zakładka Ogólne.
Tutaj zobaczysz trzy wybieralne przyciski radiowe pod nagłówkiem Startup Selection. Zwykły rozruchzostanie wybrany domyślnie, chyba że zostanie zmieniony. Uruchomienie diagnostyczneuruchomi system Windows w trybie "rozebranym", podobnym do trybu bezpiecznego, ale nie takim samym. Jeśli wybierzesz tę opcję, pamiętaj, aby ją cofnąć po zakończeniu rozwiązywania problemów, lub system Windows będzie kontynuował uruchamianie w ten sposób.
Również , po wybraniu Uruchomienie diagnostyczne i kliknięcie Zastosuj, zobaczysz, że automatycznie wybiera opcję Wyboru selektywnego z tylko wypełnionym polem Wczytaj usługi systemowe. W trybie diagnostycznym więcej sterowników i usług jest uruchamianych domyślnie niż w trybie awaryjnym, który wyjaśniam poniżej. Jeśli okaże się, że potrzebujesz użyć elementu Panelu sterowania lub programu, który po prostu nie działa w trybie awaryjnym, możesz wypróbować tryb diagnostyczny, który ładuje mniej niż normalne uruchamianie, ale bardziej niż tryb awaryjny.
Zauważysz, że po kliknięciu Uruchomienie diagnostycznei kliknięcie Zastosuj, pole Wczytaj usługi systemowejest niezaznaczone, ale jest całkowicie wypełniony. Jest to znaczące, ponieważ po kliknięciu karty Usługii przewinięciu zobaczysz, że tylko niewielka liczba usług jest zaznaczona. Teraz, jeśli wrócisz do karty Ogólne, ponownie kliknij Uruchamianie selektywnei zaznacz pole wyboru Wczytaj usługi systemowez faktycznym znacznikiem wyboru " Zobaczysz, że WSZYSTKOusługi są sprawdzane w zakładce Usługi, a nie tylko wybrane.
Za pomocą pola Załaduj elementy rozruchowemożna zaznaczyć tylko znacznik wyboru, który włącza wszystkie elementy startowe na karcie Uruchomienielub wyłącza je wszystkie. Należy zauważyć, że jeśli wybierzesz selektywne uruchamianie ze znacznikiem wyboru w obu usługach systemu ładującego i załaduj elementy startowe, to jest to prawie to samo, co normalne uruchamianie, ponieważ wszystko jest włączone.
Jedynym powodem do selektywnego uruchamiania i sprawdzania jednego lub obu elementów jest ustalenie, czy dana usługa lub element rozruchowy powoduje problemy. Aby to zrobić, zaznacz odpowiednie pole na karcie Ogólne, a następnie przejdź do Usługilub Uruchomienie, kliknij Wyłącz wszystkie, a następnie sprawdź tylko jeden element. Ponownie uruchom komputer i sprawdź, czy ta usługa lub element startowy powoduje problem z systemem. Jeśli nie, ponownie przejdź do zakładki Usługilub Uruchomieniei sprawdź inny element. Kontynuuj ten proces, dopóki nie znajdziesz swojego problemu z usługą lub elementem startowym.
Zakładka rozruchowa MSCONFIG
Teraz, gdy mamy jasne zrozumienie karty Ogólne i sposób, w jaki jest ona połączona z Usługami i Karty startowe, porozmawiajmy o drugiej zakładce: Uruchom. Jest to ważna karta, ponieważ ma wiele opcji uruchamiania systemu Windows.
Zacznijmy od Bootopcje, ponieważ jest to główny punkt tej karty. Przycisk Zaawansowane opcjejest zwykle używany tylko przez programistów zapisujących sterowniki urządzeń dla rzeczywistego sprzętu.
Jeśli zaznaczysz Bezpieczne uruchamianie, możesz wybrać jedną z czterech opcji: Minimalna, Alternatywna powłoka , Naprawa Active Directory i sieć. Przejdźmy każdą opcję:
- Minimalny- Jest to standardowy tryb awaryjny, który ładuje GUI z włączonymi tylko najbardziej podstawowymi sterownikami i usługami. Sieć będzie wyłączona w tym trybie. Możesz prawie tylko otworzyć eksploratora i przeglądać.
- Alternatywna powłoka- To ładuje tryb bezpieczny za pomocą wiersza poleceń. GUI i sieci zostaną wyłączone. Używaj tego trybu tylko, jeśli chcesz uruchamiać polecenia DOS.
- Napraw usługę Active Directory- Ta funkcja jest przydatna tylko w środowiskach korporacyjnych i prawdopodobnie jest to coś, co jest twoim administratorem sieci użył.
- Sieć- To jest jak Minimal, z wyjątkiem sieci. Przydatne, jeśli chcesz połączyć się z zasobem sieciowym lub stroną internetową w celu pobrania plików.
Po prawej stronie zobaczysz cztery pola wyboru, co oznacza, że w razie potrzeby możesz sprawdzić do czwórki. Przejdźmy przez te opcje:
- Bez uruchamiania GUI- Po prostu nie wyświetli ekranu powitalnego Windows podczas uruchamiania.
- Dziennik rozruchowy - spowoduje utworzenie pliku dziennika całego procesu rozruchowego zlokalizowanego w % SystemRoot% Ntbtlog.txt.
- Podstawowe wideo- spowoduje załadowanie systemu Windows w minimalnym trybie VGA, który korzysta ze standardowych sterowników VGA zamiast sterowników specyficznych dla karty wideo zainstalowanej na komputerze .
- Informacje o rozruchu OS- Podczas ładowania sterowników podczas procesu rozruchu, nazwy sterowników będą wyświetlane w danych wyjściowych.
Limit czasu to ilość czasu, przez które wyświetlane jest menu rozruchowe, zanim wybierze opcję domyślną. Jeśli zaznaczysz pole Ustaw wszystkie ustawienia rozruchu na stałe, a następnie kliknij Normalne uruchamianie na karcie Ogólne, nie przywrócisz pierwotnych ustawień. Będziesz musiał ręcznie zmienić wszelkie ustawienia rozruchowe.
Ponownie, system Windows będzie ładował się w trybie awaryjnym, dopóki nie wrócisz do narzędzia konfiguracji systemu i nie zaznaczysz go lub nie wybierzesz normalnego uruchamiania.
Zakładka usług MSCONFIG
Kolejna aktualizacja to zakładkę Usługi, co jest dość oczywiste. Najważniejsze jest to, że naprawdę nie chcesz wyłączać żadnych usług systemu Microsoft. Przeczytasz dużo artykułów online o nieprzydatnych usługach Windows, które powinieneś wyłączyć, ale to naprawdę nie jest dobry pomysł.
Dalej i zaznacz pole Ukryj wszystkie usługi Microsoft, a pozostaną Ci tylko usługi innych firm. Wyłączanie usług innych firm może być przydatne, ale tylko w określonych okolicznościach. Zazwyczaj ta karta służy do wyłączania usługi, która powoduje zawieszenie systemu Windows, niebieski ekran lub coś innego, co nie jest dobre.
Karta startowa MSCONFIG
Zakładka uruchamiania jest zdecydowanie ulubiona karta i naprawdę jedyny powód, dla którego używam narzędzia MSCONFIG w pierwszej kolejności. Zadziwia mnie, jak powolne są niektóre komputery klienckie ze względu na ogromną liczbę programów startowych. Nawet jeśli mam dużo, zwykle wyłączam 80% z nich, ponieważ nie są konieczne.
Oczywiście, że musisz być Ostrożnie, zwłaszcza na laptopach, ponieważ niektóre elementy startowe kontrolują kartę sieci bezprzewodowej lub touchpad i oba przestają działać, jeśli je usuniesz. Najlepiej wykonać proste wyszukiwanie w Google z nazwą elementu startowego lub plikiem EXE, który można zobaczyć w Command.
Również napisałem obszerny artykuł na temat wyłączanie programów startowych w systemie Windows, co daje więcej wskazówek i wskazówek na temat czego i czego nie można wyłączyć.
Zakładka narzędzi MSCONFIG
Na koniec istnieje przydatna zakładka Narzędzia, które zasadniczo zawierają linki do wielu innych użytecznych narzędzi w systemie Windows.
Obejmuje to wszystko, od informacji o Windows, ustawienia UAC, centrum akcji, narzędzia do rozwiązywania problemów, zarządzanie komputerem, przeglądarka zdarzeń, programy, właściwości systemu, opcje internetowe, wiersz polecenia, edytor rejestru, menedżer zadań, przywracanie systemu itp. Jeśli nie pamiętasz, gdzie znaleźć narzędzie lub ustawienie, prawdopodobnie jest tutaj wymienione.
Ogólnie rzecz biorąc, narzędzie konfiguracji systemu jest bardzo przydatnym narzędziem do zarządzania komputerami z systemem Windows i zdecydowanie powinno się czegoś nauczyć, jeśli chcesz stać się zaawansowanym użytkownikiem. Jeśli masz jakieś pytania, opublikuj komentarz. Ciesz się!