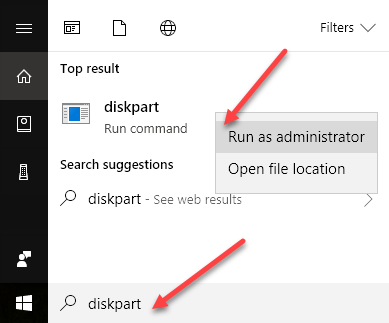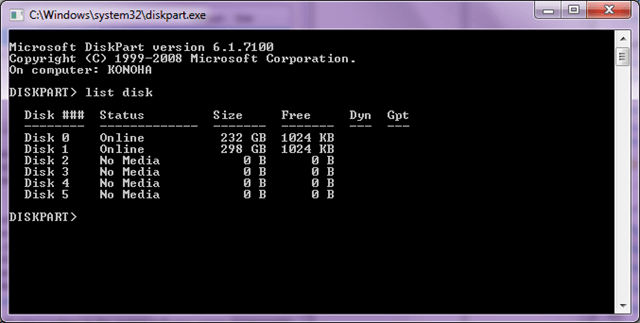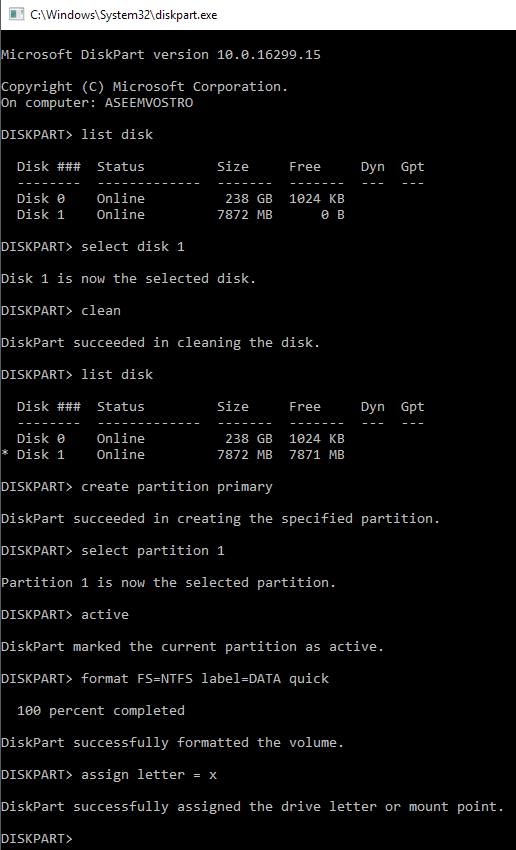DiskPart jest w istocie odpowiednikiem wiersza poleceń narzędzia do zarządzania dyskami i może być przydatny w pewnych sytuacjach (na przykład gdy system Windows nie uruchomi się). Ostrzegamy jednak, że Diskpart jest potężnym narzędziem i, w przeciwieństwie do narzędzia do zarządzania dyskami, umożliwia wyraźną kontrolę partycji i woluminów.
Musisz uruchomić program DiskPart w trybie administratora; jednym ze sposobów na to jest otwarcie menu Start, wpisz diskpartw polu wyszukiwania, a gdy w wynikach wyszukiwania pojawi się diskpart.exe, kliknij go prawym przyciskiem myszy i wybierz Uruchom jako administrator.
Zwiększ głośność za pomocą DiskPart
Po uruchomieniu wpisz pomocw dowolnym momencie, aby wyświetlić listę poleceń. Aby rozpocząć, oto jak rozszerzyć wolumin za pomocą DiskPart.
1. W DISKPART & gt; monit, wpisz: listę dysków, aby wyświetlić wszystkie dyski na komputerze. Każdy dysk będzie miał numer dysku, zaczynając od 0 (zero).
Powyższy wynik mówi nam, że mam zainstalowane dwa dyski fizyczne.
2. O ile nie masz tylko jednego dysku, musisz powiedzieć DiskPart, którego napędu użyć, na przykład: wybierz dysk n, gdzie n oznacza numer dysku do modyfikacji.
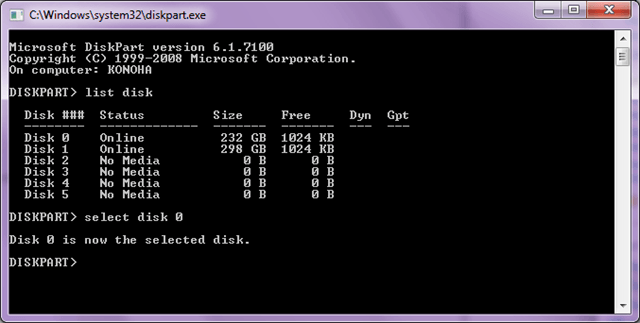
3. Następnie w DISKPART & gt; monit, wpisz: wolumin listy, aby wyświetlić wszystkie woluminy na wybranym dysku. Podobnie każdy tom ma numer woluminu, zaczynając od 0 (zero).
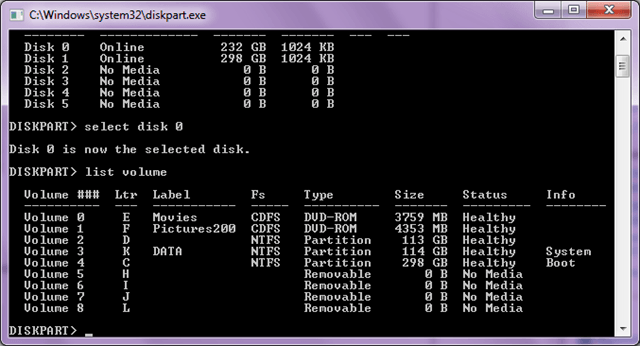
4. Niezależnie od liczby woluminów na dysku, będziesz musiał powiedzieć DiskPart, którego użyć, na przykład: wybierz głośność 3

5. Po wybraniu partycji do rozwinięcia, wydaj polecenie: przedłużyć, aby zwiększyć głośność. Polecenie extend nie przyjmuje żadnych opcji i nie wyświetla komunikatu ostrzegawczego ani potwierdzenia. Proces rozpoczyna się natychmiast po naciśnięciu klawisza Enter i powinien zająć tylko kilka sekund. Polecenie rozszerzania spowoduje, że bieżący obszar ostrości w trybie fokusu zostanie rozszerzony na ciągłe nieprzydzielone miejsce.
6. Po zakończeniu wpisz exit, aby zamknąć program DiskPart.
Wyczyść i sformatuj dysk USB
Innym dobrym zastosowaniem dla DiskPart jest wyczyszczenie i sformatowanie uszkodzonego lub nieistniejącego dysku USB działa prawidłowo. Jeśli próbowałeś użyć narzędzia Format w systemie Windows, ale to nie działa, możesz spróbować użyć DiskPart, aby rozwiązać problem.
Tutaj wyczyścimy dysk USB, utworzymy nową partycję, sformatujemy ją i przypisz do niego literę dysku.
list diskselect disk n clean list disk (You'll see an asterisk next to the disk name) create partition primary select partition 1 active format FS=NTFS label=Data quick (You can change Data to whatever name you want) assign letter = x exit
Napisałem też kilka artykułów, które używają polecenia diskpart :
Napraw gdy nośnik jest chroniony przed zapisem
Jak oznaczyć partycję jako aktywną
DiskPart to doskonałe narzędzie wiersza poleceń dla administratorów i techników. Możesz formatować, zmieniać rozmiar, rozszerzać i zarządzać dyskami i wolumenami za pomocą tego potężnego narzędzia. Ciesz się!