Jeśli chodzi o zrobienie zrzutu ekranu w systemie Windows, jest nie brakuje opcji. Jednak najbardziej elastyczną i wszechstronną metodą zawsze było narzędzie wycinania systemu Windows. Od robienia opóźnionych zrzutów ekranu po edycję przechwyconych obrazów — wbudowane narzędzie oferuje szereg przydatnych funkcji.
Mimo że Microsoft zamierzał na jakiś czas wycofać to narzędzie, teraz zmienił ścieżki i zamiast tego połączył je z narzędziem Snip & Sketch. Powstała aplikacja ma czystszy interfejs użytkownika i jest wyposażona w więcej możliwości niż kiedykolwiek wcześniej, dzięki czemu staje się najlepszym sposobem na robienie zrzutów ekranu.
Co się stało z Snip & Sketch?
Po wprowadzeniu systemu Windows 10 firma Microsoft ogłosiła nowy zamiennik narzędzia Wycinanie: Snip & Sketch. Ta aplikacja umożliwiłaby użytkownikom szybsze robienie zrzutów ekranu i rysowanie na nich, na przykład zakreślaniem ważnych funkcji itp.
Rzecz w tym, że tak naprawdę nigdy się to nie sprawdziło. Chociaż użytkownikom podobała się nowa funkcjonalność, brak podstawowych funkcji – takich jak opóźnione migawki – ograniczał jej użyteczność. W rezultacie większość użytkowników była zmuszona skorzystać z przestarzałego narzędzia do wycinania lub zainstalować aplikację innej firmy, aby robić zrzuty ekranu na komputerach z systemem Windows.
W przypadku systemu Windows 11 firma Microsoft w końcu zdecydowała się połączyć te dwa narzędzia. Połączona aplikacja nosi nazwę Snipping Tool i zawiera przeróbkę starego interfejsu. Funkcje wycinania i szkicowania są nadal dostępne i można je nawet uruchomić za pomocą poprzedniego skrótu.
Korzystanie z narzędzia do wycinania w systemie Windows 11 za pomocą skrótu klawiaturowego
Podobnie jak Snip & Sketch, narzędzie do wycinania można wywołać również z poziomu skrót klawiaturowy. Chociaż w tym podejściu pomija się zaawansowane funkcje, takie jak adnotacje i opóźnione wycinki, jest to świetny sposób na zrobienie szybkiego zrzutu ekranu.
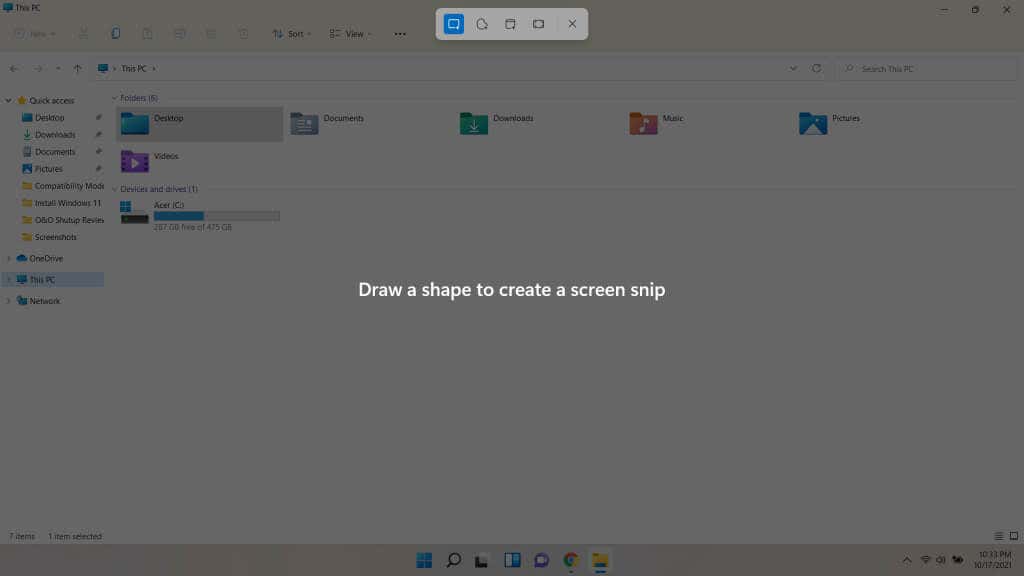
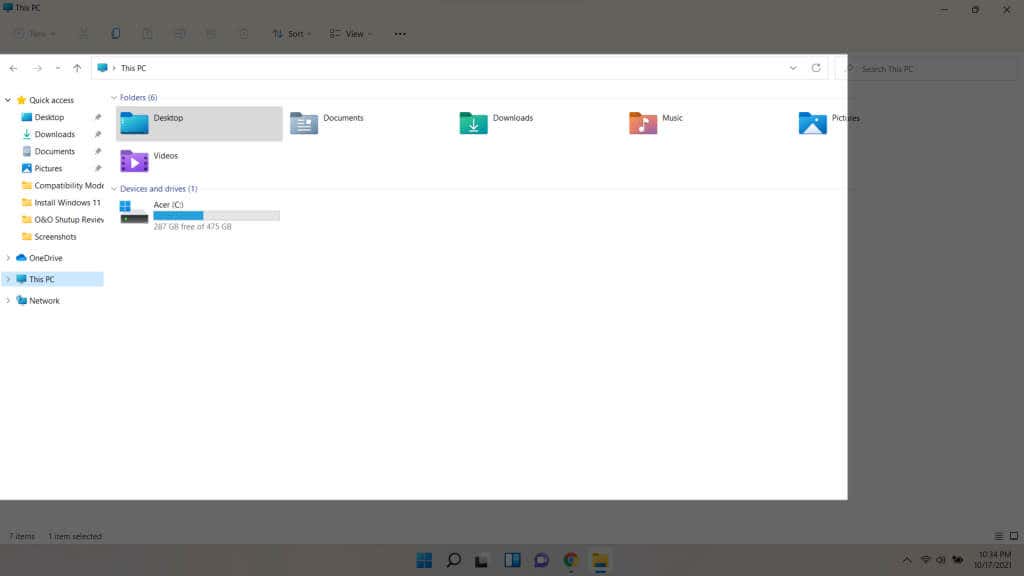
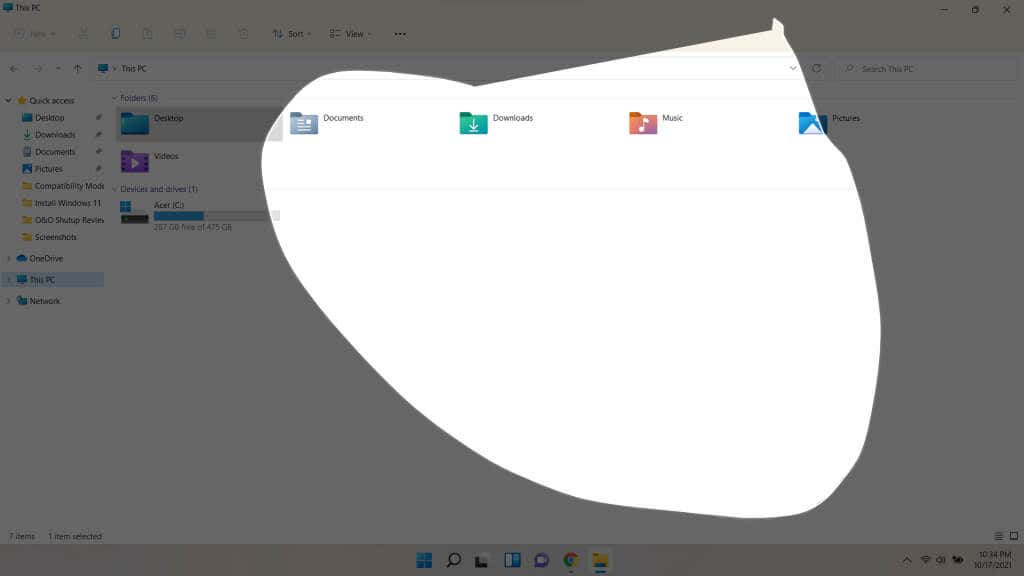
Wycinki przechwycone tą metodą są kopiowane do schowka. Należy je wkleić do programu obsługującego obrazy, takiego jak edytor tekstu lub narzędzie do edycji obrazów. Możesz nawet wkleić je do wiadomości e-mail.
Chociaż metoda skrótu umożliwia szybkie wklejenie wycinka do dokumentu, do bezpośredniego zapisywania zrzutów ekranu wymagana jest inna metoda. W tym celu otworzymy aplikację Narzędzie do wycinania systemu Windows 11.
Robienie zrzutów ekranu za pomocą aplikacji Narzędzie do wycinania
Bezpośrednie użycie narzędzia do wycinania to najlepszy sposób na wykonanie trwałych zrzutów ekranu, ponieważ skrót klawiaturowy kopiuje jedynie wycinki do schowka. Dzięki aplikacji możesz zapisywać zrzuty ekranu pod niestandardową nazwą, robić zdjęcia z opóźnieniem, a nawet opisywać wycinki, rysując nad nimi.
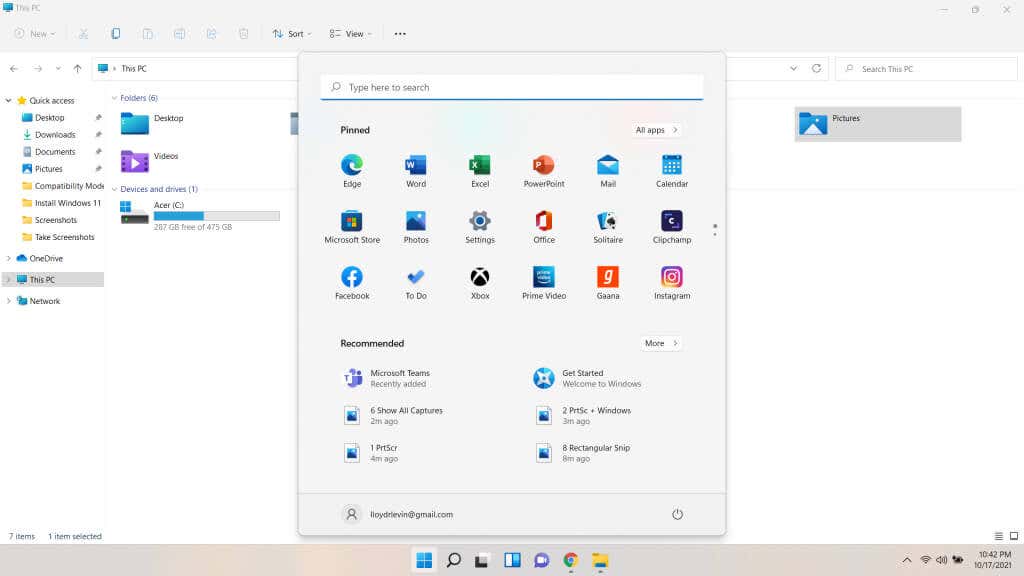
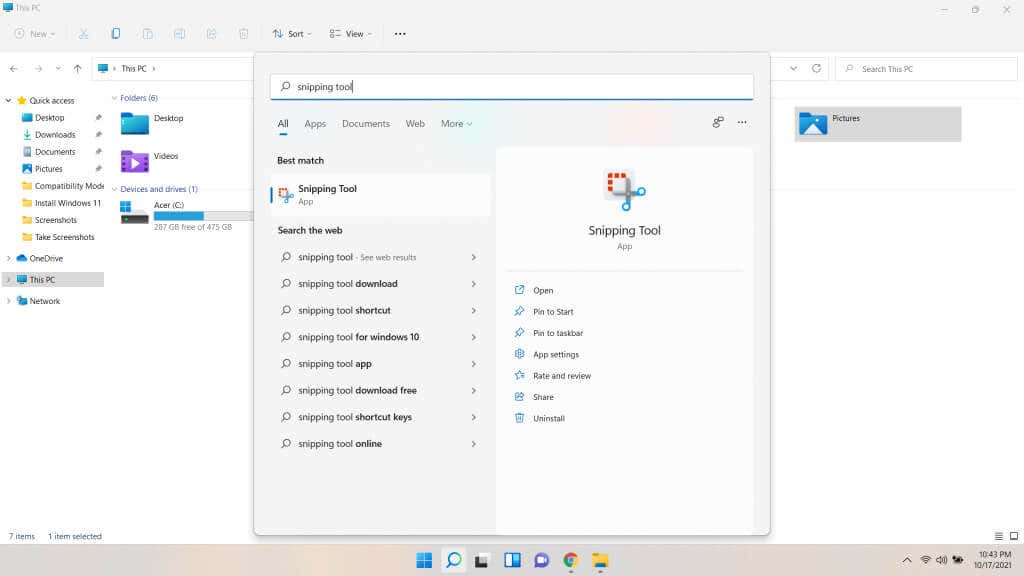
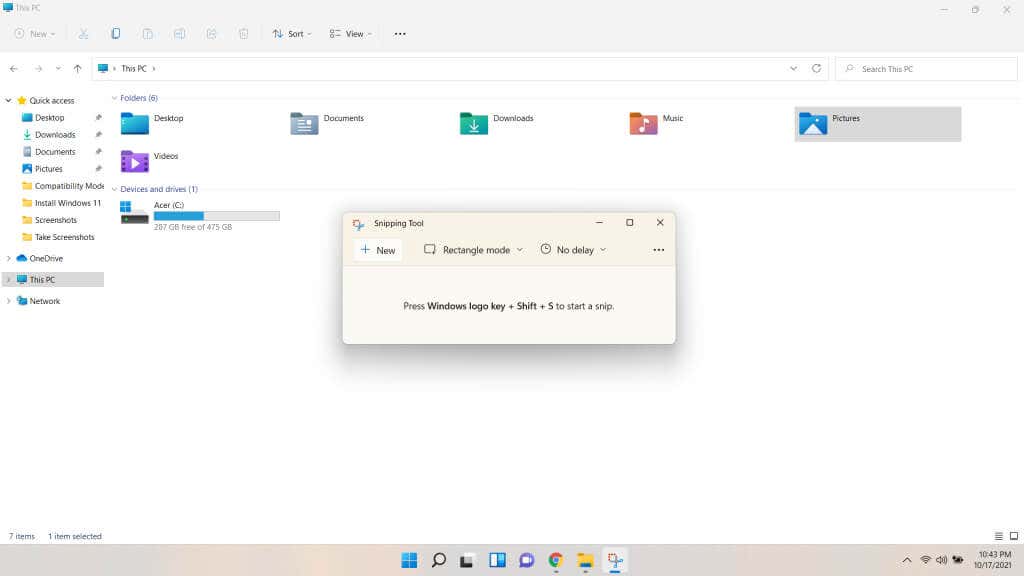
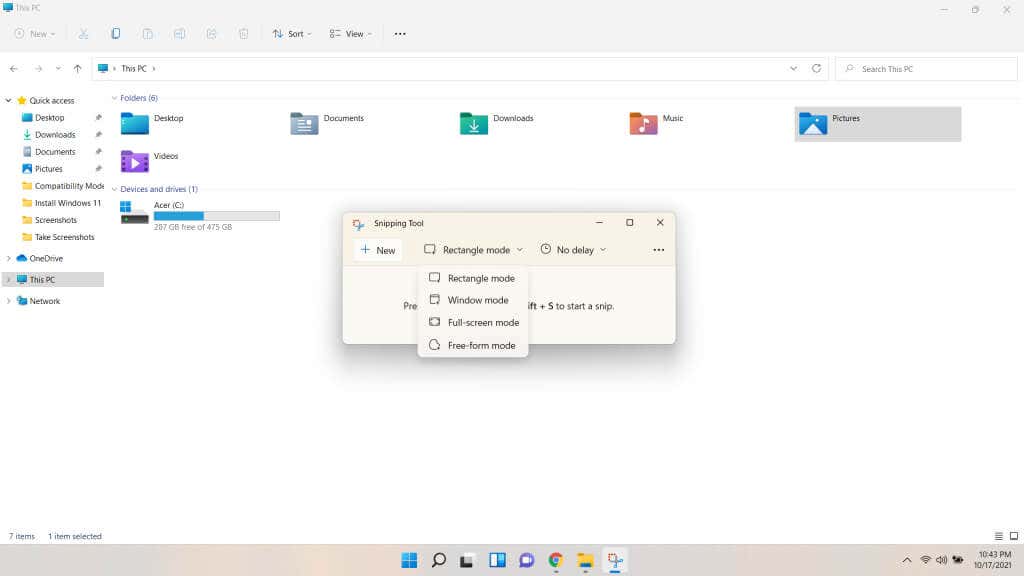
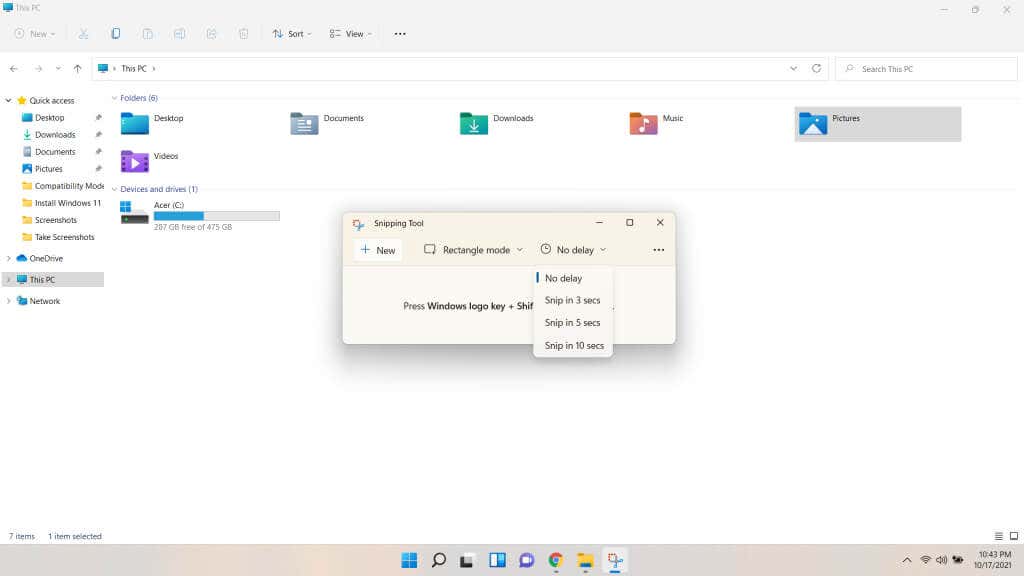
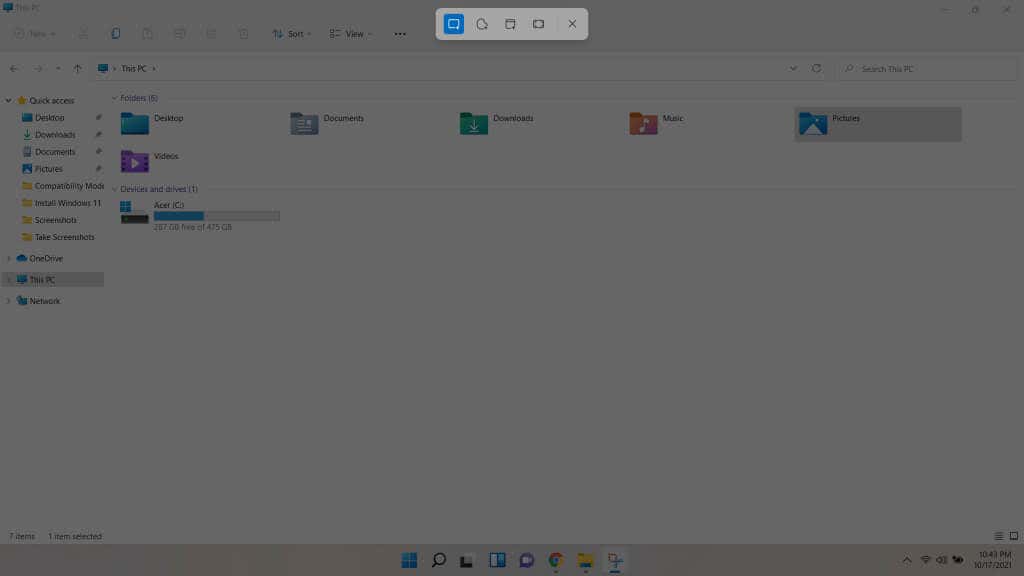
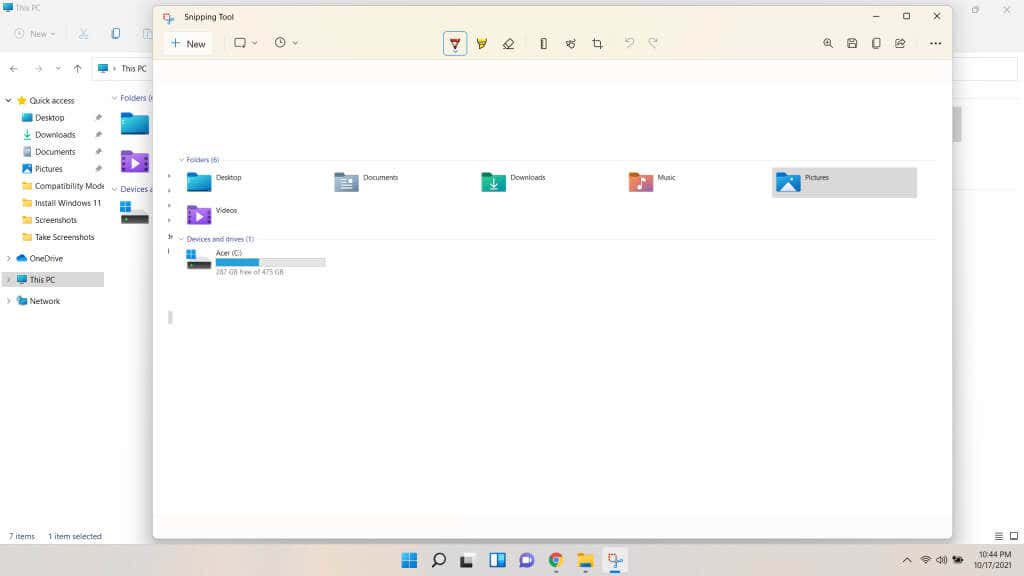
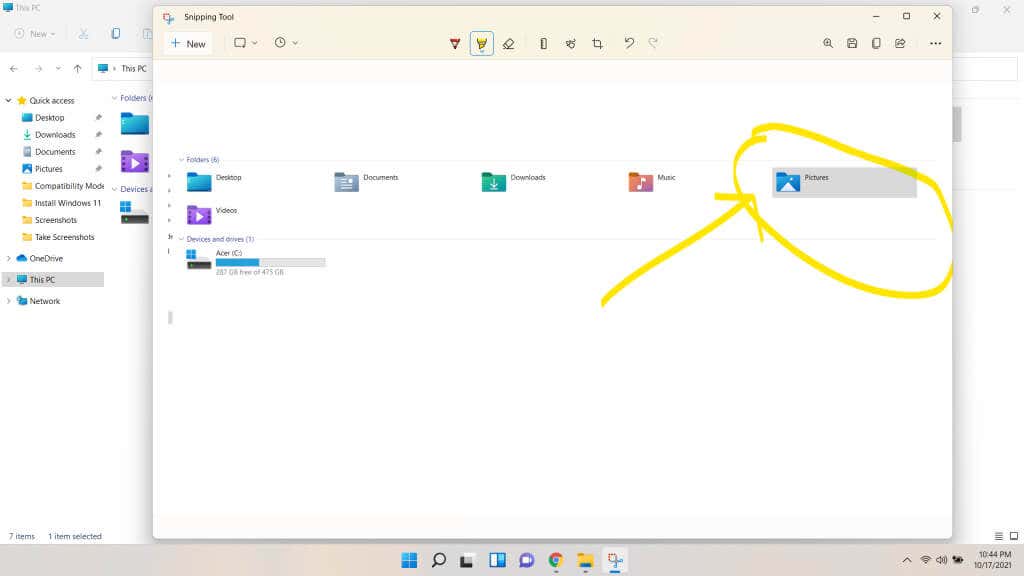
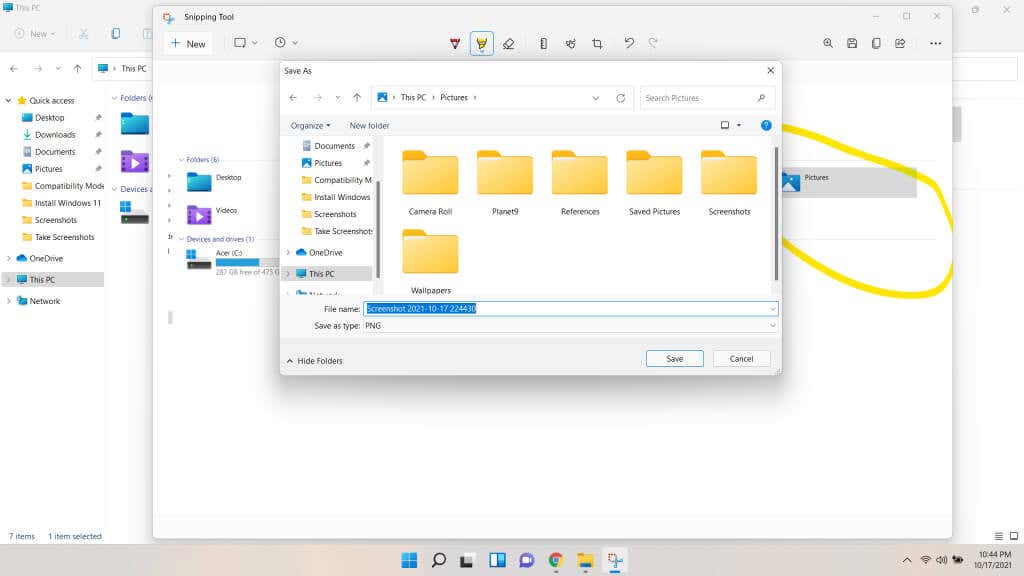
Czy nowe narzędzie do wycinania jest tego warte?
Narzędzie Wycinanie zawsze było najlepszym sposobem na robienie zrzutów ekranu w systemie Windows. Decyzja o jego zastąpieniu nigdy nie została dobrze przyjęta przez społeczność, a Snip & Sketch nigdy nie dorównywał klasycznemu doświadczeniu.
Na szczęście nie musisz już wybierać. Narzędzie do wycinania systemu Windows 11 powróciło w bardziej dopracowanej formie, zapożyczając nowe elementy projektu systemu Windows 11 wraz z kilkoma funkcjami z drugiego narzędzia.
Teraz możesz ustawiać opóźnione migawki, rysować niestandardowe zaznaczenia, a nawet dodawać adnotacje do wycinków, a wszystko to w jednym interfejsie. No dalej, spróbuj. Robienie zrzutów ekranu w systemie Windows nigdy nie było łatwiejsze i wydajniejsze.
.