Google zintegrowane narzędzie do nagrywania ekranu w Chrome OS 89 głównie w celu wspierania wirtualnej nauki. Jeśli weźmiesz dużo zajęcia online na Chromebooku lub uczysz uczniów online, narzędzie umożliwia nagrywanie lekcji, raportów i prezentacji w celach informacyjnych.
Jednak nagrywanie ekranu nie ogranicza się tylko do naukowców; istnieją inne interesujące przypadki użycia. Możesz także nagrywać filmy z YouTube, transmisje sportowe, gry i inne treści lub działania rozrywkowe. Przejdź do następnej sekcji, aby dowiedzieć się, jak wyświetlać rekord na Chromebooku.

Jak nagrać ekran swojego Chromebooka
Naciśnij i przytrzymaj Control+ Shift+ Tryb przeglądania(lub Pokaż klawisz Windows), aby uruchomić narzędzie do wycinania Chrome OS.
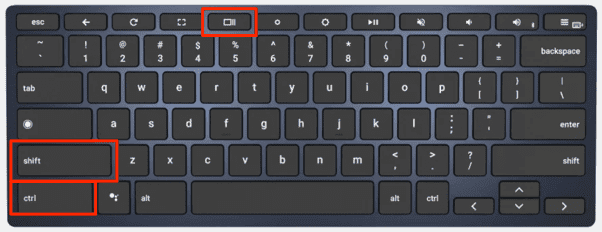
Jeśli Twój Chromebook działa w trybie tabletu, otwórz obszar stanu i wybierz Zrzut ekranu.
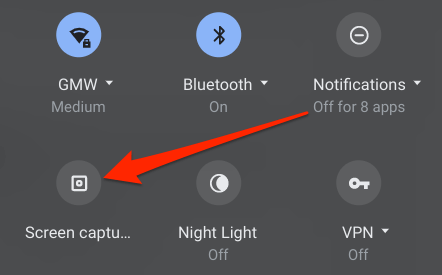
Narzędzie do wycinania pojawi się na dole ekranu, tuż nad Półka. Dotknij ikony kamery, aby przejść do menu nagrywania ekranu.
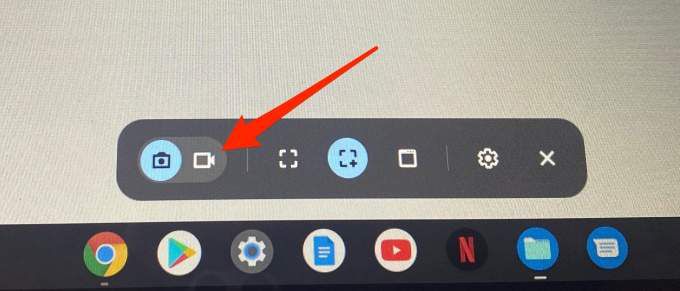
Narzędzie do wycinania domyślnie wstępnie wybierze tryb „Nagraj częściowy ekran”. W tym trybie użyj ikony krzyżyka w kształcie plusa, aby wybrać obszar ekranu, który chcesz nagrać.
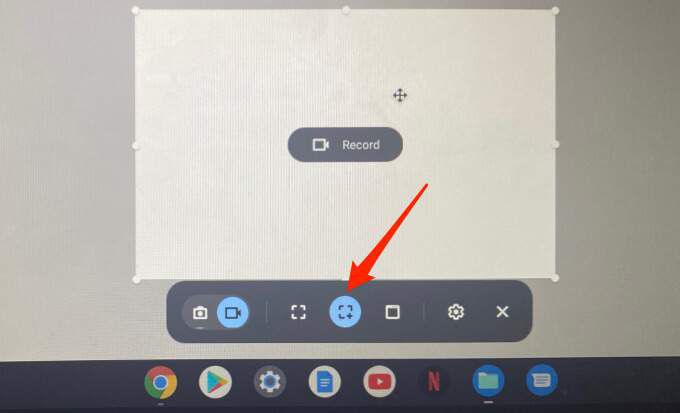
Jest to idealne rozwiązanie do nagrywania wideo odtwarzanego w witrynie internetowej (takiej jak YouTube) bez konieczności nagrywania całej strony internetowej.
Uwaga:nie można przenieść zaznaczonego obszaru podczas nagrywania. Aby nagrać inną część ekranu, anuluj trwające nagrywanie i mapuj nowy obszar nagrywania.
Opcja „Okno nagrywania” umożliwia nagranie zawartości określonej aplikacji lub okna. Jeśli używasz dwóch aplikacji w tryb podzielonego ekranu na Twoim Chromebooku, ta opcja umożliwia nagrywanie zawartości jednej aplikacji bez zamykania drugiej.
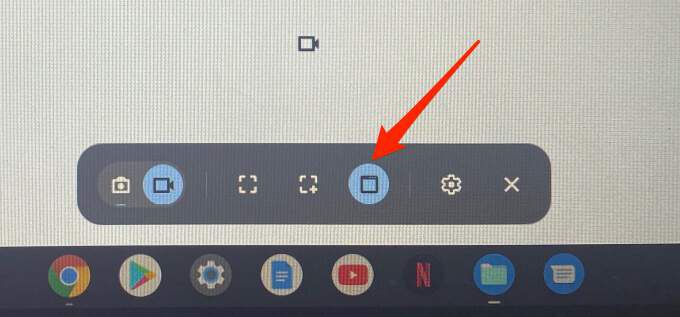
Po wybraniu opcji „Okno nagrywania” kursor zmieni się w ikonę kamery. Użyj touchpada, aby przesunąć ikonę i kliknij w dowolnym miejscu okna, które chcesz nagrać.
Na koniec dostępna jest opcja „Nagraj na pełnym ekranie”. Kliknij ikonę przerywanego kwadratu i kliknij w dowolnym miejscu ekranu, aby nagrać cały ekran.
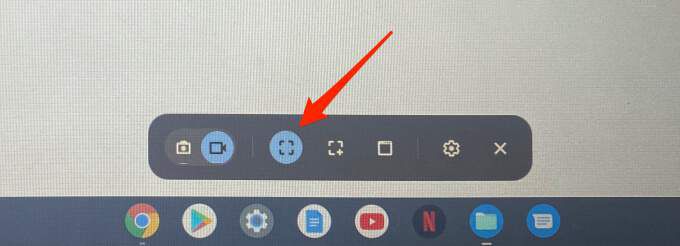
Gdy wybierzesz preferowaną opcję nagrywania, narzędzie do wycinania wyświetli 3-sekundowe odliczanie na ekranie, w wybranym obszarze lub oknie przed rozpoczęciem nagrywania. Rejestrator ekranu przechwyci wszystkie elementy wizualne na ekranie, w tym kursor. Należy jednak pamiętać, że rejestrator ekranu nie przechwytuje domyślnie dźwięku.
Aby nagrywać ekran z dźwiękiem, musisz ręcznie włączyć mikrofon Chromebooka. Postępuj zgodnie z instrukcjami w następnej sekcji, aby dowiedzieć się, jak to się robi.
Jak nagrać ekran Chromebooka bez dźwięku
Przed naciśnięciem przycisku nagrywania kliknij ikonę koła zębatego w narzędziu do wycinania i włącz Nagrywaj mikrofon.
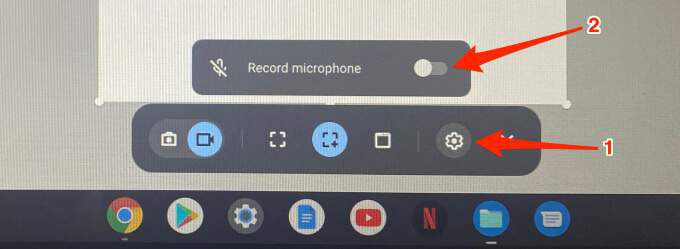
Narzędzie do wycinania zapisze ustawienia, więc nie musisz ręcznie włączać mikrofonu przy kolejnych nagraniach. Aby nagrywać bez dźwięku, powtórz powyższe kroki i wyłącz opcję Nagraj mikrofon.
Nagranie ekranu z włączonym mikrofonem spowoduje przechwycenie dźwięku z multimediów odtwarzanych na Chromebooku. Mikrofon będzie również wychwytywał dźwięki z otoczenia. Dlatego jeśli nagrywasz ekran z dźwiękiem na swoim Chromebooku, upewnij się, że robisz to w cichym pomieszczeniu z minimalnym hałasem otoczenia.
Jeszcze lepiej, użyj zewnętrznego mikrofon z redukcją szumów, Jeśli posiadasz. Może to pomóc odfiltrować szumy tła i ostatecznie poprawić jakość dźwięku nagrania.
Jak zatrzymać nagrywanie ekranu na Chromebooku
Po rozpoczęciu nagrywania ekranu powinien pojawić się czerwony - kolorowa ikona zatrzymania w pobliżu obszaru stanu - w prawym dolnym rogu ekranu. Kliknięcie ikony spowoduje natychmiastowe zatrzymanie nagrywania i zapisanie pliku.
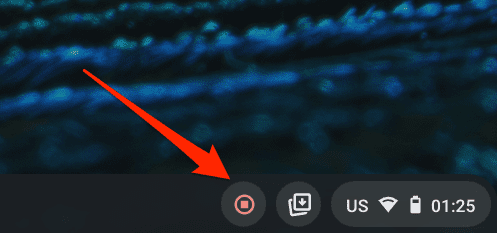
Otrzymasz również powiadomienie w Obszarze stanu. Kliknij Pokaż w folderze, aby wyświetlić nagranie w aplikacji Pliki. System operacyjny Chrome zapisuje zrzuty ekranu i nagrania ekranu w folderze Pobrane.
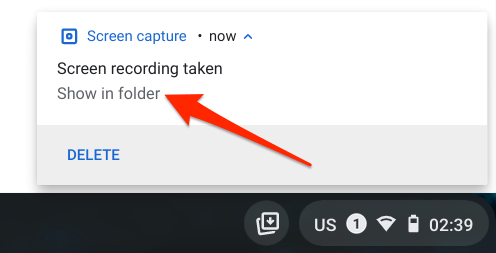
Rozwiązywanie problemów z nagrywaniem ekranu na Chromebooku
Podczas nagrywania ekranu na Chromebooku mogą wystąpić pewne problemy. W tej sekcji omawiamy potencjalne rozwiązania niektórych z tych problemów.
Chromebook nie zapisuje zrzutów ekranu ani nagrań ekranu?
Jak wspomniano wcześniej, system operacyjny Chrome domyślnie zapisuje zrzuty ekranu i nagrania ekranu w folderze Pobrane. Jeśli nie znajdziesz swoich nagrań w folderze Pobrane, na Twoim Chromebooku może brakować miejsca.
Wybierz Ustawienia>Urządzenie>Zarządzanie pamięcią, aby sprawdzić stan pamięci urządzenia.
Zwolnij trochę miejsca, spróbuj ponownie nagrać ekran i sprawdź, czy wideo zostało zapisane na urządzeniu.
Chromebook nie nagrywa dźwięku?
Masz włączoną opcję „Nagraj mikrofon”, ale w Twoich nagraniach nie ma dźwięku. Jaki może być problem?
Cóż, narzędzie do wycinania może nie przechwycić dźwięku, jeśli mikrofon Twojego Chromebooka jest wyciszony. Przed rozpoczęciem nagrywania sprawdź ustawienia dźwięku systemu operacyjnego Chrome i upewnij się, że wejście audio jest dozwolone.
Otwórz obszar stanu i kliknij ikonę strzałkiobok suwaka głośności.
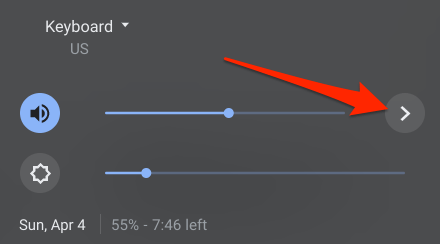
W sekcji Wejście przesuń suwak Mikrofon (wewnętrzny)w prawo, aby zwiększyć głośność wbudowany mikrofon.
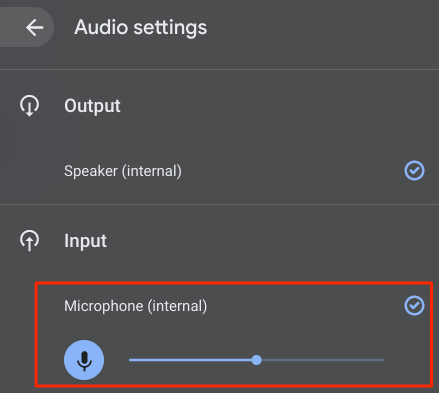
Jeśli do Chromebooka jest podłączone zewnętrzne urządzenie audio, w tej sekcji znajdziesz również suwak mikrofonu urządzenia. Jeśli problem nie ustąpi po zwiększeniu głośności wejścia audio, uruchom ponownie Chromebooka i spróbuj ponownie.
Nie możesz znaleźć narzędzia do nagrywania ekranu?
Wspomnieliśmy o wprowadzenie do tego artykułu, w którym firma Google zintegrowała narzędzie do nagrywania ekranu w systemie Chrome OS 89. Jeśli uzyskujesz dostęp do narzędzia do nagrywania ekranu z obszaru stanu lub skrótu klawiaturowego, upewnij się, że Twój Chromebook ma najnowszą wersję systemu operacyjnego Chrome.
Przejdź do Ustawienia>Informacje o systemie operacyjnym Chromei kliknij Sprawdź aktualizacje. Uruchom ponownie urządzenie, jeśli na stronie jest oczekująca aktualizacja.
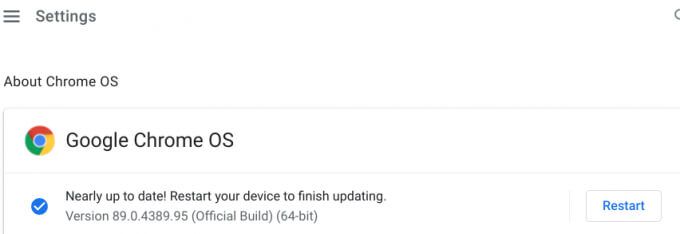
Aktualizacja Chromebooka może napraw również inne problemy powodujące awarię narzędzia do nagrywania ekranu.
Nie wszystkie aplikacje na Chromebooka obsługują nagrywanie ekranu
Nie możesz nagrywać ekranu, gdy używasz aplikacji z chronioną zawartością. Na przykład spróbuj nagrać film w aplikacji Netflix lub Amazon Prime Video. W panelu powiadomień pojawi się komunikat o błędzie „Nie można przechwycić zawartości”.
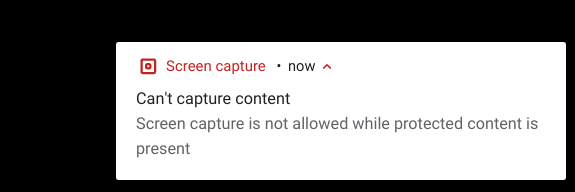
Co ciekawe, mogliśmy nagrywać Netflix przez przeglądarkę internetową. Pamiętaj, że nie zalecamy tego, ponieważ nagrywanie lub powielanie treści chronionych prawem autorskim - zarówno w serwisie Netflix, jak i gdzie indziej - bez pozwolenia jest całkowicie nielegalne. Zanim nagrasz zawartość na swoim urządzeniu, potwierdź, że masz na to pozwolenie.