Czy Twój Mac ma problemy z odbieraniem obrazów lub dokumentów wysłanych za pośrednictwem AirDrop z iPhone'a? Kilka powodów, takich jak problemy z łącznością związane z Bluetooth i Wi-Fi, może uniemożliwić prawidłowe działanie AirDrop.
Przeanalizuj następującą listę metod rozwiązywania problemów, a powinieneś być w stanie rozwiązać problemy z AirDrop, które nie działa z iPhone'a na Maca.

Sprawdź zgodność z komputerami Mac
iPhone może używać funkcji AirDrop tylko na komputerach Mac wprowadzonych w 2012 roku lub później (wyjątkiem jest Mac Pro z 2012 roku) . Ponadto Twój Mac powinien mieć co najmniej OS X 10.10 Yosemite.
Otwórz menu Applei wybierz Informacje o tym Macu, aby sprawdzić model swojego Maca i wersję systemu operacyjnego.
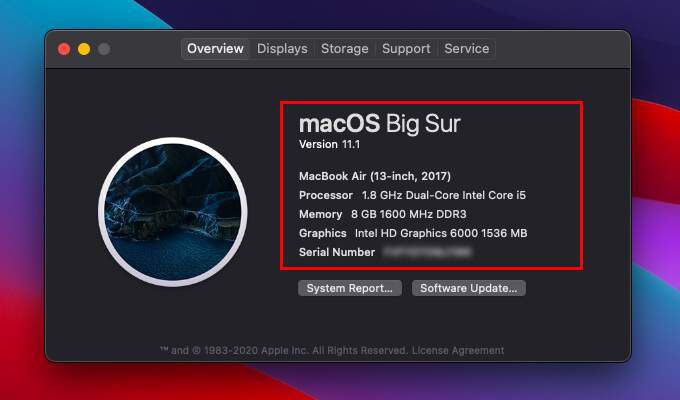
Włącz Bluetooth i Wi-Fi (Mac i iPhone)
Aby AirDrop działał bez problemów, musisz włączyć Bluetooth i Wi-Fi na Macu i iPhonie. Nie musisz jednak podłączać urządzeń do sieci Wi-Fi.
Włącz Bluetooth i Wi-Fi na Macu
Otwórz Bluetooth i menu statusu Wi-Fi za pośrednictwem paska menu komputera Mac lub Centrum sterowania. Następnie włącz Bluetoothi Wi-Fi.
In_content_1 all: [300x250] / dfp: [640x360]->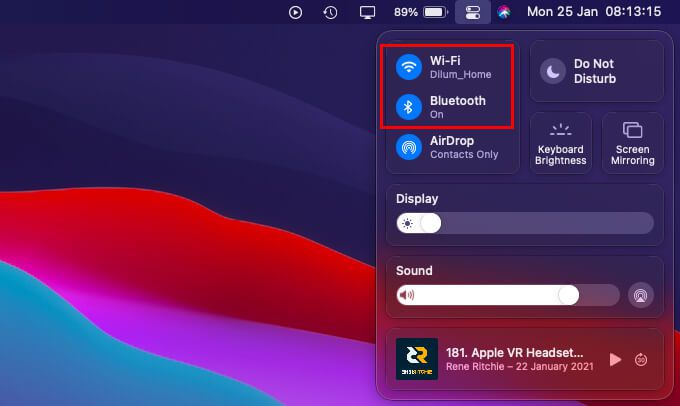
Włącz Bluetooth i Wi-Fi na iPhonie
Otwórz Centrum sterowania iPhone'a, przeciągając w dół z prawego górnego rogu ekranu. Jeśli używasz iPhone'a z Touch ID, przesuń palcem w górę od dołu ekranu. Następnie włącz Bluetoothi Wi-Fi.
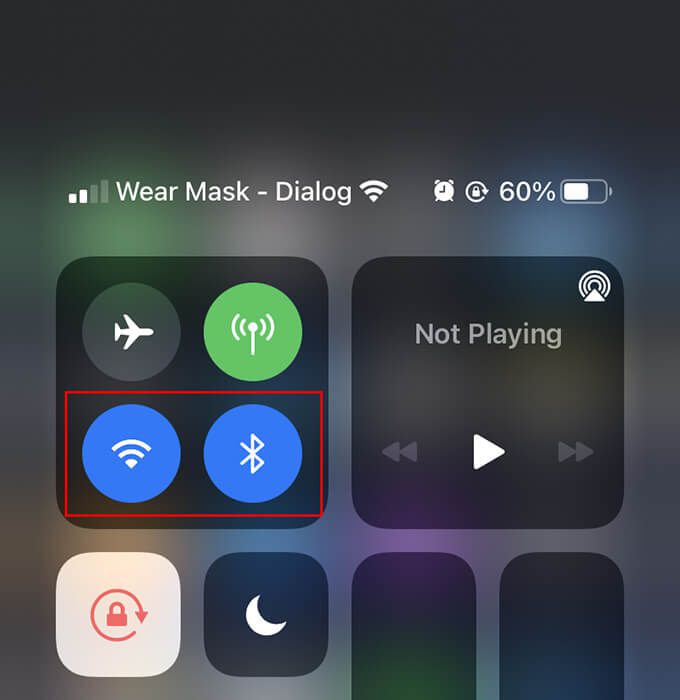
Zbliż Maca i iPhone'a
Zarówno Mac i iPhone powinny znajdować się co najmniej 30 stóp blisko siebie. Jeśli nie, pliki mogą się nie powieść podczas przesyłania, nawet jeśli iPhone wykryje komputer Mac.
Wyłącz osobisty hotspot na iPhonie
Jeśli iPhone ma aktywny osobisty hotspot, spróbuj go wyłączyć. Otwórz Centrum sterowania na swoim iPhonie, przytrzymaj ikonę Komórkowai ustaw Osobisty hotspotna Niewykrywalny.
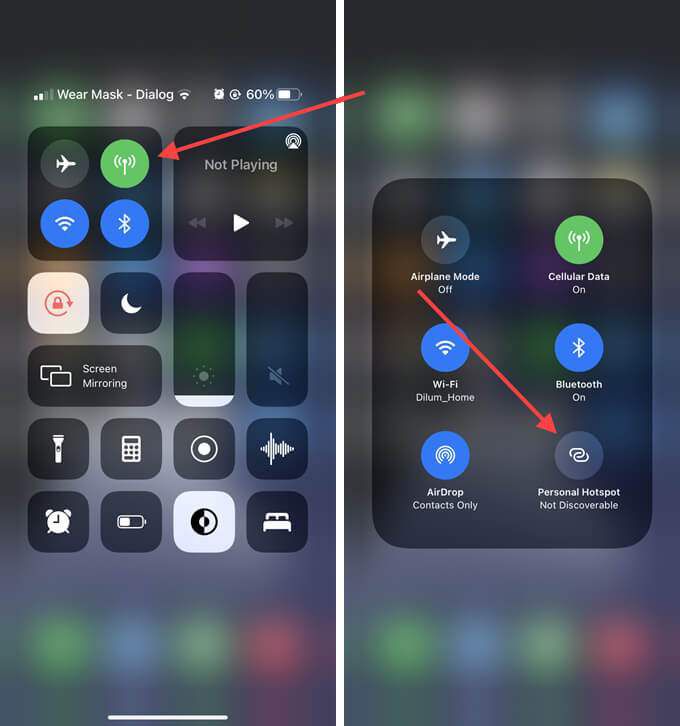
Otwórz okno Findera na Macu
Czasami AirDrop nie uruchamia się na komputerze Mac, chyba że otworzysz okno AirDrop. Aby to zrobić, po prostu otwórz Findera i wybierz AirDropna pasku bocznym. Następnie wyślij ponownie pliki z iPhone'a.
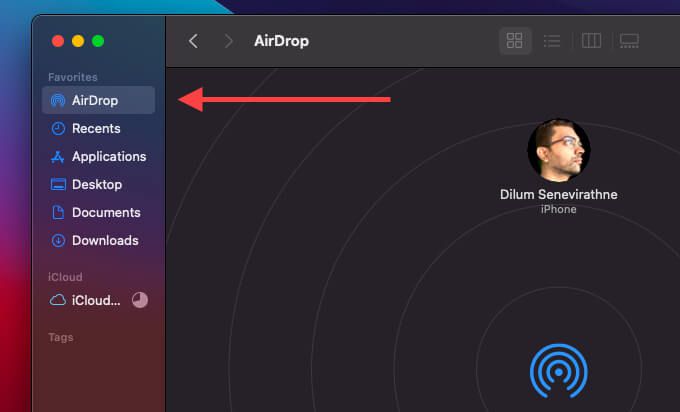
Wyłącz Nie przeszkadzać na Macu
Czy masz włączony Nie przeszkadzać na swoim Macu? Nie tylko blokuje to działanie powiadomień AirDrop, ale może też powodować problemy z wykrywalnością.
Otwórz Centrum sterowania Maca i wyłącz opcję Nie przeszkadzać. Jeśli używasz macOS Catalina lub starszego, musisz zamiast tego otworzyć Centrum powiadomień, aby je wyłączyć.
Ustaw AirDrop na Wszyscy na Macu
Domyślnie uprawnienia do odbierania w AirDrop są ustawione tylko do kontaktów. Jeśli próbujesz wysłać plik na Maca z posiadanego iPhone'a, nie powinno to powodować problemów.
Jeśli jednak chcesz otrzymać plik z czyjegoś iPhone'a, najlepiej zmienić to na Wszyscy, nawet jeśli masz osobę wymienioną w aplikacji Kontakty. Aby to zrobić, otwórz okno AirDrop. Następnie ustaw Pozwól mi być odkrytym przez:na Wszyscy.
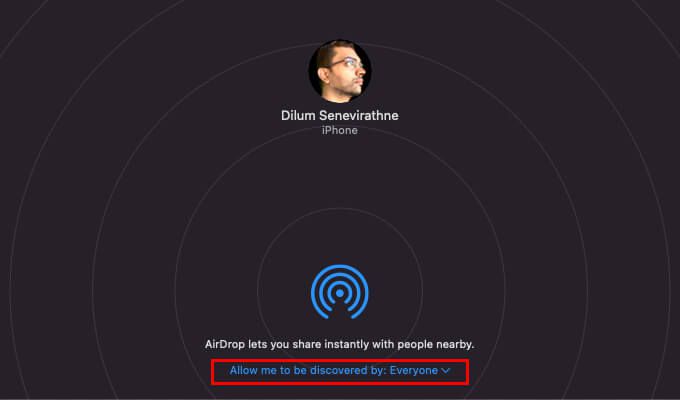
Jeśli to zadziałało, pamiętaj, aby ustawić z powrotem tylko kontakty aby uniknąć późniejszego bombardowania żądaniami AirDrop.
Włącz / wyłącz Wi-Fi i Bluetooth (Mac i iPhone)
Spróbuj wyłączyć i ponownie włączyć Bluetooth na komputerze Mac i iPhone. To często rozwiązuje drobne usterki techniczne, które uniemożliwiają AirDrop wysyłanie lub odbieranie plików.
Wyłącz i włącz Wi-Fi / Bluetooth na Macu
Otwórz Menu stanu Bluetoothi Wi-Fina pasku menu lub w centrum sterowania Maca. Następnie wyłącz zarówno Bluetooth, jak i Wi-Fi. Poczekaj kilka sekund i ponownie włącz obie opcje.
Wyłącz i włącz Wi-Fi / Bluetooth na iPhonie
Otwórz aplikację Ustawienia na iPhonie . Następnie wybierz Wi-Fii wyłącz przełącznik obok Wi-Fi. Wróć do poprzedniego ekranu, wybierz Bluetooth, i wyłącz przełącznik obok Bluetooth. Poczekaj kilka sekund i ponownie włącz Wi-Fi i Bluetooth.
Uruchom ponownie Maca i iPhone'a
Jeśli nadal masz problemy z AirDrop, które nie działają z iPhone'a na Maca, spróbuj ponowne uruchomienie obu urządzeń. To kolejny sposób na pozbycie się wszelkich problemów związanych z oprogramowaniem, które powodują problemy z AirDrop.
Zresetuj ustawienia sieciowe na iPhonie
Jeśli to możliwe, wykonaj reset ustawień sieciowych na iPhone. To powinno rozwiązać wszelkie problemy spowodowane przez uszkodzone ustawienia Bluetooth lub Wi-Fi, które uniemożliwiają urządzeniu wysyłanie plików do komputera Mac.
1. Otwórz aplikację Ustawienia.
2. Wybierz Ogólne”.
3. Wybierz Zresetuj”.
4. Wybierz Resetuj ustawienia sieciowe.
5. Wybierz ponownie Resetuj ustawienia sieciowe, aby potwierdzić.
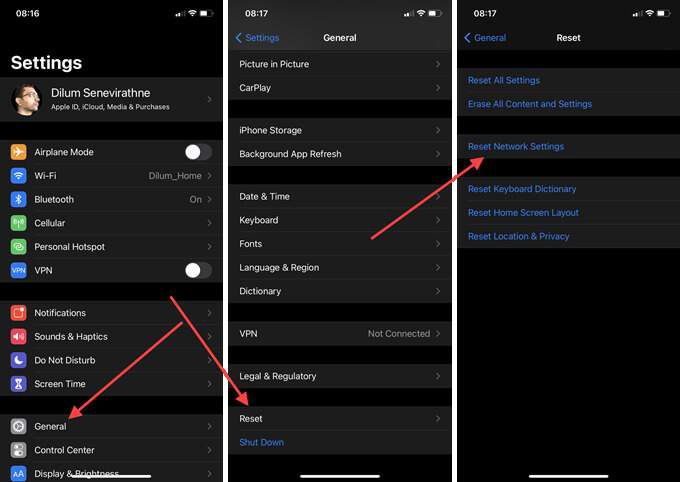
Usuń pliki PLIST Bluetooth / Wi-Fi i komputery Mac
Możesz także spróbować zresetować ustawienia sieciowe na komputerze Mac, usuwając pliki listy właściwości (PLIST) związane z Bluetooth i Wi-Fi . Twój Mac powinien automatycznie odtworzyć pliki po ponownym uruchomieniu.
Usuń pliki Bluetooth PLIST
1. Otwórz Finder. Następnie wybierz Idź>Idź do folderu.
2. Wpisz następującą ścieżkę i wybierz Idź”:
/Library/Preferences/
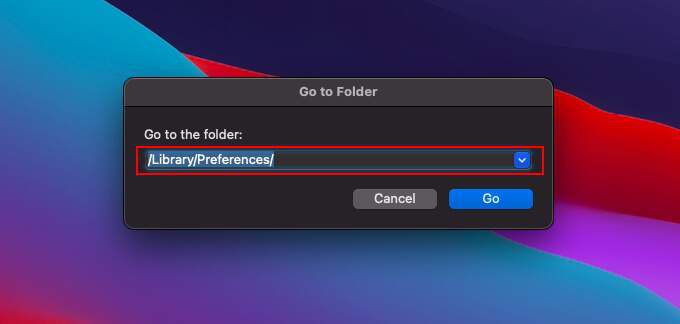
3. Kliknij z wciśniętym klawiszem Control następujący plik i wybierz Przenieś do kosza.
Usuń pliki Wi-Fi PLIST
1. Otwórz Finder. Następnie wybierz Idź>Idź do folderu.
2. Wpisz następującą ścieżkę i wybierz Idź”:
/Library/Preferences/SystemConfiguration/”
3. Kliknij z wciśniętym klawiszem Control następujące pliki i wybierz Przenieś do kosza.
Zezwól na wszystkie połączenia przychodzące (Mac)
Jeśli masz włączoną zaporę sieciową Maca, może ona zablokować wszystkie połączenia przychodzące. Upewnij się, że tak nie jest.
1. Otwórz menu Applei wybierz Preferencje systemowe.
2. Wybierz Bezpieczeństwo i prywatność.
3. Wybierz kartę Zapora sieciowa.
4. Wybierz Kliknij kłódkę, aby wprowadzić zmianyi wprowadź hasło administratora.
5. Wybierz Opcje zapory.
6. Odznacz pole obok Blokuj wszystkie połączenia przychodzącei wybierz OK.
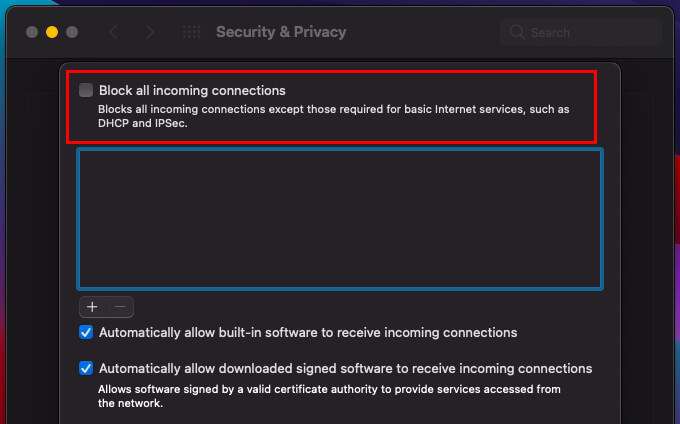
Zaktualizuj Maca / iPhone'a
Ty możesz również chcieć zaktualizować komputer Mac i iPhone. Najnowsze aktualizacje zazwyczaj zawierają poprawki znanych błędów i problemów, więc zainstaluj je, jeśli nie masz czasu.
Zaktualizuj Maca
Otwórz menu Applei wybierz Preferencje systemowe. Następnie wybierz Aktualizacja oprogramowania. Jeśli widzisz jakiekolwiek oczekujące aktualizacje, wybierz Aktualizuj teraz.
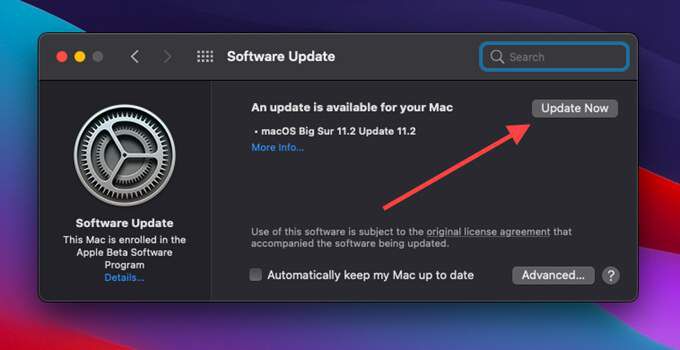
Aktualizuj iPhone'a
Otwórz Ustawienia, a następnie przejdź do Ogólne>Aktualizacja oprogramowania. Jeśli zobaczysz oczekujące aktualizacje, dotknij Pobierz i zainstaluj, aby je zastosować.
Zresetuj NVRAM (Mac)
Zresetowanie NVRAM (nieulotnej pamięci o dostępie swobodnym) na komputerze Mac to kolejny sposób na naprawienie uporczywych problemów związanych z łącznością.
Zacznij od wyłączenia komputera Mac. Następnie włącz go z powrotem i od razu naciśnij Option+ Command+ P+ R, aż usłyszysz dźwięk uruchamiania drugi raz. Jeśli używasz komputera Mac z układem zabezpieczającym T2, musisz przytrzymać je, aż logo Apple pojawi się i zniknie dwukrotnie.
Po uruchomieniu komputera Mac musisz ponownie skonfigurować ustawienia, takie jak strefa czasowa , głośność dźwięku i preferencje klawiatury. Aby uzyskać pełny przewodnik, oto jak zresetuj NVRAM na komputerze Mac.
Sukces: wysłano i odebrano z iPhone'a na Maca
Rozwiązywanie problemów z AirDrop nie działa na Macu i iPhone może być dość trudny, ponieważ zwykle nie można odizolować problemu do jednego urządzenia. Mimo to coś tak prostego, jak otwarcie okna AirDrop, wyłączenie / włączenie Bluetooth i Wi-Fi lub zmiana uprawnień AirDrop na Wszyscy prawie zawsze powinno przywrócić działanie.