Serwer systemu nazw domen (DNS) to miejsce, w którym przechowywane są wszystkie nazwy domen odwiedzanych witryn. Podczas wyszukiwania nazwy domeny w przeglądarce internetowej jest ona przekazywana przez router do serwera DNS. Jeśli nazwa domeny konkretnej witryny została zapisana, wówczas zwraca odpowiedni adres IP. Dzięki temu proces ładowania tych witryn jest szczególnie szybszy.
Choć proces ten jest świetny, nierzadko zdarza się, że serwer DNS od czasu do czasu nie nawiązuje połączenia. Próba rozwiązania problemu z przeglądarką internetową w tym przypadku może często powodować błąd „serwer DNS nie odpowiada”.
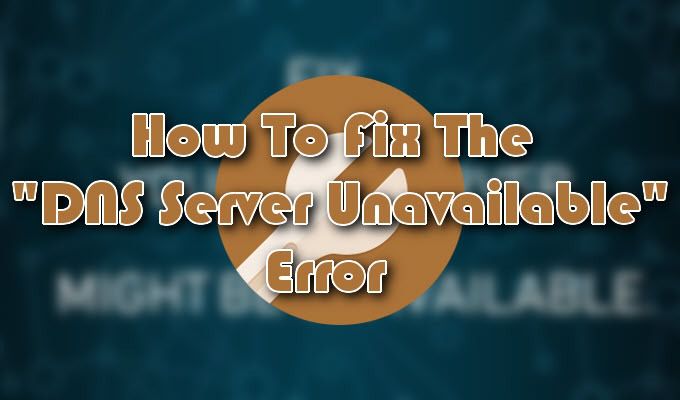
Wiele czynników może spowodować pojawienie się tego konkretnego błędu na ekranie. Najważniejszą z nich jest możliwość awarii serwera. Na szczęście temu problemowi często towarzyszy kilka prostych rozwiązań.
Jak naprawić błąd „Serwer DNS niedostępny”
Czy otrzymałeś błąd, że serwer DNS jest niedostępny? W celu szybkiej naprawy problemy te można czasem rozwiązać za pomocą czegoś tak prostego, jak zmiana przeglądarki, zaśmiecanie kilkoma ustawieniami zapory lub ponowne uruchomienie routera. Do Ciebie należy określenie przyczyny i późniejszej korekty problemu.
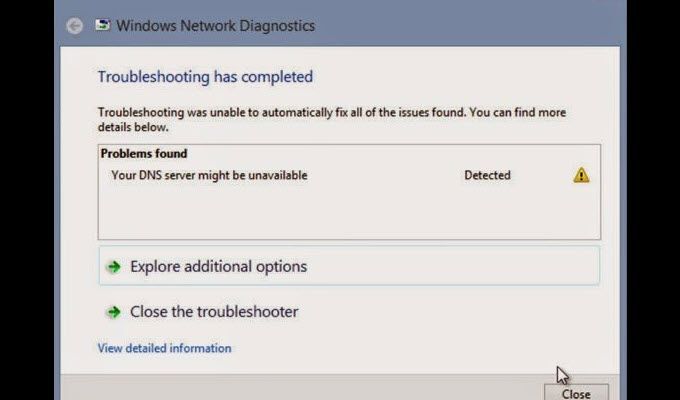
Zacznij od innego przeglądarka stron internetowych, które próbujesz otworzyć. Oznacza to, że jeśli obecnie pojawia się błąd podczas korzystania z przeglądarki Mozilla Firefox, przełącz go na Microsoft Edge lub Google Chrome. Jeśli problem będzie się powtarzał, możemy przejść do testowania innych urządzeń.
Spróbuj otworzyć stronę internetową za pomocą urządzenia mobilnego w tej samej sieci, aby upewnić się, że problem nie jest wynikiem awarii sprzętu . Byłoby również korzystne, aby połączyć się z tymi samymi stronami internetowymi, używając planu danych, aby ustalić, czy przyczyną jest serwer DNS.
In_content_1 all: [300x250] / dfp: [640x360]->Po wykonaniu tych czynności uruchom ponownie router. Jeśli błąd „Serwer DNS niedostępny” nadal występuje, będziemy musieli przejść kilka skuteczniejszych metod.
Opróżnianie DNS (Windows)

Najbardziej skuteczna metoda rozwiązania problemu z DNS serwer niedostępny jest opróżnić go za pomocą Wiersza polecenia.



Opróżnianie DNS (MacOS)

Możesz również opróżnić DNS na komputerze Mac. Sposób, w jaki to zrobisz, będzie się nieznacznie różnić w zależności od wersji komputera Mac, na którym działa Twój komputer. Często wymaga jedynie zmiany składni używanej podczas procesu.
Czyszczenie pamięci podręcznej MacOS X wymaga kilku dodatkowych kroków, aby w pełni opróżnić pamięć. Będziesz musiał opróżnić zarówno pamięci podręczne MDNS, jak i UDNS na podstawie wcześniej podjętych kroków.
Przed wyjściem z terminala wykonaj następujące polecenia:
Usuń wiele programów antywirusowych
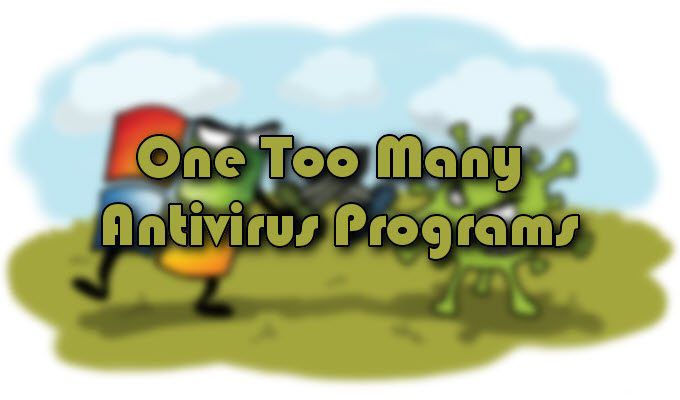
„Nigdy nie możesz mieć zbyt dużej ochrony.” Może to być nieco prawdziwe w świecie rzeczywistym, ale w świecie technologii, posiadanie wielu programów antywirusowych zainstalowanych na tym samym komputerze może faktycznie utrudnić zapewnioną ochronę.
Sprawdź, czy masz obecnie uruchomione dwa lub więcej programów antywirusowych, ponieważ może to być przyczyną problemu z DNS. Po wyłączeniu wszystkich dodatkowych programów uruchom ponownie system, a problem powinien rozwiązać się sam.
Upewnij się, że posuwając się naprzód, będziesz działał tylko jeden program, aby chronić się przed niechcianymi atakami złośliwego oprogramowania. Zwiększa to nie tylko bezpieczeństwo, ale może również pomóc uniknąć błędów w serwerze DNS.
Zmiana serwerów DNS

Jeśli próbowano już wszystkich poprawek tutaj opisanych i nadal pojawia się ten sam błąd „Serwer DNS niedostępny”, może być w twoim najlepszym interesie zmiana serwerów DNS. Istnieje wiele publicznych DNS do wyboru, a bezpłatny DNS Google jest jedną z bardziej popularnych opcji.
Proces ten jest bardzo prosty i można go wykonać za pomocą kilku kliknięć, w zależności od tego, gdzie wybierzesz zmienić to. Będziemy używać systemu operacyjnego Windows w każdym z naszych przykładów.
Zmiany DNS przez router
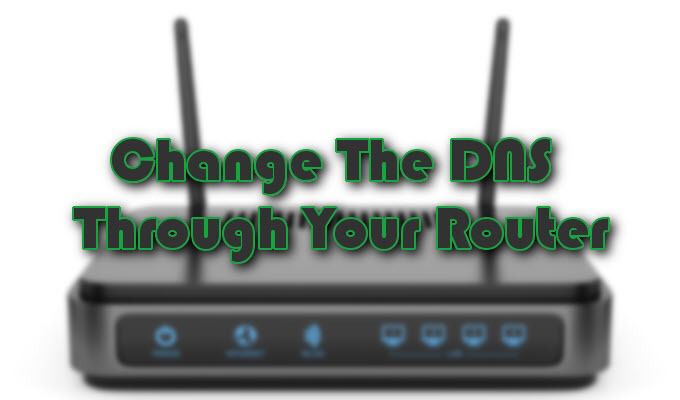

Zmiany DNS przez system operacyjny Windows

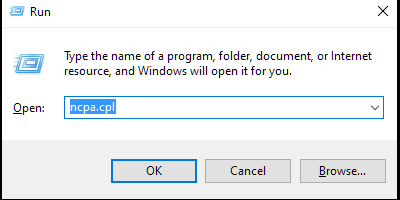
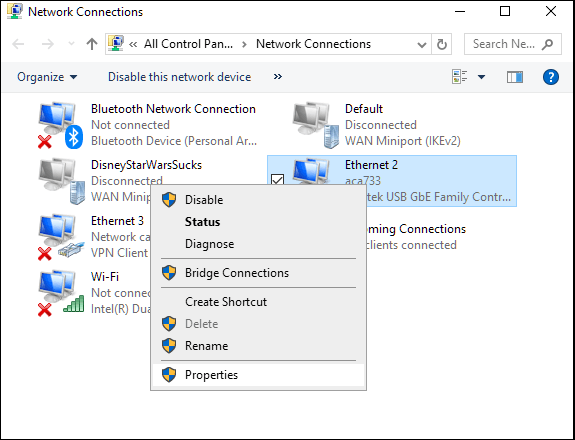
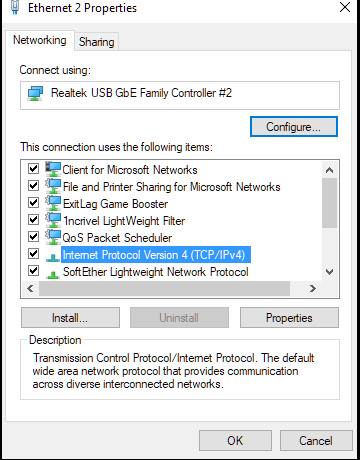
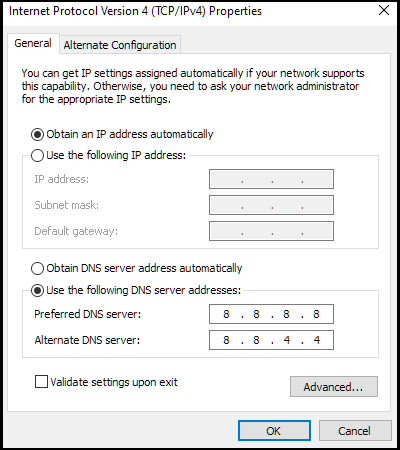
Testuj nowy serwer DNS
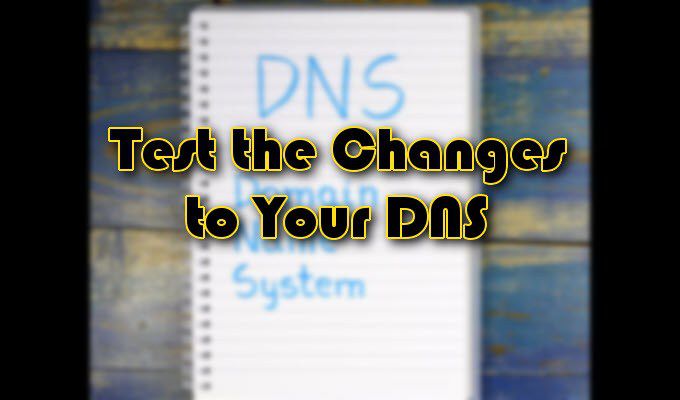
Po zmianie serwerów DNS otwórz przeglądarkę i spróbuj uruchomić dobrze znaną witrynę, taką jak www.google.com. Jeśli witryna jest natychmiast dostępna, nowy DNS działa poprawnie. Jeśli nie, wpisz jeden z adresów IP Google, 172.217.16.195, bezpośrednio w przeglądarce i naciśnij Enter.
Poczekaj, aż pojawi się znane logo Google i pasek wyszukiwania. Jeśli to również się nie powiedzie, problem może leżeć w Internecie, a nie w samym serwerze DNS. W takim przypadku skontaktuj się z dostawcą usług internetowych.