
Twoje urządzenie z Androidem przed awarią wyświetla komunikat, że „interfejs systemu nie odpowiada”. Co robisz? W większości przypadków ten błąd jest tylko tymczasowym błędem, który sam się naprawi. Nawet krytyczne aplikacje systemowe, takie jak te udostępniające interfejs użytkownika umożliwiający interakcję, mogą ulec awarii. Ale powinny zostać automatycznie uruchomione ponownie.
Problem polega na tym, że interfejs użytkownika systemu nie odpowiada, nie uruchamia się ponownie, a błąd występuje często. Jeśli tak się dzieje, musisz dokładniej rozwiązać problem, aby spróbować zidentyfikować przyczynę i naprawić ją na telefonie lub tablecie z Androidem.
Wymuś ponowne uruchomienie urządzenia
Litera wymuszone ponowne uruchomienie na urządzeniu z Androidem często może rozwiązać problemy, których nie można łatwo zdiagnozować. Proste i łatwe do wykonania. Ponowne uruchomienie wyczyści aktywną pamięć urządzeń i powinno (zwykle) naprawić wszelkie tymczasowe problemy z interfejsem użytkownika systemu.
Aby wykonać wymuszony restart na urządzeniu z Androidem, wykonaj poniższe kroki.
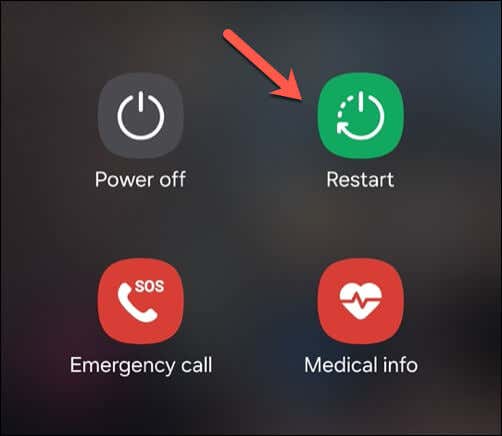
Jeśli interfejs użytkownika systemu całkowicie się zawiesił, uniemożliwiając wyświetlenie menu opcji zasilania, naciśnij i przytrzymaj przycisk zasilania, aż urządzenie zostanie wyłączone lub uruchomione ponownie. Jeśli się wyłączy, poczekaj, aż urządzenie się wyłączy, zanim ponownie naciśniesz przycisk zasilania, aby je ponownie włączyć.
Niewiele urządzeń z Androidem ma obecnie wymienne baterie, ale jeśli Twoje urządzenie je posiada, możesz także wyjąć baterię, aby wymusić wyłączenie urządzenia, wymienić baterię i nacisnąć przycisk zasilania, aby włączyć je ponownie.
Sprawdź dostępność aktualizacji systemu Android
Aktualizacje urządzenia z Androidem pomagają ulepszyć wydajność i stabilność Twojego urządzenia. Aktualizacje oprogramowania zazwyczaj zawierają poprawki błędów, które mogą rozwiązać problemy systemowe, o których mogłeś wcześniej nie wiedzieć, np. błąd interfejsu użytkownika nie odpowiada, który możesz zobaczyć..
Menu na Twoim urządzeniu z Androidem może wyglądać nieco inaczej od tych opisanych poniżej, ale kroki powinny być bardzo podobne. Aby sprawdzić dostępność aktualizacji systemu Android, wykonaj następujące kroki.
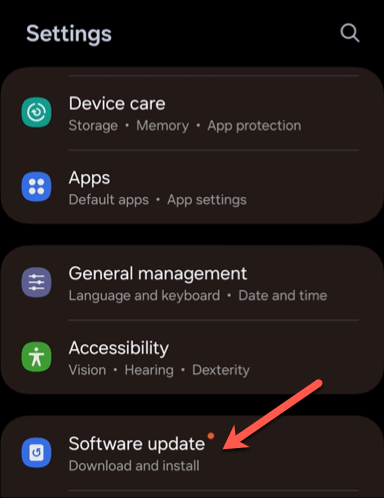
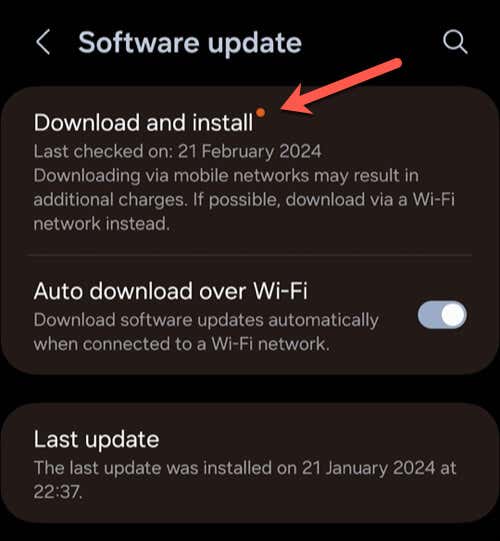
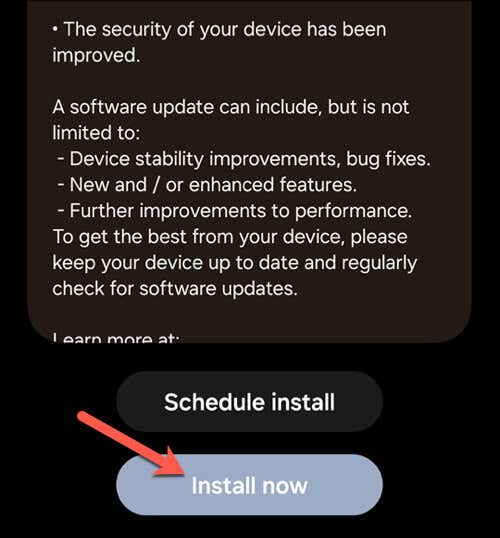
Zresetuj pamięć podręczną aplikacji i Dane
Interfejs systemu to po prostu zbiór aplikacji działających w tle urządzenia z Androidem. Niestety nie można tego „zresetować” bez resetowania urządzenia.
Jeśli jednak uruchomiona aplikacja powoduje, że interfejs użytkownika systemu Android przestaje odpowiadać, możesz wykonać zresetuj pamięć podręczną i dane tę aplikację. Spowoduje to zresetowanie aplikacji do domyślnych preferencji, utratę wszelkich zmienionych ustawień lub loginów dodanych od czasu jej instalacji, ale może rozwiązać problem.
Przed kontynuowaniem dobrze jest upewnić się, że masz zaktualizowałem aplikację, aby mieć zainstalowane wszystkie dostępne poprawki błędów.
Aby zresetować pamięć podręczną i dane aplikacji, wykonaj następujące kroki.
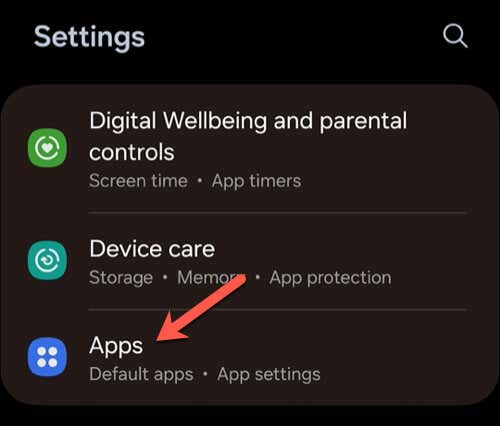
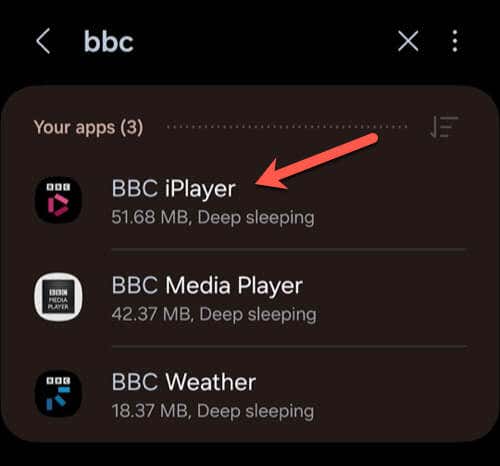
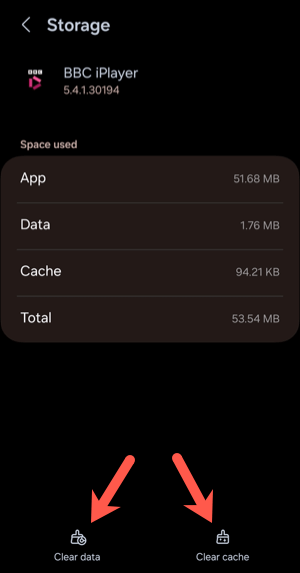
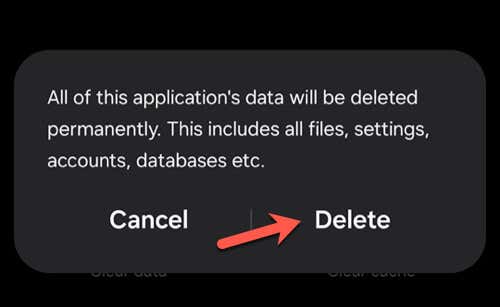
Usuń wszystkie ostatnio zainstalowane aplikacje
Nie zawsze możesz naprawić aplikację, która powoduje problemy. Jeśli na Twoim urządzeniu z Androidem wyświetla się błąd „Systemowy interfejs użytkownika nie odpowiada” i masz pewność, że przyczyną problemu jest ostatnio zainstalowana aplikacja, jest to czas to usunąć.
Aby usunąć ostatnio zainstalowane aplikacje, wykonaj następujące kroki.
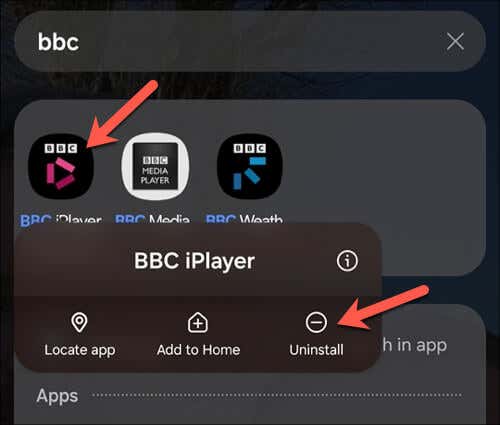
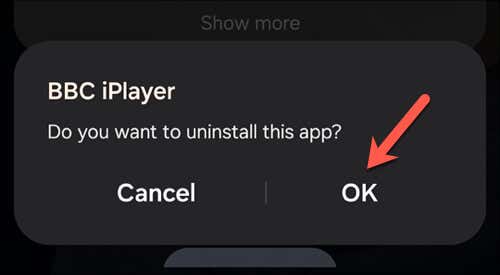
Potem uruchom ponownie telefon, aby upewnić się, że pamięć systemowa została wyczyszczona. Po ponownym uruchomieniu telefonu spróbuj używać go w zwykły sposób, powtarzając wszystkie poprzednie kroki, które mogły spowodować, że interfejs użytkownika systemu przestał odpowiadać.
Jeśli usunięcie aplikacji nie rozwiązało problemu, rozważ inne ostatnio zainstalowane aplikacje, ponieważ być może trzeba będzie spróbować je również usunąć.
Przywróć ustawienia fabryczne
Jeśli nic innego nie działa, może być konieczne wykonanie przywrócenie ustawień fabrycznych na urządzeniu z Androidem. Spowoduje to usunięcie wszystkich danych z urządzenia i przywrócenie domyślnych ustawień fabrycznych. Zanim przejdziesz dalej, upewnij się, że masz kopię zapasową wszystkich ważnych danych – nie będzie można ich później odzyskać.
Wykonaj poniższe kroki, aby przywrócić ustawienia fabryczne w systemie Android. Interfejs Twojego urządzenia może wyglądać inaczej, ale same kroki powinny być dość podobne.
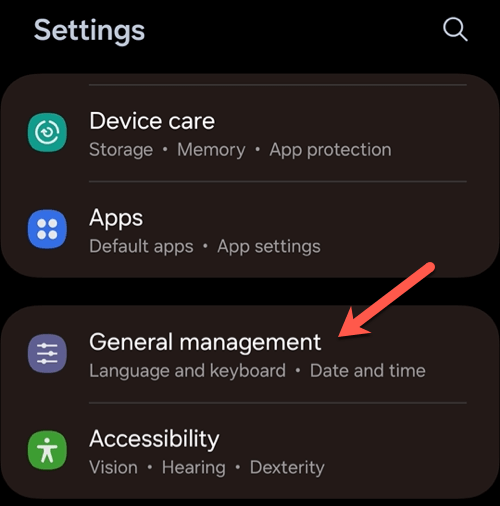 .
.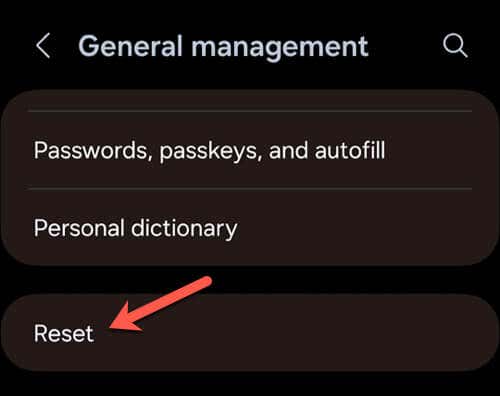
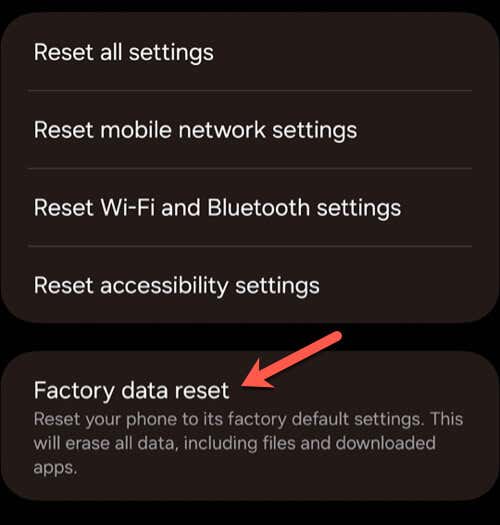
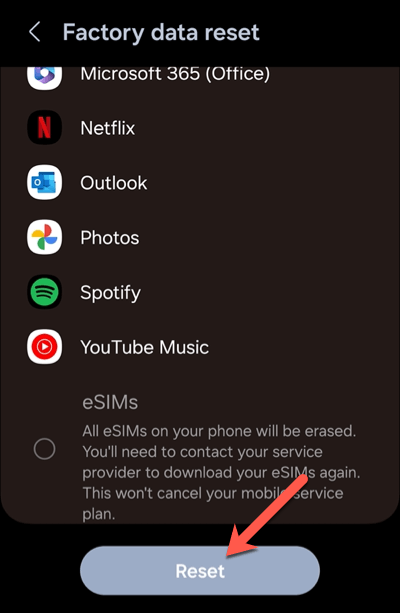
Po zresetowaniu Twoje urządzenie uruchomi się jak nowe, bez żadnych wcześniej zainstalowanych aplikacji ani ustawień osobistych. Musisz skonfigurować to od zera, łącznie z zalogowaniem się na swoje konta Google i inne.
To powinno naprawić błędy interfejsu użytkownika systemu. Jeśli jednak problem będzie się powtarzał, konieczne może być rozważenie, czy przyczyną problemu jest sprzęt. W takim przypadku należy skontaktować się z producentem lub sprzedawcą w celu naprawy lub roszczenia gwarancyjnego.
Naprawianie błędów systemu Android
Gdy interfejs systemowy na telefonie lub tablecie z Androidem nie odpowiada, nie panikuj — po prostu daj mu kilka chwil i sprawdź, czy problem sam się rozwiąże. W większości przypadków Twoje urządzenie potrzebuje trochę czasu, aby nadrobić zaległości. Powyższe kroki powinny pomóc w rozwiązaniu problemu, jeśli wymaga on większej naprawy.
Masz dość błędów Androida i chcesz zmienić stronę? Jeśli właśnie kupiłeś iPhone'a, możesz łatwo przenieś swoje dane z Androida na iPhone'a (choć jest kilka barier). Jednak przechodzenie z jednego Androida na inny jest znacznie prostsze.