Nie jest to takie niepokojące, gdy Windows nie działa o uruchom komputer przy pierwszej próbie. Może to być oznaką kłopotów, gdy zdarza się to wielokrotnie. Błąd „Twój komputer nie uruchomił się poprawnie” na ekranie wskazuje na problem z określonymi plikami startowymi i konfiguracjami.
Ta komplikacja może wynikać z uszkodzenia systemu plików, przerwy w dostawie prądu, infekcji wirusowej lub wadliwego sterownika i oprogramowanie. Możesz łatwo usunąć błąd i zapobiec jego ponownemu wystąpieniu. Wypróbuj opisane poniżej kroki rozwiązywania problemów i daj nam znać, który krok umożliwia naprawienie błędu.
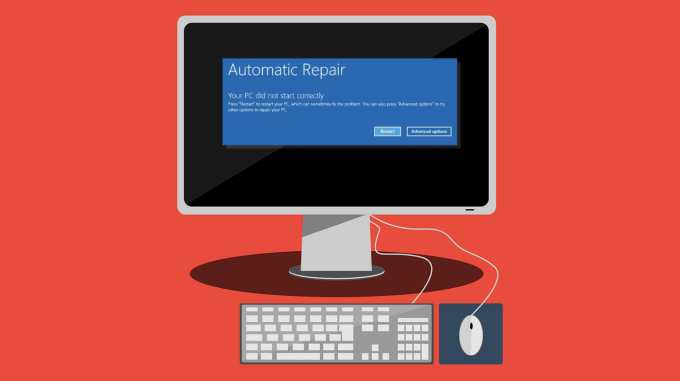
Uruchom ponownie komputer
Gdy system Windows wyświetla ten błąd, Na ekranie pojawią się dwie opcje: Uruchom ponowniei Opcje zaawansowane. Niektórzy użytkownicy zgłaszają, że ponowne uruchomienie ich komputerów rozwiązało problem. Kliknij przycisk Uruchom ponowniei poczekaj, aż komputer się włączy.
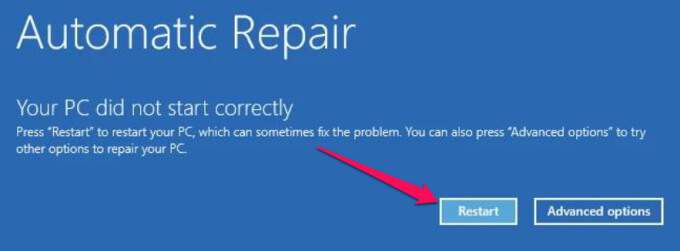
Jeśli system Windows nadal nie uruchamia się na ekranie logowania, wypróbuj następujące metody rozwiązywania problemów.
Uruchom w trybie awaryjnym
Uruchomienie w trybie awaryjnym może wyeliminować problemy uniemożliwiające prawidłowe uruchomienie komputera z systemem Windows. Gdy pojawi się ten błąd, wyłącz komputer, wejdź w tryb awaryjny, uruchom ponownie komputer normalnie i sprawdź, czy to rozwiąże problem. Zapoznaj się z kompleksowy przewodnik po uruchomieniu w trybie awaryjnym w systemie Windows, aby dowiedzieć się, jak to działa.
Uruchom narzędzie do naprawy uruchamiania
Windows ma wbudowaną narzędzie do diagnozowania i rozwiązywania problemów uniemożliwiających poprawne uruchomienie systemu operacyjnego. Narzędzie do naprawy uruchamiania jest schowane w menu Zaawansowane opcje uruchamiania.
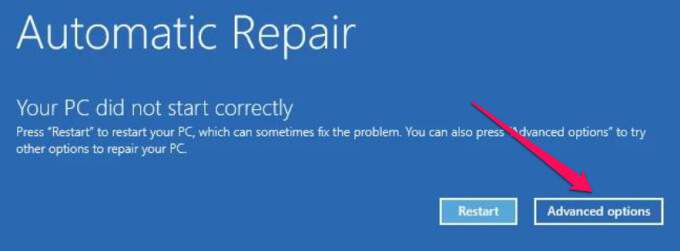
Alternatywna droga uruchomienia komputera do menu Opcje zaawansowane to Ustawienia>Aktualizacja i zabezpieczenia>Odzyskiwaniei kliknij przycisk Uruchom ponownie terazw sekcji Zaawansowane uruchamianie.
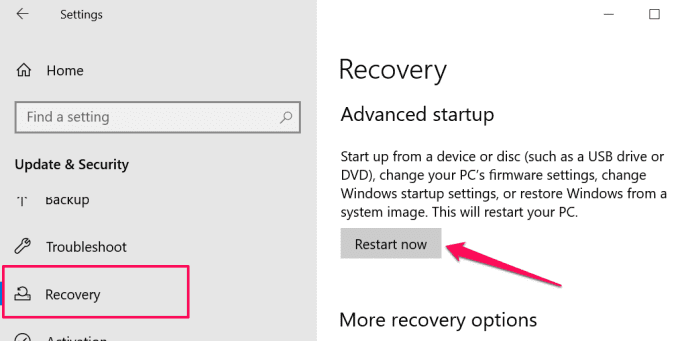
Na niektórych urządzeniach z systemem Windows 10 można uzyskać dostęp do menu opcji zaawansowanych, naciskając kilkakrotnie klawisz F11 zaraz po naciśnięciu przycisku zasilania. Ponowne uruchamianie komputera trzy razy z rzędu to kolejny sposób na wymuszone uruchomienie opcji automatycznego uruchamiania. Wybierz Rozwiązywanie problemówi wybierz Opcje zaawansowane, aby kontynuować.
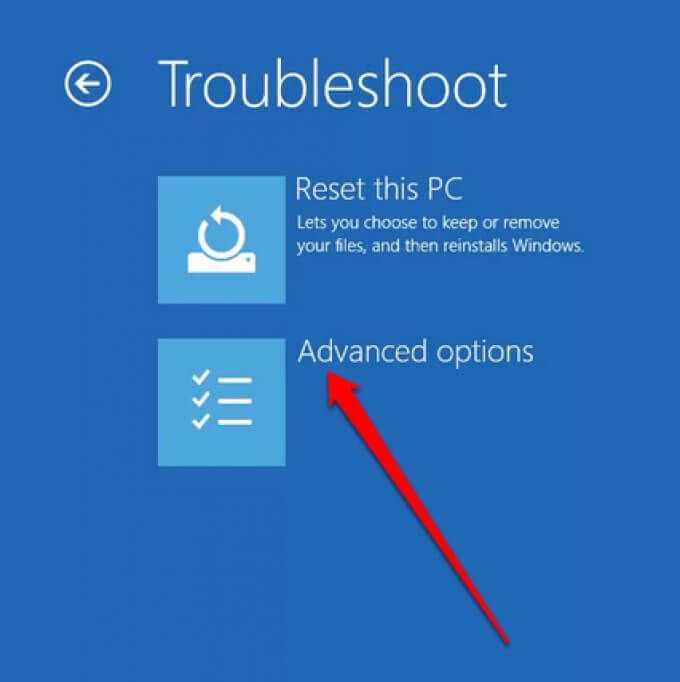
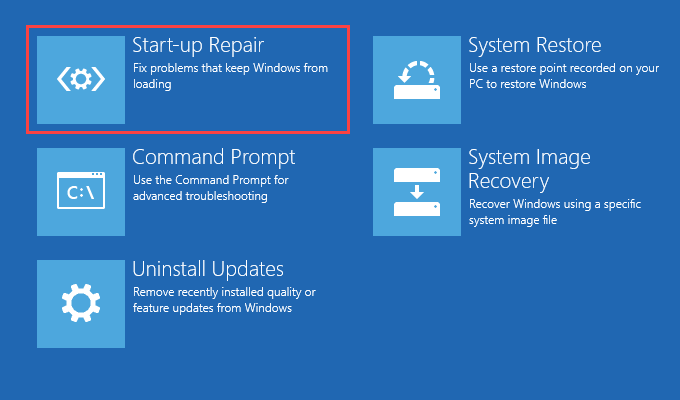
Narzędzie natychmiast zdiagnozuje komputer i naprawi problemy uniemożliwiające prawidłowe uruchomienie systemu Windows. Narzędzie do naprawy podczas uruchamiania sprawdzi również błędy dysku komputera i spróbuje je naprawić. Może to potrwać kilka minut lub godzin, więc upewnij się, że komputer jest podłączony do źródła zasilania.
Uruchom Kontroler plików systemowych
Twój komputer może napotkać trudności z załadowaniem systemu Windows, jeśli problem z niektórymi plikami systemowymi. Użyj Kontroler plików systemowych, aby naprawić lub ponownie pobrać brakujące i uszkodzone pliki systemowe.
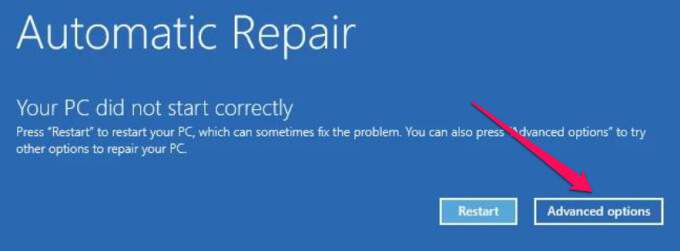
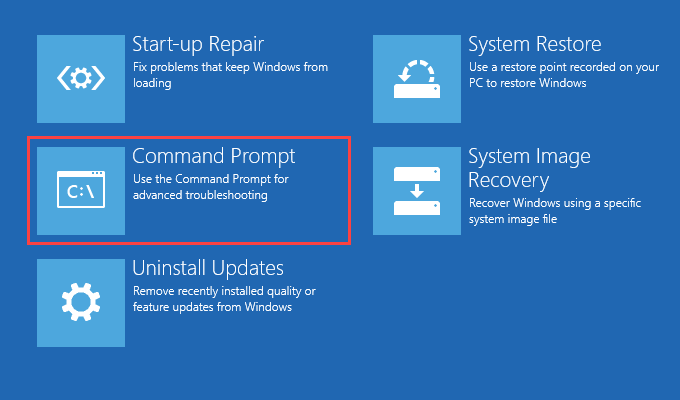
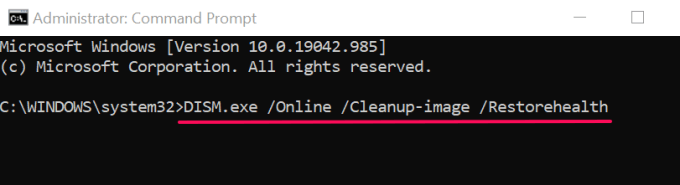
Polecenie uruchomi narzędzie do obsługi i zarządzania obrazami wdrażania (DISM) w celu przeskanowania i pobrania niezbędnych plików systemowych wymaganych do prawidłowego uruchomienia komputera.
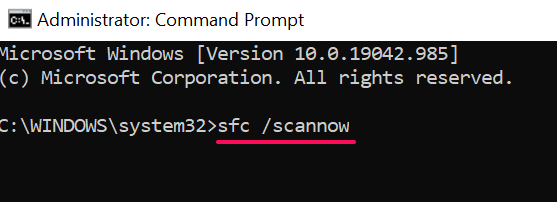
To polecenie skanuje komputer w poszukiwaniu brakujących lub uszkodzonych plików systemowych i zastępuje je stabilną kopią pobraną przez narzędzie DISM.
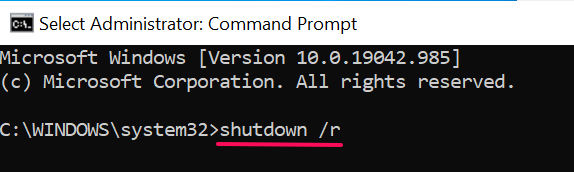
Przeprowadź przywracanie systemu
Jak wspomniano wcześniej, zainstalowanie programu z błędami może zepsuć pliki startowe i konfiguracje komputera. Jeśli zauważysz ten błąd zaraz po zainstalowaniu sterownika lub aplikacji, przywróć komputer do poprzedniego stanu, w którym wszystko działało sprawnie za pomocą punktu przywracania.
System Windows automatycznie tworzy punkty przywracania raz w tygodniu kiedy Ochrona systemu jest włączona na Twoim komputerze. System Windows wskazuje również te punkty przed krytycznymi zmianami systemu, takimi jak instalacja sterownika lub aktualizacja systemu Windows. Wykonaj poniższe czynności, aby wykonać przywracanie systemu w celu naprawienia tego błędu związanego z uruchamianiem.
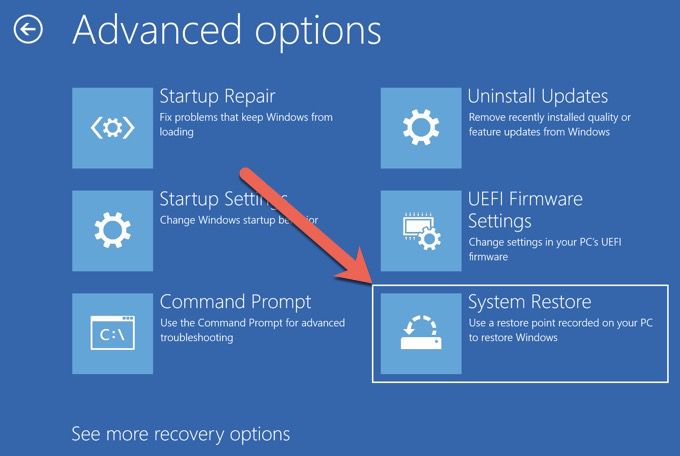
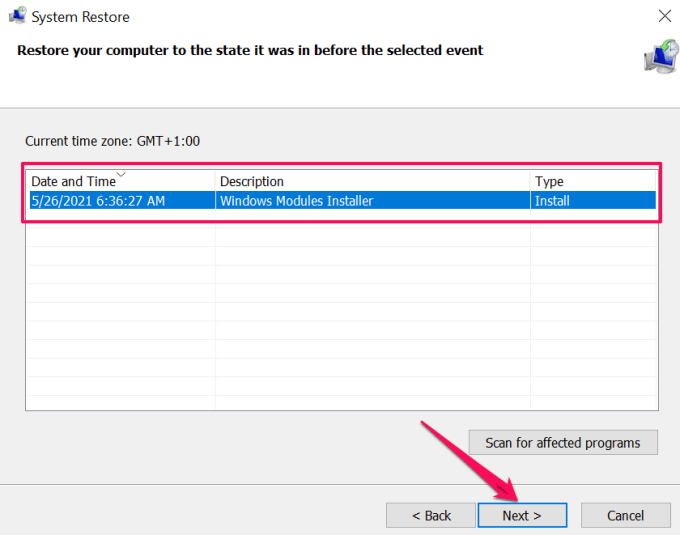
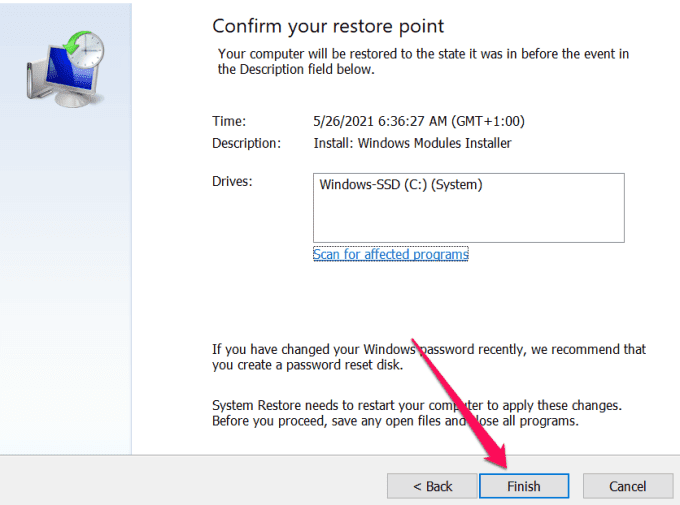
Windows cofnie Twój komputer w czasie i, miejmy nadzieję, wyeliminuje problem powodujący „Twój komputer nie uruchomił się poprawnie”.
Uwaga:po przywróceniu systemu system Windows zachowuje pliki osobiste, ale usuwa aplikacje, sterowniki i aktualizacje zainstalowane po utworzeniu punktu przywracania.
Odinstaluj lub usuń ostatnie aktualizacje
Czy zauważyłeś ten błąd po zainstalowaniu Windows Update? Zalecamy usunięcie aktualizacji z komputera.
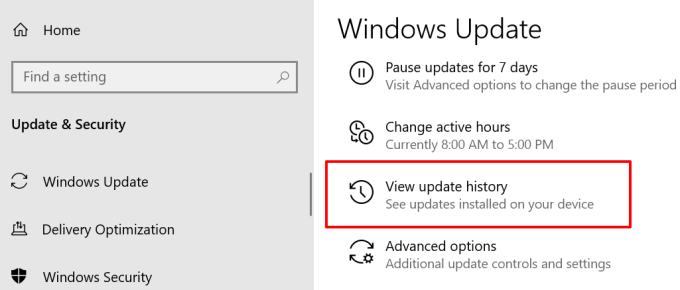
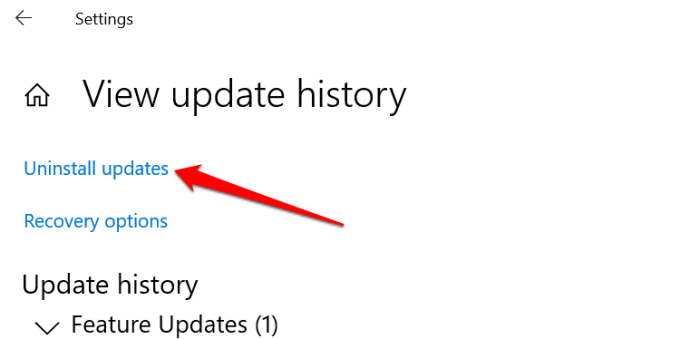
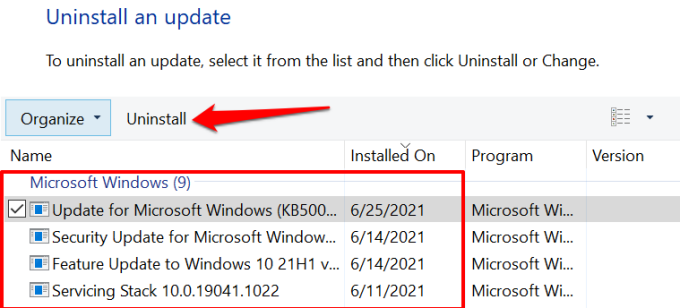
Napraw dane konfiguracji rozruchu systemu Windows
Dane konfiguracji rozruchu (BCD) to zestaw danych używanych przez firmę Microsoft do rozruchu komputera z systemem Windows. Twój komputer może nie załadować systemu Windows, jeśli pliki tworzące BCD są uszkodzone lub ich brakuje. Wykonaj poniższe czynności, aby odbudować BCD komputera.
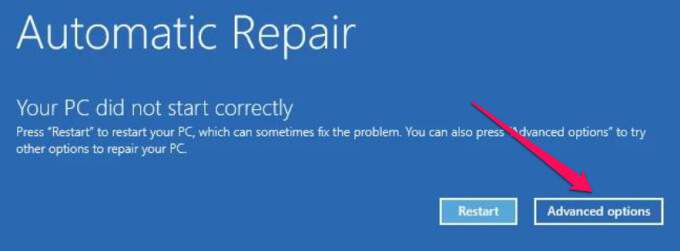
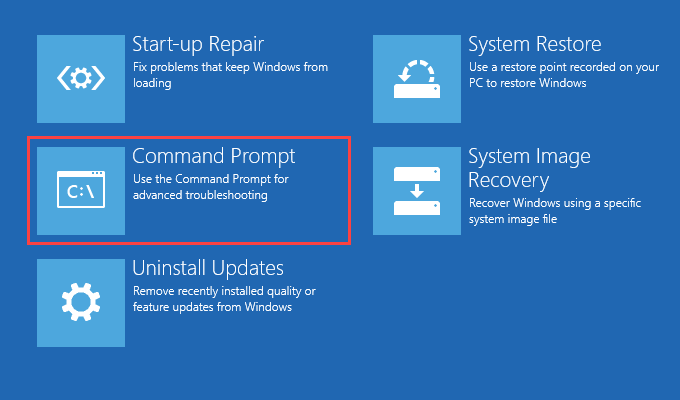
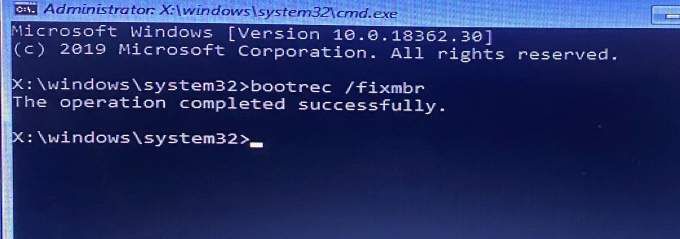

Zresetuj główny rekord rozruchowy systemu Windows (MBR)
Główny rekord rozruchowy (MBR) to sektor na dysku twardym, który kieruje komputer do lokalizacji systemu operacyjnego Windows. Jeśli MBR zostanie uszkodzony lub uszkodzony, komputer wyświetli komunikaty takie jak „Błąd podczas ładowania systemu operacyjnego”, „Nieprawidłowa tabela partycji”, „Twój komputer nie uruchomił się poprawnie” itp.
Przywracanie MBR do jego konfiguracja fabryczna może rozwiązać ten problem. Wykonaj poniższe czynności, aby to zrobić.
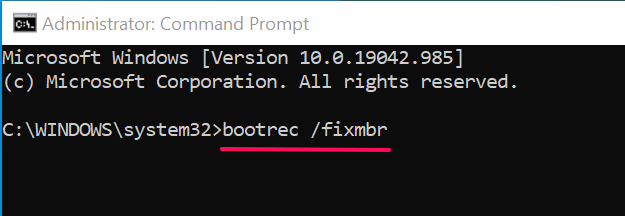
To polecenie diagnozuje i naprawia problemy związane z korupcją zdiagnozowane w sektorze głównego rekordu rozruchowego.
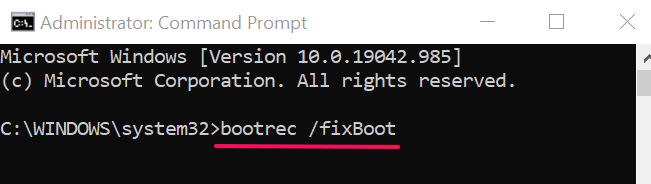
To polecenie przeskanuje w poszukiwaniu uszkodzonych sektorów w MBR i odpowiednio je naprawi .
Powyższa komenda odbuduj magazyn danych konfiguracji rozruchu (BCD) — grupę niezbędnych plików startowych.
Ostatnia deska ratunku: zresetuj komputer
Jeśli mimo to system Windows nadal nie uruchamia się poprawnie rozważ wszystkie swoje wysiłki związane z rozwiązywaniem problemów resetowanie komputera do domyślnych ustawień fabrycznych. System Windows ponownie zainstaluje system operacyjny, usunie aplikacje innych firm i przywróci wszystkie ustawienia systemowe do wartości domyślnych. Użyj tych przewodnik dotyczący przywracania ustawień fabrycznych systemu Windows 10, aby dowiedzieć się więcej o tym ekstremalnym kroku.