Jeśli dysk Discord utknął na ekranie połączenia, możesz postępować zgodnie z naszym przewodnikiem rozwiązywania problemów. Istnieje wiele przyczyn tego problemu, co oznacza, że będziemy musieli przejść krok po kroku do rozwiązania problemu.
Najpierw zaczniemy od łatwiejszych poprawek, ale upewniliśmy się aby dołączyć potencjalną poprawkę, więc jeśli masz problemy z brakiem połączenia Discorda, powinieneś rozwiązać problemy po wypróbowaniu każdego kroku w tym przewodniku.
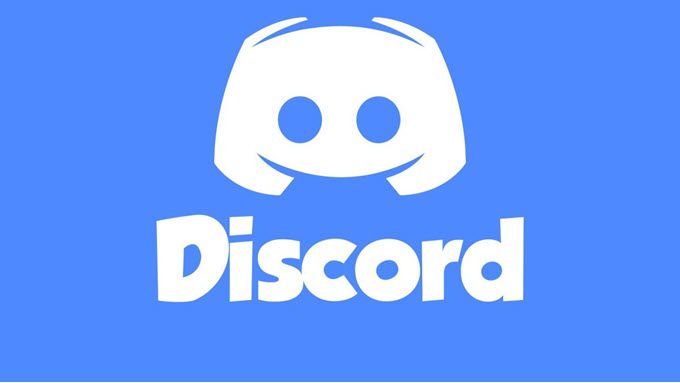
Sprawdź problemy z awariami
Pierwszy rzeczą, którą możesz zrobić, gdy Discord utknie przy łączeniu, jest sprawdzenie, czy występują jakieś bieżące problemy z awarią. Jeśli na serwerze Discord występują problemy, nie będziesz w stanie przejść przez ekran łączenia. Odwiedź status.discordapp.com, aby zobaczyć aktualny status serwera.
Na stronie, którą zobaczysz, będą prezentowane ostatnie 90 dni - możesz najechać myszką na dowolny żółty lub czerwony pasek, aby zobaczyć więcej szczegółów. Czerwone paski oznaczają przerwy w dostawie, co może mieć wpływ na Twoją zdolność do logowania.
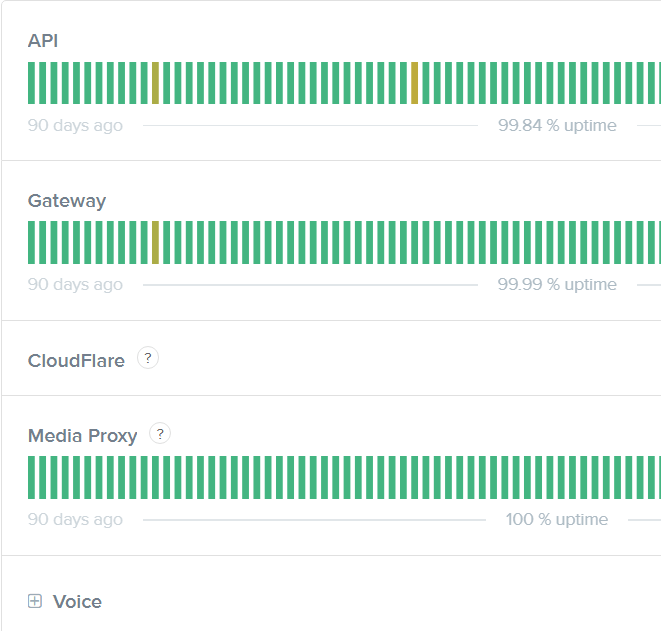
Jeśli jest czerwony pasek po prawej stronie lub komunikat serwisowy tutaj, oznacza to, że dzisiaj jest przerwa na żywo. Możesz odwiedzić stronę Discord Twitter w celu uzyskania aktualizacji, ale w tym momencie możesz jedynie poczekać na rozwiązanie problemów z serwerem.
Sprawdź ustawienia czasu i daty
Wybranie czegokolwiek innego niż automatyczne ustawienia daty i godziny w systemie Windows 10 może powodować pewne problemy z prawidłowym działaniem Discorda. Nawet jeśli czas może wyglądać dobrze, najlepiej dwukrotnie sprawdzić, czy czas został ustawiony na automatyczny.
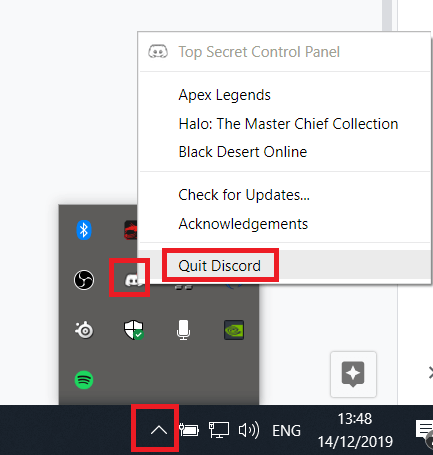

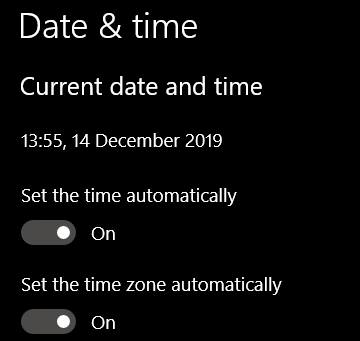
Uruchom skanowanie Malwarebytes
Możliwe, że złośliwe oprogramowanie Cię powstrzymuje od połączenia z Discord. Możesz pobierz Malwarebytes za darmo, a następnie uruchomić skanowanie.

Po zainstalowaniu Malwarebytes otwórz Malwarebytes i kliknij Skanujna głównym pulpicie nawigacyjnym. Poczekaj na zakończenie skanowania. Jeśli znaleziono jakieś złośliwe oprogramowanie, poddaj je kwarantannie i uruchom ponownie komputer.
Spróbuj ponownie połączyć się z Discord. Jeśli Discord nadal blokuje się przy łączeniu, spróbuj wykonać inne kroki poniżej.
Wyłącz proxy
proxy muszą być wyłączone, aby Discord mógł się połączyć, więc wykonaj następujące czynności kroki poniżej, aby je wyłączyć.
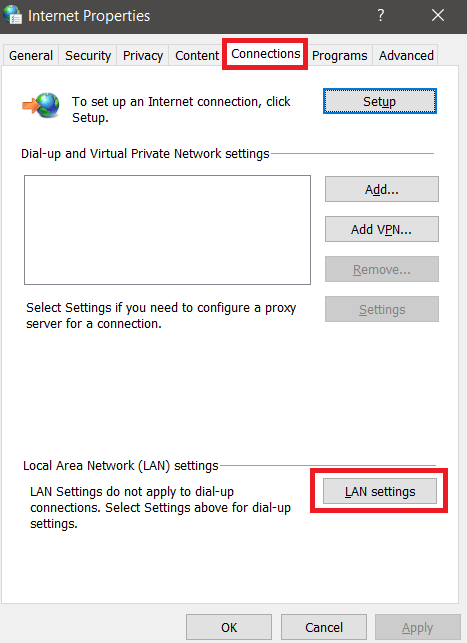

Zmień DNS
Discord działa lepiej, gdy używasz DNS Google lub Cloudflare. Wyjaśnimy, jak możesz zmień swój DNS do Google'a.
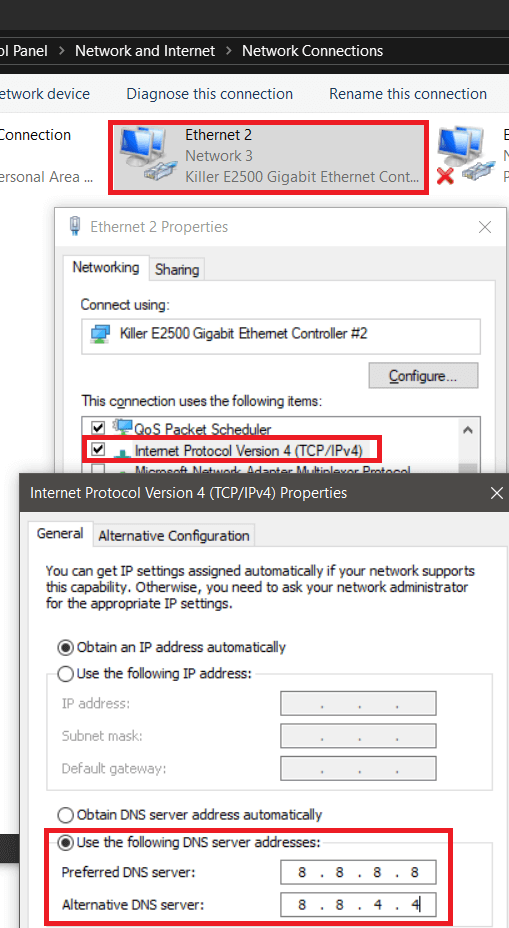
Powtórz kroki dla Protokołu internetowego w wersji 6, ale wpisz 2001: 4860: 4860 :: 8888w pierwszym polu i 2001: 4860: 4860 :: 8844w drugim polu.
Zezwalaj Discord na zaporę ogniową
Musisz upewnić się, że Discord jest dozwolony w zaporze ogniowej, aby mógł się połączyć.
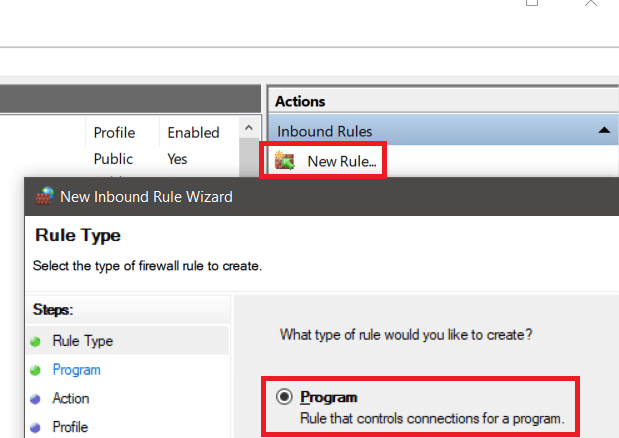
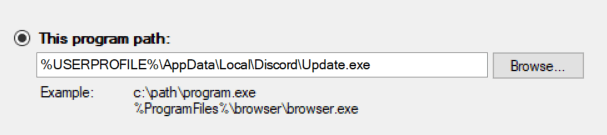
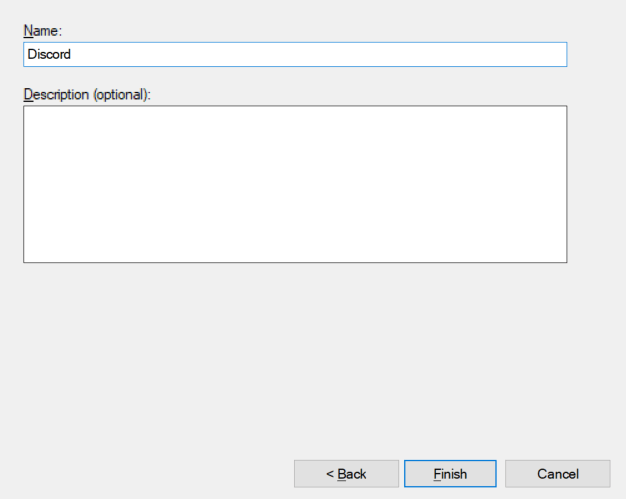

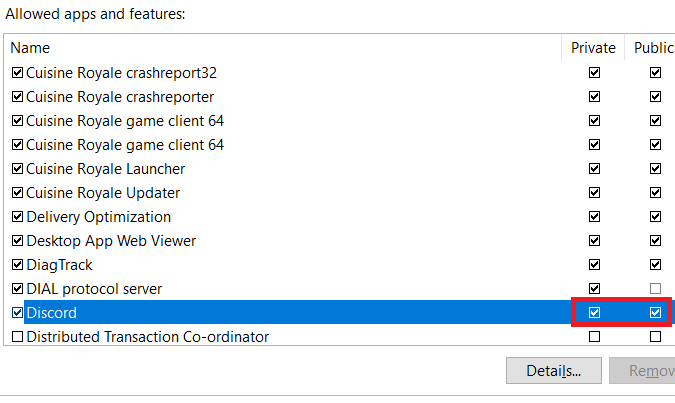
Jeśli używasz programu antywirusowego z dodatkową zaporą, musisz zezwolić Discord również w tej zaporze. Zazwyczaj jest to proste i można je znaleźć w oprogramowaniu antywirusowym. Jeśli nie możesz go znaleźć, możesz skontaktować się ze wsparciem antywirusowym lub poszukać pomocy online.
Podsumowanie i inne kroki
Mam nadzieję, że jeden z tych kroków pomógł aby rozwiązać problemy z zablokowaniem się Discorda na ekranie połączenia. Jeśli nadal masz problemy, możesz spróbuj użyć VPN połączyć.
Niektórzy użytkownicy skomentowali, że pomogło im to połączyć, ale Discord oficjalnie nie udzielił tej porady. Możesz także skorzystaj ze strony pomocy technicznej poprosić o pomoc Discord bezpośrednio. Alternatywnie możesz wyszukać alternatywne oprogramowanie do czatu zespołowego.