Błąd 0x80072f8f – 0x20000 narzędzia Media Creation Tool uniemożliwia uruchomienie narzędzia i utworzenie rozruchowego dysku Windows. Wiele elementów może spowodować zgłoszenie tego błędu przez narzędzie Media Creation lub system. Twojemu narzędziu może brakować wymaganych uprawnień do uruchomienia lub na komputerze może występować problem z systemem. Niezależnie od tego pokażemy Ci, jak rozwiązać ten problem na komputerze z systemem Windows 11 lub Windows 10.
Jeśli chcesz wiedzieć, co powoduje, że narzędzie Media Creation Tool nie działa, przyczyną może być niezgodność komputera z systemem operacyjnym, który chcesz zainstalować, program antywirusowy zablokował dostęp do narzędzia, na dysku nie ma wystarczającej ilości wolnego miejsca, aby pomieścić pobrane pliki narzędzia i nie tylko.
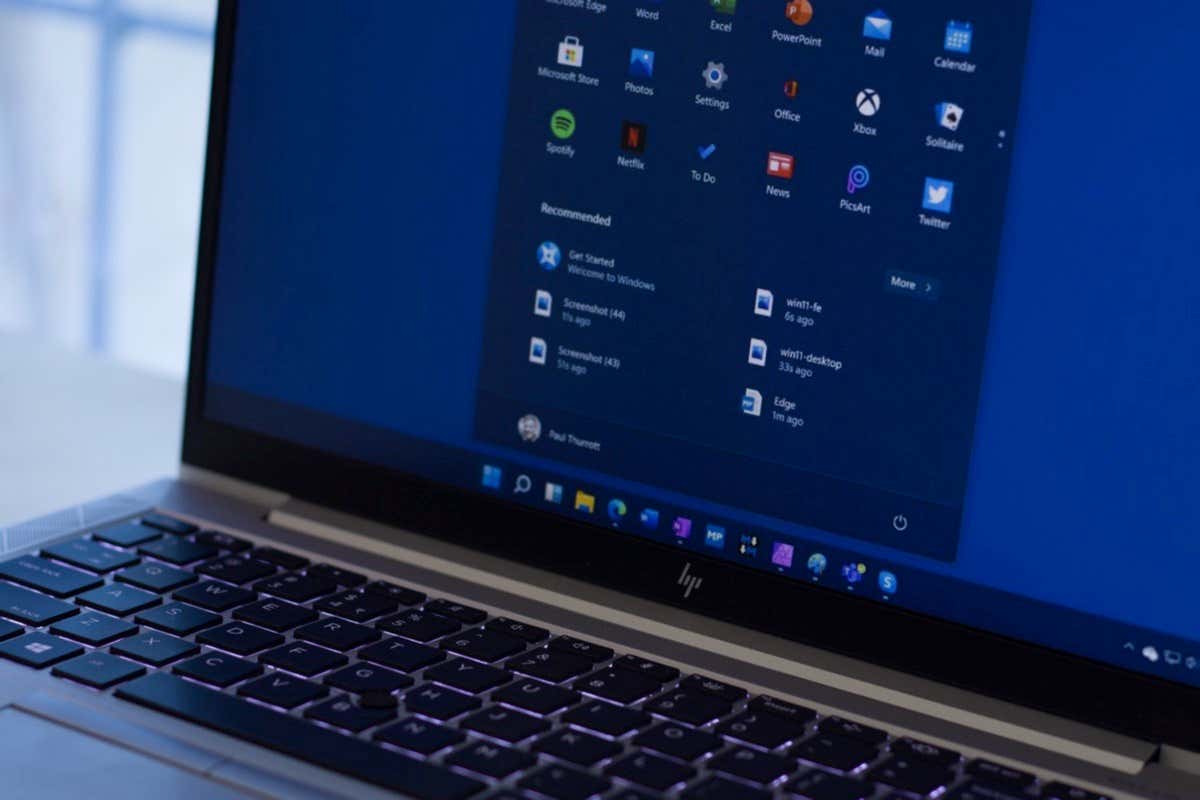
Rozwiąż problemy z połączeniem internetowym
Jak wiesz, Narzędzie Media Creation Tool wykorzystuje połączenie internetowe Twojego komputera, aby pobrać wymagane pliki systemu operacyjnego. Jeśli Twoje połączenie internetowe nie działa lub jest niestabilne, może to być przyczyną problemów z korzystaniem z narzędzia.
W takim przypadku przed uruchomieniem narzędzia sprawdź i rozwiąż problemy z połączeniem internetowym. Możesz sprawdzić, czy Twoje połączenie jest wadliwe, otwierając przeglądarkę internetową i uruchamiając witrynę. Twoja witryna nie zostanie załadowana, jeśli występują problemy z połączeniem.
Możesz spróbować rozwiązać problemy z połączeniem, ponownie uruchamiając router, używając połączenia Ethernetu zamiast połączenia bezprzewodowego, ponownie łącząc się z siecią Wi-Fi lub kontaktując się z Internetem dostawca usług (ISP).
Upewnij się, że komputer spełnia minimalne wymagania systemowe Twojego systemu operacyjnego
Jeśli próbujesz zaktualizować bieżącą wersję systemu Windows, upewnij się, że komputer spełnia co najmniej minimalne wymagania systemowe wersji systemu Windows, do której dokonujesz aktualizacji. Jeśli Twój komputer nie spełnia wymagań docelowego systemu operacyjnego, możesz napotkać problemy.
Oto minimalne wymagania systemu Windows 10:
Jeśli uaktualniasz do systemu Windows 11, Twój system musi spełniać następujące wymagania:
Sprawdź aktualne specyfikacje swojego komputera i upewnij się, że spełniają one minimalne wymagania wersji systemu Windows, którą chcesz zainstalować.
Uruchom narzędzie Media Creation Tool jako Administrator
Jeśli Twoje połączenie internetowe działa, a komputer spełnia minimalne wymagania wersji systemu Windows, którą chcesz uruchomić, uruchom narzędzie Media Creation Tool z uprawnieniami administratora i sprawdź, czy to rozwiąże problem.
Dzieje się tak, ponieważ narzędzie może nie mieć uprawnień do uruchomienia wymaganych zadań, co powoduje wyświetlenie komunikatu o błędzie. Uruchomienie narzędzia jako administrator zapewnia mu wszystkie potrzebne uprawnienia.
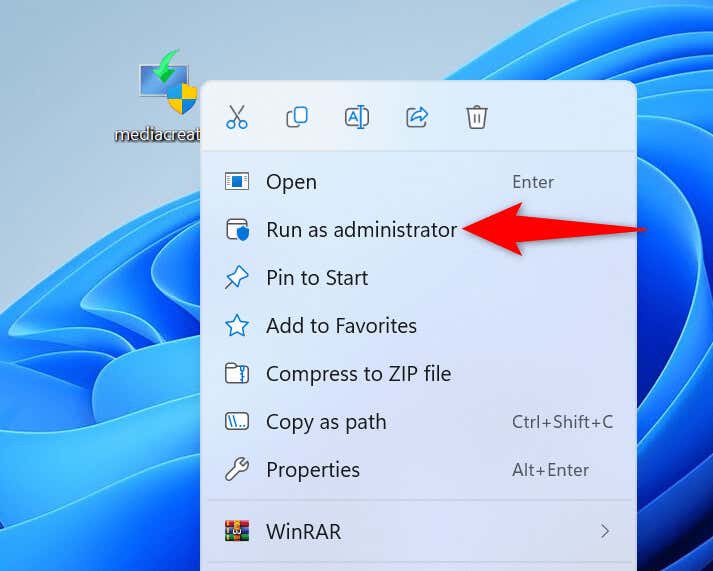
Użyj Kolejny port w Twoim komputerze
Jeśli próbujesz utwórz rozruchowy dysk flash USB, upewnij się, że dysk jest podłączony do działającego portu w komputerze. Bieżący port, którego używasz z dyskiem USB, może nie działać, powodując przerwy w działaniu narzędzia Media Creation Tool.
Możesz rozwiązać ten problem, odłączając dysk USB od bieżącego portu i podłączając urządzenie do innego portu w komputerze. Gdy już to zrobisz, uruchom Narzędzie do tworzenia multimediów, aby utworzyć dysk startowy.
Wyłącz program antywirusowy na komputerze
Jednym z powodów, dla których narzędzie Media Creation Tool nie uruchamia się, jest to, że program antywirusowy zablokował dostęp do narzędzia. Dzieje się tak, gdy Twój program antywirusowy rozpozna Twój plik jako potencjalne zagrożenie.
Jeśli pobrałeś narzędzie z oficjalnej witryny firmy Microsoft, możesz wyłącz tymczasowo ochronę antywirusową uruchomić narzędzie i wykonywać swoje zadania. Jeśli jednak uzyskałeś narzędzie z innego źródła, może ono rzeczywiście zawierać wirusa lub złośliwe oprogramowanie. W takim przypadku natychmiast usuń narzędzie ze swojego komputera i pobierz je z oficjalnej witryny Microsoft.
Aby wyłączyć ochronę antywirusową w programie antywirusowym Microsoft Defender:
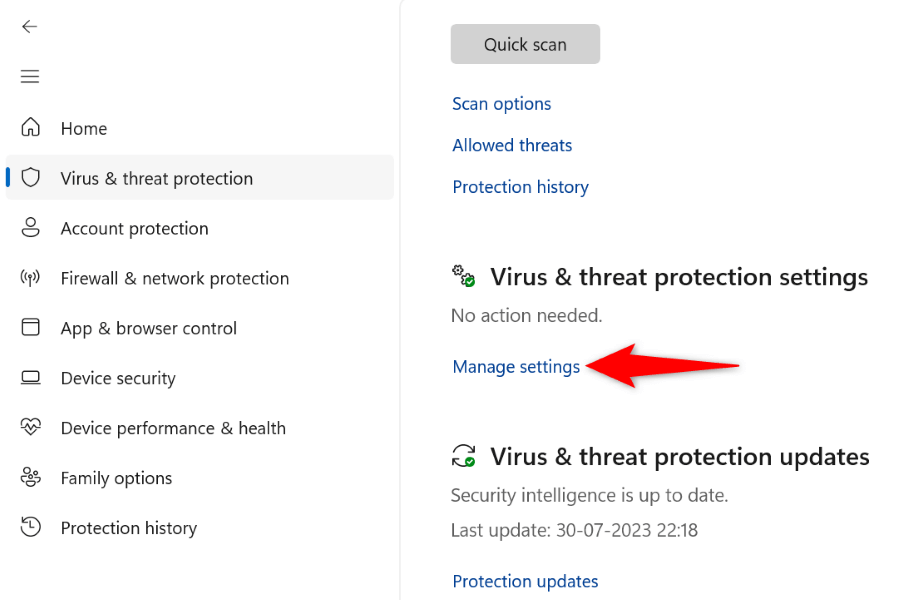
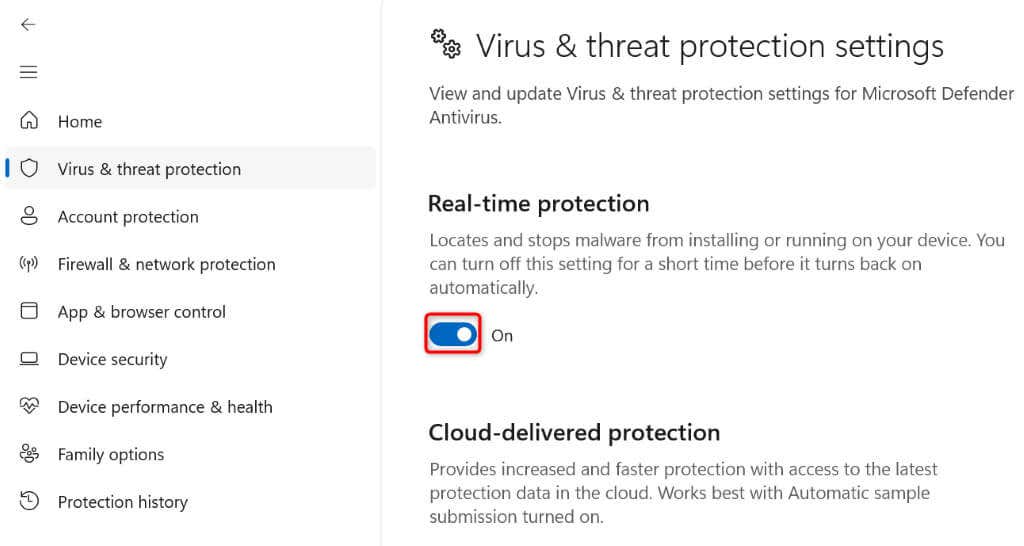
Pamiętaj o ponownym włączeniu ochrony antywirusowej po zakończeniu zadań związanych z narzędziem Media Creation Tool. Ma to na celu zapewnienie ochrony Twojego komputera przed wszelkimi zagrożeniami.
Usuń wszystkie pliki z folderu SoftwareDistribution
SoftwareDistribution to folder na komputerze, w którym system Windows pobiera i zapisuje pliki usługi Windows Update. Czasami pamięć podręczna aktualizacji ulega uszkodzeniu, powodując różne problemy na komputerze.
Twój system Windows może próbować zainstalować wszystkie dostępne aktualizacje z tego folderu, zanim umożliwi Ci aktualizację wersji systemu Windows. Ponieważ pamięć podręczna aktualizacji jest uszkodzona, proces aktualizacji kończy się niepowodzeniem, co prowadzi do różnych błędów.
Możesz to naprawić do usunięcie całej zawartości folderu SoftwareDistribution na swoim komputerze. Nie powoduje to usunięcia Twoich danych osobowych.
net stop wuauserv
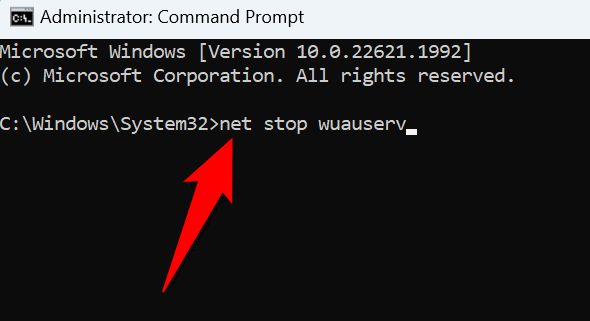
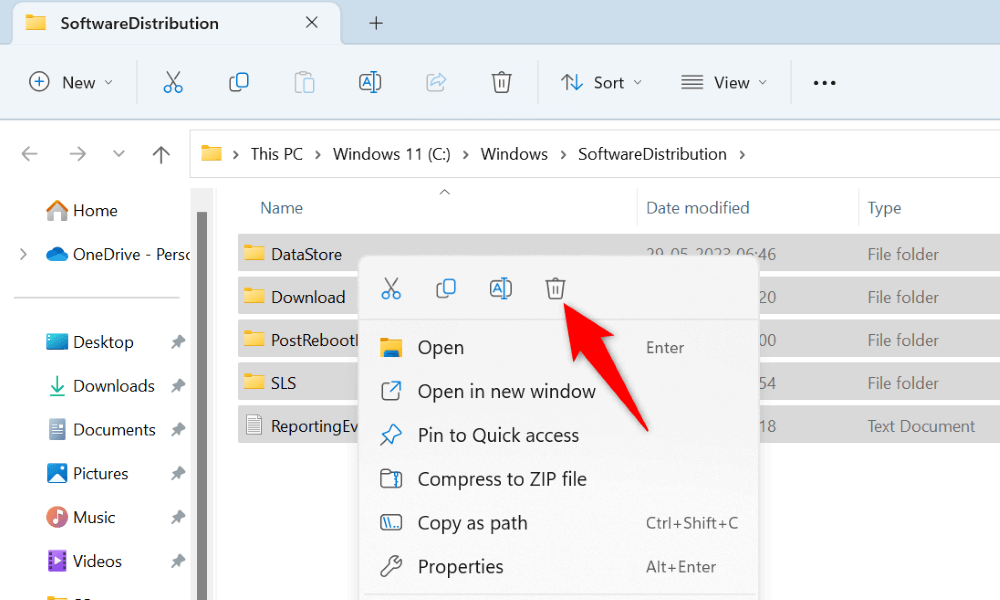
Zwolnij miejsce na dysku na komputerze z systemem Windows.
Ponieważ narzędzie Media Creation Tool pobiera i zapisuje w systemie ogromne pliki, musisz mieć odpowiednią ilość wolnego miejsca na dysku, aby pomieścić te pliki. Jeśli brakuje Ci miejsca na dysku komputera, zwolnij trochę miejsca na przechowywanie plików narzędzia.
Istnieją różne sposoby zwolnij miejsce na dysku komputera z systemem Windows. Możesz ręcznie pobrać znajdź i usuń niechciane duże pliki z pamięci lub użyć wbudowanego narzędzia o nazwie Oczyszczanie dysku do usuń niepotrzebne pliki z systemu automatycznie.
Oto sposób użycia tej drugiej metody:
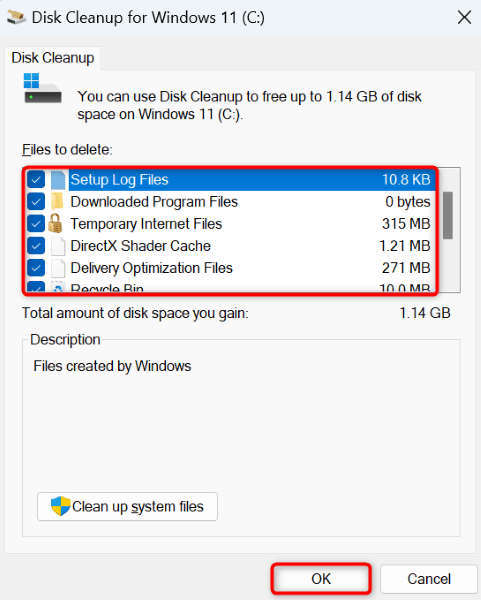
Włącz wersje TLS w Twój komputer z systemem Windows
Jeden element, który może powodować problemy z narzędziem Media Creation Tool i prowadzić do błędu 0x80072f8f – 0x20000, to dezaktywacja różnych opcji TLS (Transport Layer Security) na komputerze. Możesz włączyć wszystkie dostępne opcje TLS, aby ewentualnie rozwiązać swój problem.
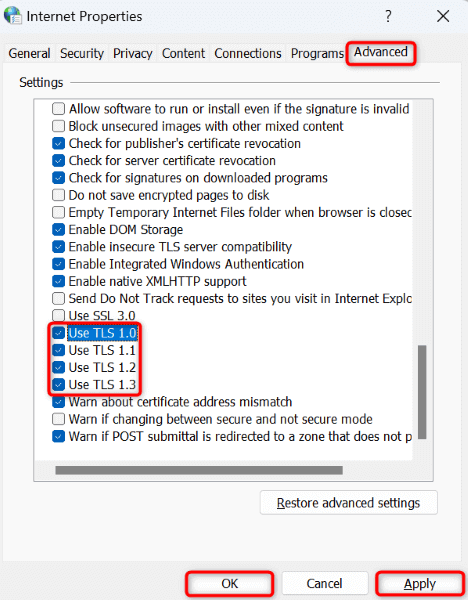
Włącz aktualizację systemu operacyjnego w rejestrze systemu Windows
Możliwe, że opcja aktualizacji systemu operacyjnego jest wyłączona w rejestrze systemu Windows, co uniemożliwia uaktualnienie wersji systemu Windows. W takim przypadku możesz zmodyfikować rejestr, aby umożliwić aktualizację systemu operacyjnego na swoim komputerze.
regedit
Computer\HKEY_LOCAL_MACHINE\SOFTWARE\Microsoft\Windows\CurrentVersion\WindowsUpdate\Auto Update.
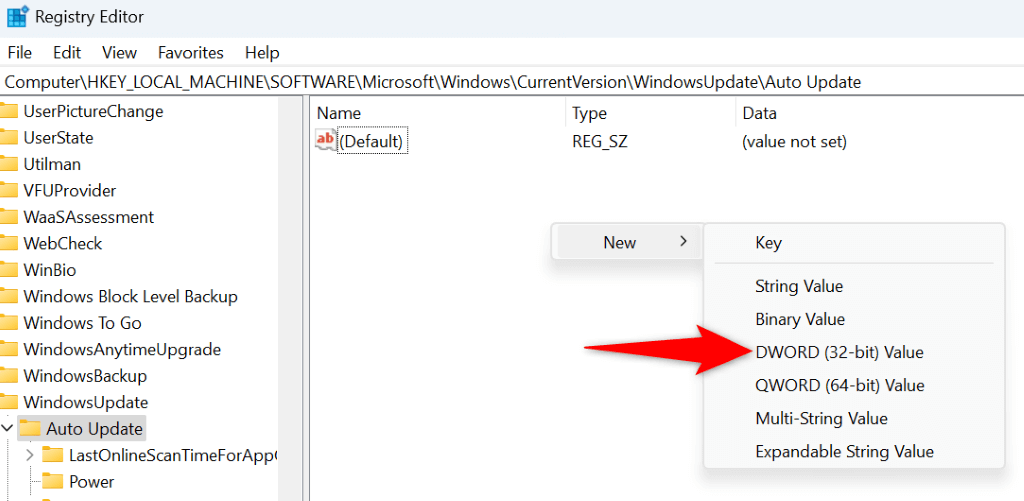
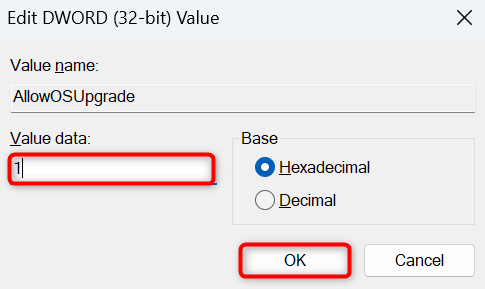
Wyczyść rozruch komputera z systemem Windows
Jeśli narzędzie Media Creation Tool nadal nie działa, przyczyną problemu może być aplikacja innej firmy zainstalowana na komputerze. Ta aplikacja może zakłócać działanie narzędzia, powodując, że narzędzie nie uruchamia się lub nie działa zgodnie z oczekiwaniami.
W tym przypadku możesz czysty rozruch komputera z systemem Windows, co uniemożliwi uruchomienie aplikacji innych firm. Pomaga to sprawdzić, czy element innej firmy nie powoduje działania aplikacji. Możesz zapoznać się z naszym przewodnikiem na ten temat, aby dowiedzieć się, jak wykonać tę procedurę.
Rozwiązywanie problemów z narzędziem do tworzenia multimediów Błąd 0x80072f8f – 0x20000
Brak możliwości uruchomienia narzędzia Media Creation Tool oznacza, że nie można utwórz dysk rozruchowy dla swojej ulubionej wersji systemu Windows. Istnieją różne elementy, które mogą uniemożliwić uruchomienie lub działanie tego narzędzia, jak wyjaśniono powyżej.
Gdy już wejdziesz i naprawisz te elementy, narzędzie zacznie działać tak, jak powinno, umożliwiając tworzenie wszelkiego rodzaju obsługiwanych dysków startowych. Miłej zabawy!
.