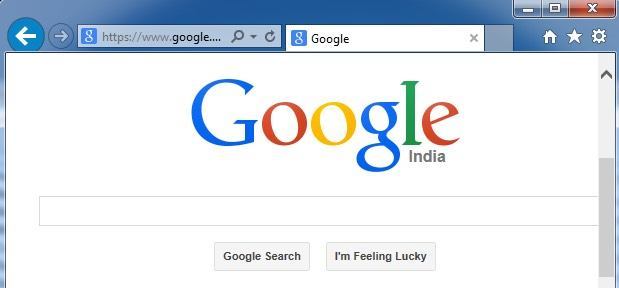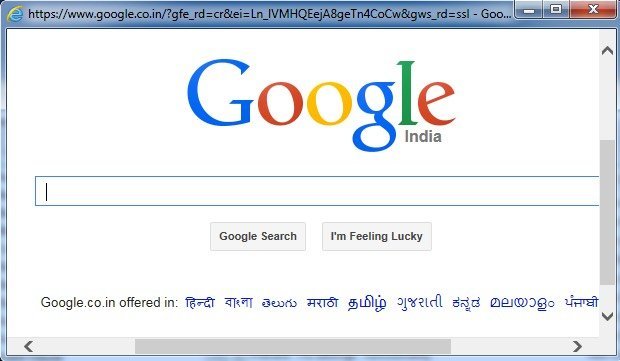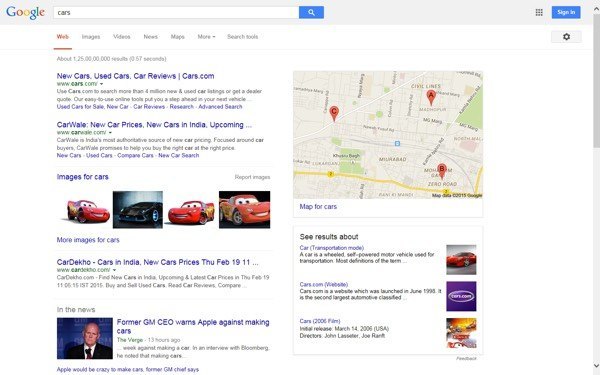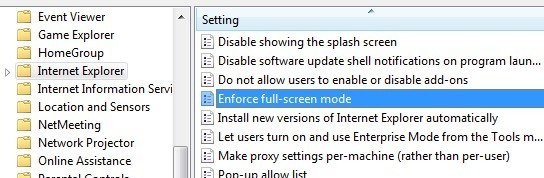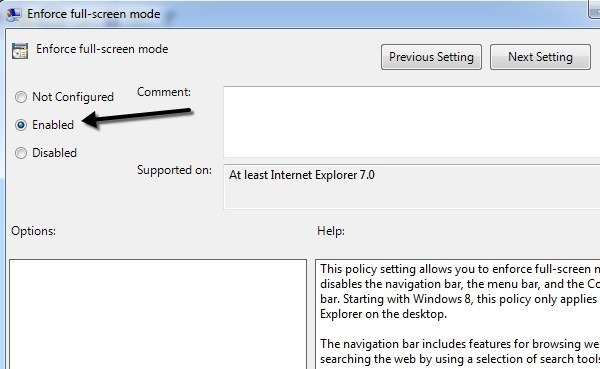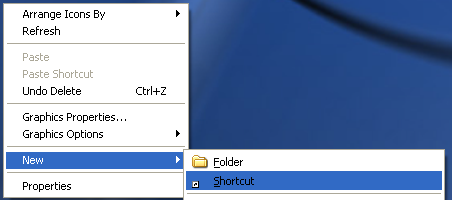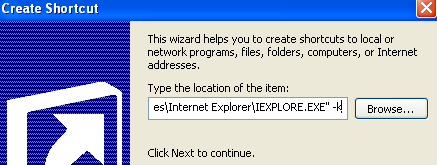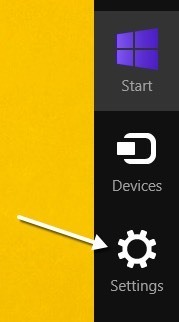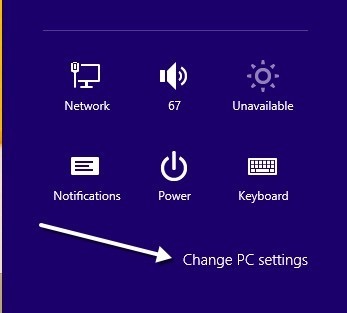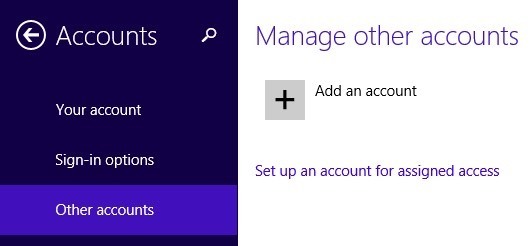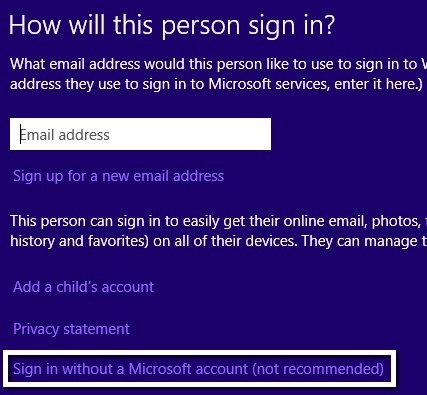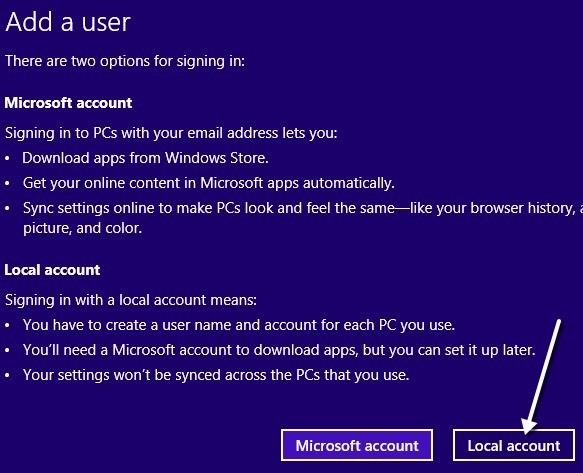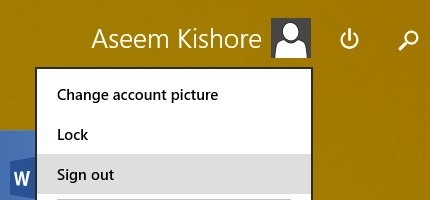Czy wiesz, że Internet Explorer ma wiele trybów, które możesz włączyć, np. tryb kiosku i tryb pełnoekranowy? Nazwy tych trybów są nieco mylące, ponieważ można zminimalizować IE w mniejsze okno w trybie pełnoekranowym, ale nie można tego zrobić w trybie Kiosk. Wyjaśnię bardziej szczegółowo poniżej.
Tryb kiosku jest używany na publicznych komputerach, gdzie administratorzy nie chcą, aby publiczność mogła zmieniać którekolwiek z ustawień, itp. Jest również bardzo przydatna, jeśli po prostu chcesz w celu maksymalizacji obszaru wyświetlania podczas przeglądania Internetu. Oto przykład tego, jak wygląda IE na zwykłym, pełnym ekranie i trybach kiosku:
Normalny tryb IE
Tryb pełnoekranowy IE
Tryb kiosku IE
Jak widać na powyższym obrazku, Tryb Kiosk zajmuje cały ekran i nawet nie pokazuje paska tytułu na samej górze z min, max i zamknij przyciski. W trybie Kiosk nie ma sposobu na zminimalizowanie okna IE, chyba że je całkowicie zamkniesz.
Nawigowanie w trybie pełnoekranowym i kiosku jest bardzo trudne, ponieważ nie ma paska adresu ani niczego innego. W trybie kiosku nie można nawet normalnie zamknąć okna, ale trzeba użyć skrótu klawiaturowego lub wyświetlić pasek zadań za pomocą klawisza systemu Windows na klawiaturze. Porozmawiajmy o tym, jak możesz włączyć każdy z tych trybów.
Włącz tryb pełnoekranowy przeglądarki IE
Zwróć uwagę, że możesz włączyć tryb pełnoekranowy tylko w trybie Pro, Ultimate i Enterprise wersje systemu Windows 7 i 8. Dzieje się tak dlatego, że potrzebny jest dostęp do edytora zasad grupy, który nie jest dostępny w wersjach standardowych lub domowych systemu Windows. Zwróć też uwagę, że tryb pełnoekranowy wymaga IE 7 lub nowszego.
Najpierw otwórz zasady grupy, klikając Start i wpisując w gpedit.msc. Kliknij pierwszy wynik u góry.
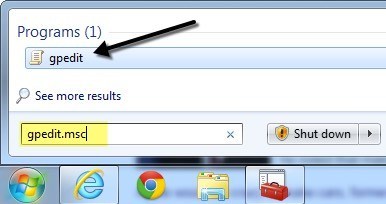
Po otwarciu edytora przejdź do następującej lokalizacji:
Konfiguracja komputera - Szablony administracyjne - Składniki systemu Windows - Internet Explorer
Po prawej strony, przewiń w dół, aż zobaczysz Wymuszanie trybu pełnoekranowego, a następnie kliknij dwukrotnie element. Domyślnie jest ustawiony na Nie skonfigurowano.
Kliknij Włączonekliknij przycisk OK. Zauważysz także, że sekcja Pomoczawiera szczegółowy opis wpływu ustawienia na IE. Przewiń w dół do następnej sekcji, aby dowiedzieć się, jak poruszać się po IE, używając tylko skrótów klawiaturowych.
Włącz tryb kiosku IE
Jak wspomniano wcześniej, tryb kiosku usunie nawet pasek tytułu na ekranie na samej górze ekranu, tak że jedyną rzeczą na całym ekranie jest aktualnie załadowana strona.
Aby otworzyć IE w trybie kiosku, musisz przekazać plik wykonywalny dodatkowy parametr. Możesz edytować oryginalny skrót dla IE lub utworzyć osobny skrót do otwierania IE w trybie kiosku. Wolę tę drugą metodę, aby móc łatwo wybrać tryb normalny lub kiosk bez konieczności edytowania skrótu.
Możesz utworzyć skrót w trybie kiosku, klikając prawym przyciskiem myszy w dowolnym miejscu na pulpicie i wybierając Nowy- Skrót.
W polu lokalizacji skopiuj i wklej następujący wiersz dokładnie tak, jak pokazano, w tym cytaty. Zauważ, że część -kjest poza cudzysłowami i tak właśnie chcesz.
"C: \ Program Files \ Internet Explorer \ IEXPLORE. EXE "-k
Kliknij Dalej i wpisz" Kiosk Internet Explorer"lub cokolwiek lubię odróżniać łącze od normalnej ikony Internet Explorera na pulpicie. Kliknij Zakończ, aby utworzyć skrót.
Domyślnie po kliknięciu linku program IE zostanie załadowany z domyślną stroną główną. Ta zabawna część próbuje teraz wymyślić, jak obejść się bez użycia przycisków wstecz lub do przodu, paska adresu lub czegokolwiek innego.
Na szczęście można uzyskać całą listę Skróty klawiaturowe programu Internet Explorer, aby pomóc w nawigacji. Podstawowe polecenia, które musisz znać, to:
Alt + Strona główna- Przejdź do swojej strony głównej
Backspace- Wróć jedną stronę (poprzednia strona)
Alt + strzałka w prawo- Przejdź do następnej strony (następna strona)
CTRL + O- Otwórz nową stronę lub stronę (wpisz adres URL strony)
CTRL + W- Zamknij okno przeglądarki
Mimo że trwa to mało czasu na przyzwyczajenie się do tego, przeglądanie Internetu na pełnym ekranie lub tryb kiosku w IE jest całkiem niezły. Nie ma żadnych rozrywek i skutecznie wykorzystuje całą twoją nieruchomość na ekranie.
Tryb kiosku w systemie Windows 8
Jeśli używasz systemu Windows 8.1, istnieje inny sposób włączenia trybu kiosku, więc że jest to jedyna aplikacja, którą użytkownik może uruchomić. Użytkownik nie może przejść do ekranu startowego i nie może w ogóle zamknąć aplikacji. Nie mogą uzyskać dostępu do paska zaklęć ani niczego innego. Korzystając z dwóch wyżej wymienionych metod, użytkownik może nadal uzyskiwać dostęp do innych programów, ustawień, eksploratora itp., Po prostu naciskając klawisz Windows na klawiaturze.
Ten specjalny tryb w systemie Windows 8 nosi nazwę Przypisany dostępi można go używać z każdą nowoczesną aplikacją systemu Windows. Oznacza to, że nie możesz go używać z żadną aplikacją komputerową. Na szczęście istnieje nowoczesna wersja IE wraz z komputerową wersją IE w Windows 8.1.
Aby korzystać z tego bardzo restrykcyjnego trybu kiosku, najpierw musisz utworzyć nowe konto lokalne na komputerze. Aby to zrobić, otwórz pasek uroki i kliknij Ustawienia.
Teraz kliknij Zmień Ustawienia komputerana dole paska zaklęć.
W menu po lewej stronie kliknij Konta , a następnie kliknij Inne konta.
Kliknij Dodaj kontoprzycisk, aby rozpocząć dodawanie nowego konta lokalnego. Domyślnie system Windows spróbuje utworzyć konto Microsoft, którego nie chcemy wykonywać.
Kliknij Zaloguj się bez konta Microsoftu dołu, a następnie kliknij Konto lokalnew następnym strona, która się pojawi.
Na koniec nadaj nowemu kontu nazwę i hasło. Kliknij Dalej, a następnie Zakończ.
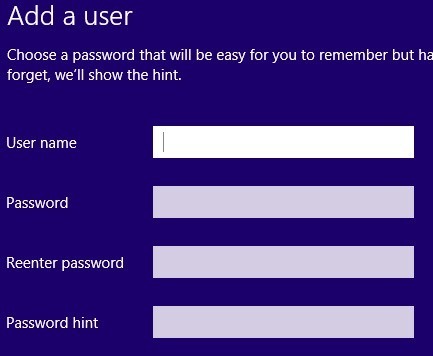
Po dodaniu nowego lokalnego konto, wróć do ekranu startowego i wyloguj się z bieżącego konta. Kliknij nazwę konta, a następnie kliknij Wyloguj się.
Zaloguj się na nowe konto lokalne, które utworzyłeś i to ustawi profil. Musisz to zrobić, inaczej następne kroki nie będą działać. Ponadto, jeśli chcesz przypisać do konta niezainstalowaną aplikację systemu Windows, otwórz aplikację Windows Store i pobierz ją, aby została zainstalowana dla tego użytkownika. W naszym przypadku użyjemy tylko wbudowanej aplikacji nowoczesnej IE.
Po zalogowaniu się i pojawieniu się ekranu Start, wyloguj się. Zaloguj się ponownie, używając oryginalnego konta administracyjnego, z którego zacząłeś. Ponownie otwórz Zmień ustawienia komputerai kliknij Inne konta. Tym razem kliknij Ustaw konto dla przydzielonego dostępu.
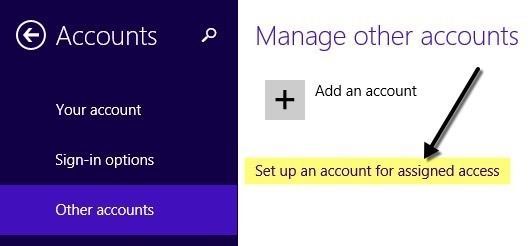
Teraz wszystko, co musisz zrobić, to wybrać utworzone konto lokalne i wybierz aplikację, którą chcesz przypisać do tego konta. 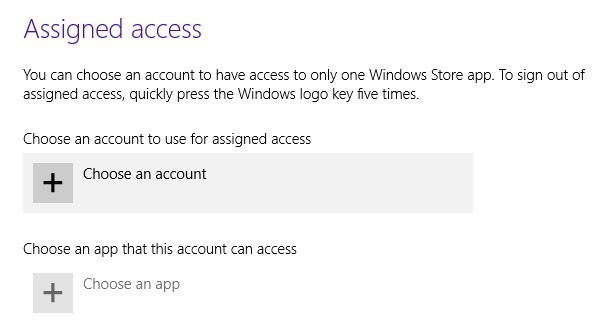
Gdy klikniesz Wybierz aplikację,zobaczysz, że lista zawiera tylko nowoczesne aplikacje i nie ma aplikacji komputerowych. Wybrałem Internet Explorer, jak pokazano poniżej.
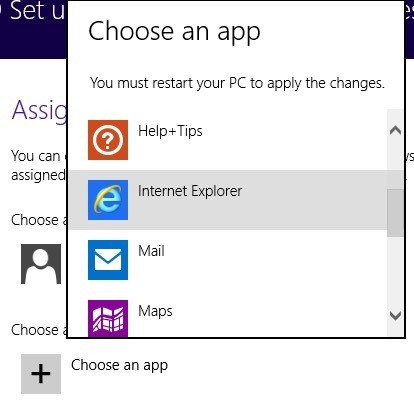
To wszystko! Teraz wyloguj się z konta i zaloguj się na konto lokalne. Zobaczysz, że aplikacja wczytuje się natychmiast i nie ma absolutnie nic więcej, do czego możesz uzyskać dostęp w systemie. To naprawdę blokuje komputer PC do jednej konkretnej aplikacji. Aby wylogować się z zastrzeżonego konta, musisz pięciokrotnie nacisnąć klawisz Windows.
Są to wszystkie różne tryby Internet Explorera, których możesz użyć w Windows 7 i Windows 8. Jeśli masz jakiekolwiek pytania, komentarz. Ciesz się!