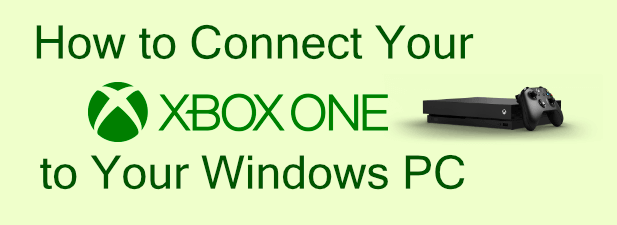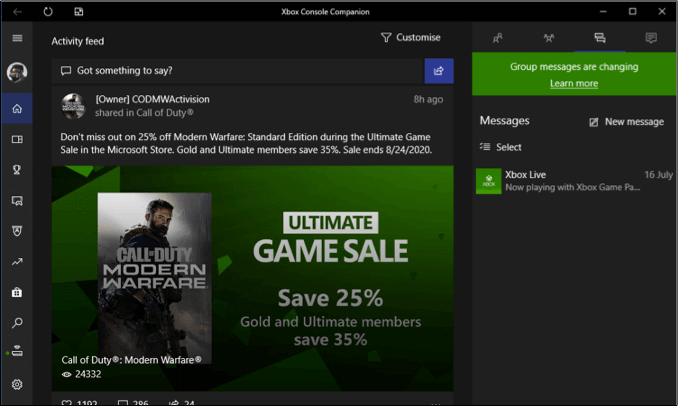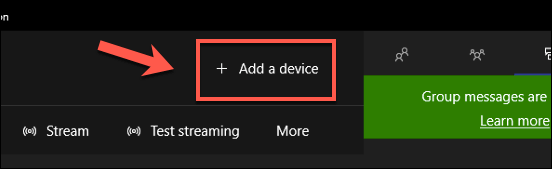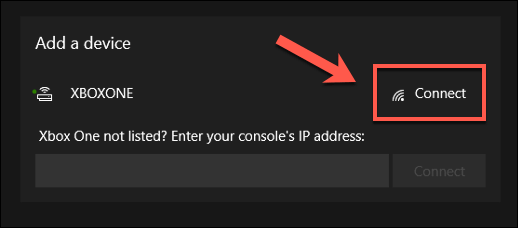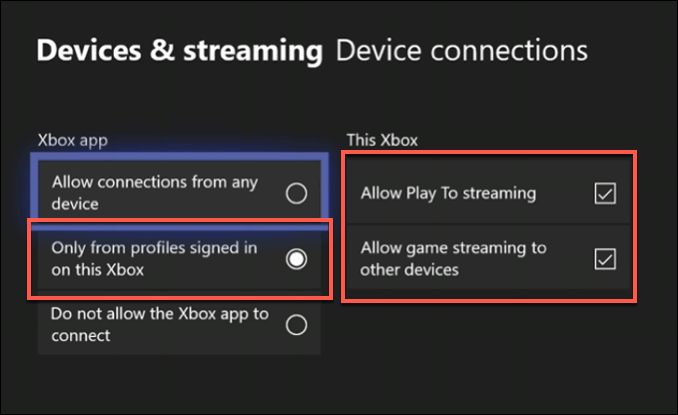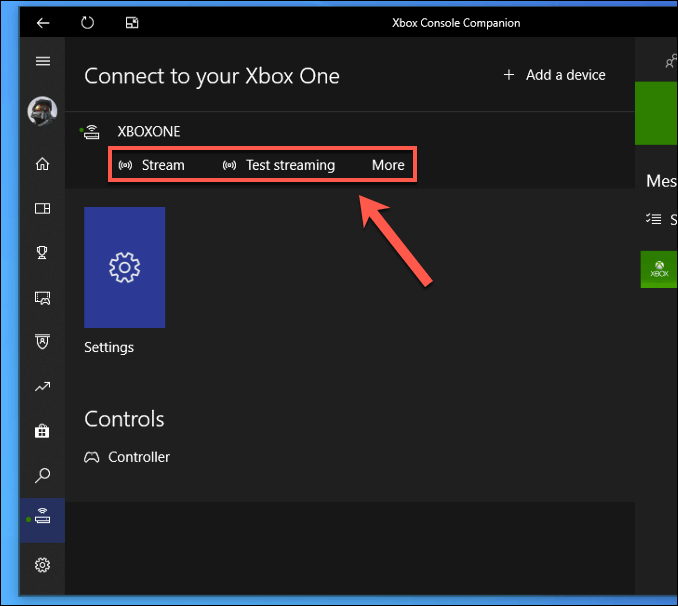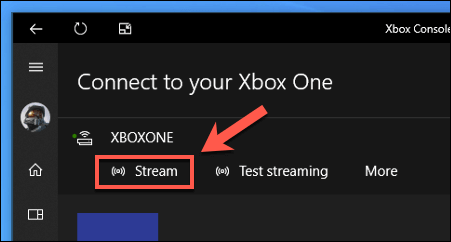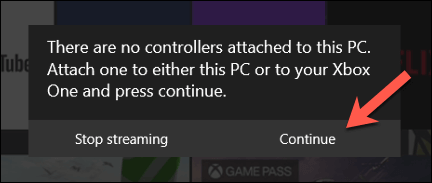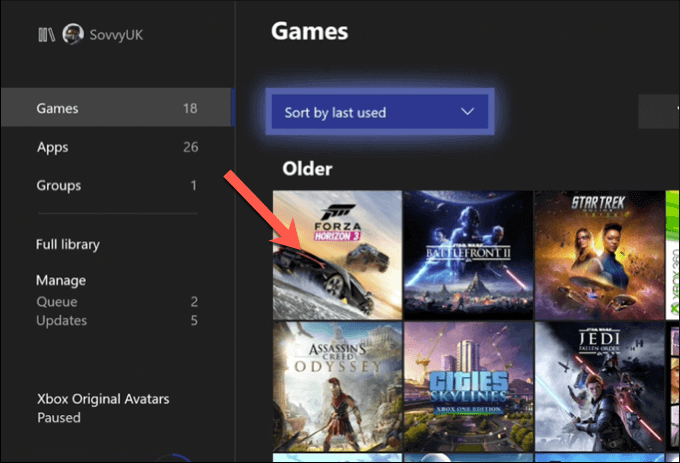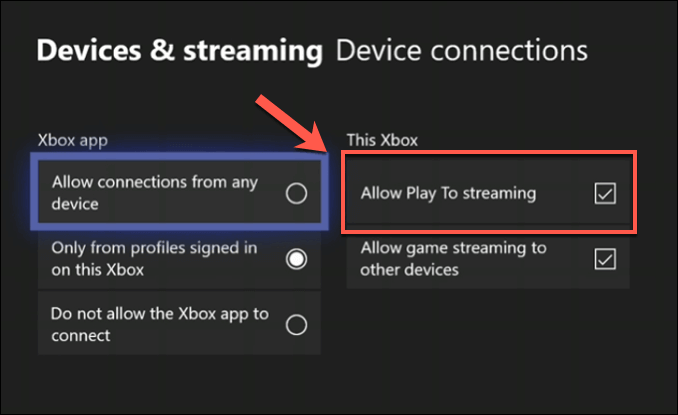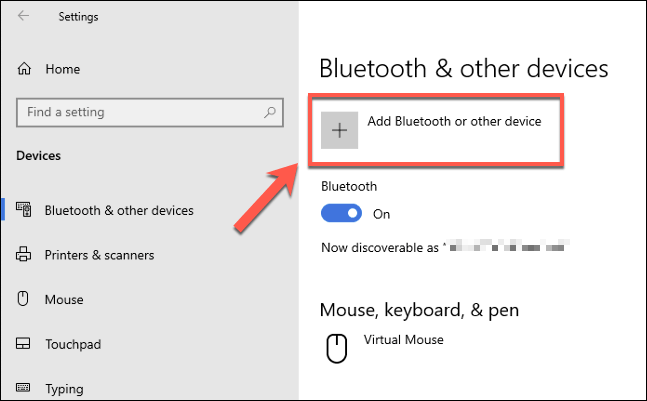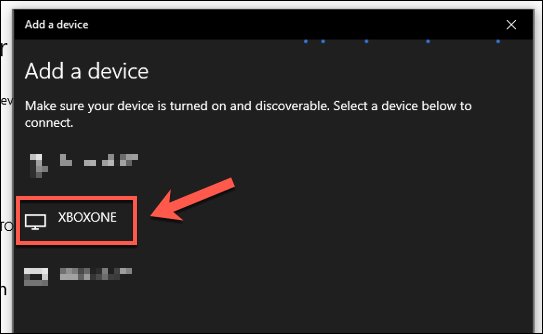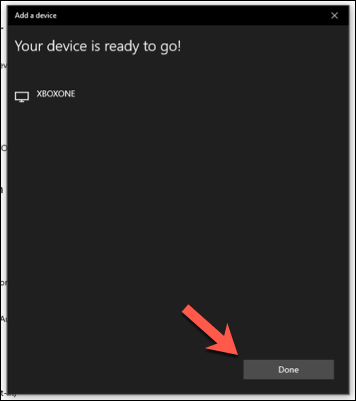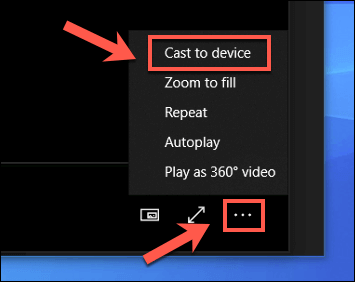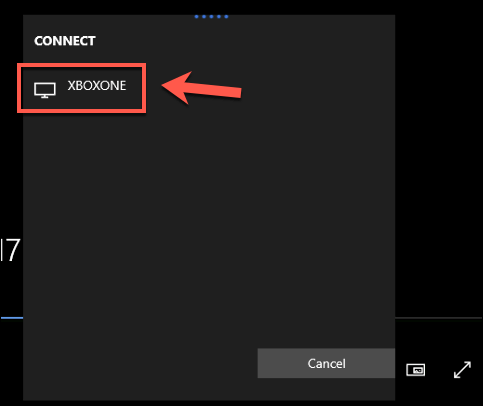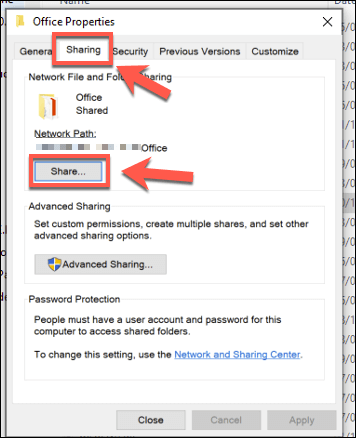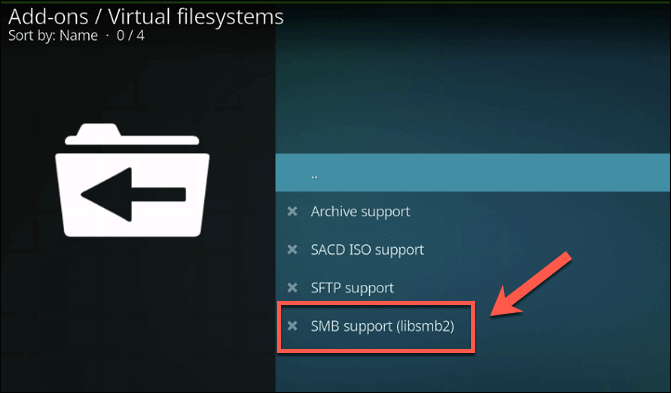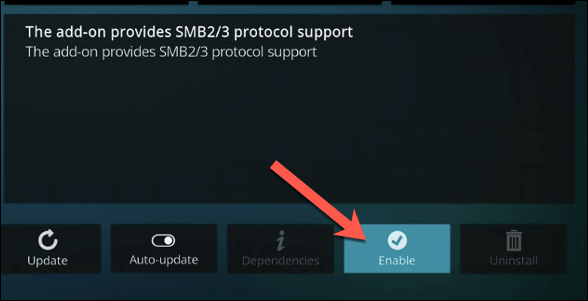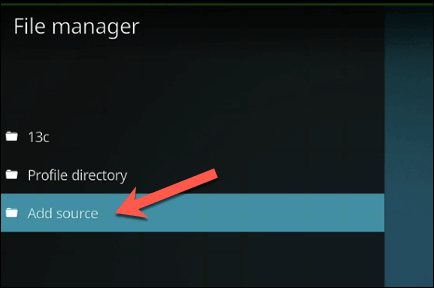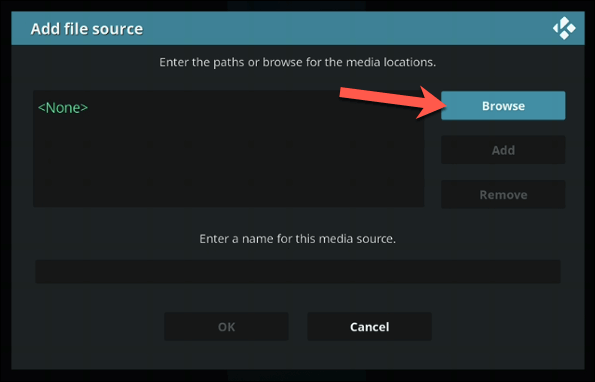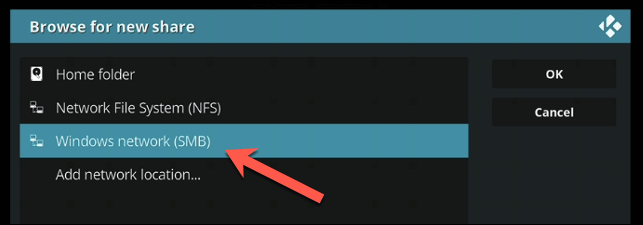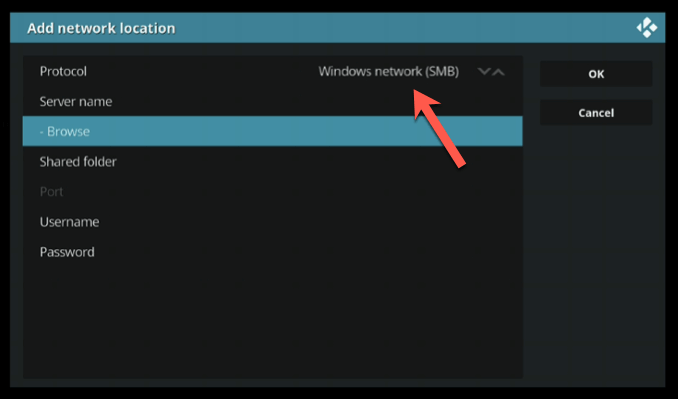Jako urządzenie z systemem Windows Xbox ma wiele wspólnego z typowym komputerem z systemem Windows. Xbox to jedna z najlepszych konsol do interakcji z komputerem z systemem Windows, z możliwością gry strumieniowe, udostępniania treści multimedialnych i nie tylko. Jeśli chcesz uzyskać płynne wrażenia multimedialne, połączenie konsoli Xbox i komputera z systemem Windows ma sens.
Jeśli masz poprawną konfigurację sieci, podłączenie konsoli Xbox do komputera jest łatwym procesem. Będziesz potrzebować obu urządzeń w tej samej sieci, a jeśli chcesz przesyłać strumieniowo zawartość, preferowany jest połączenie Ethernet. Jeśli chcesz wiedzieć, jak podłączyć swoją konsolę Xbox do komputera z systemem Windows, oto co musisz zrobić.
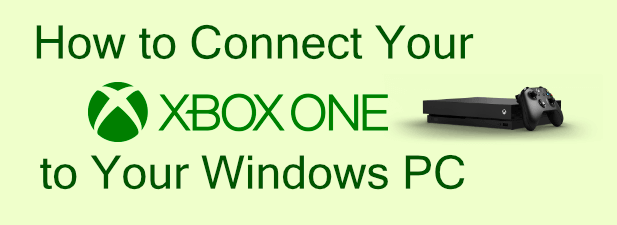
Podłączanie konsoli Xbox do komputera z systemem Windows za pomocą aplikacji Xbox
Aplikacja Pomocnik konsoli Xboxzapewnia pełną kontrolę nad konsolą Xbox One z komputera z systemem Windows. Pozwala na uruchamianie i wyłączanie konsoli Xbox, strumieniowe przesyłanie gier Xbox na komputer za pośrednictwem lokalnego połączenia sieciowego, instalowanie lub usuwanie gier, a także czatowanie ze znajomymi grającymi na konsoli Xbox.
Aplikacja Pomocnik konsoli Xbox jest instalowana na wszystkich komputerach z systemem Windows w ramach planu firmy Microsoft dotyczącego dalszej integracji tych dwóch usług. Jeśli masz lokalne konto użytkownika, musisz zalogować się przy użyciu swojego konta Microsoft, aby korzystać z aplikacji - istniejący użytkownicy kont Microsoft powinni znaleźć aplikację, aby zalogować się automatycznie.
Chociaż aplikacja Xbox jest połączona z Twoim kontem Microsoft, nie łączy się ona automatycznie z Twoją konsolą Xbox - musisz to zrobić ręcznie. Aby to zrobić, naciśnij ikonę Połączeniew menu po lewej stronie aplikacji Xbox na komputerze.
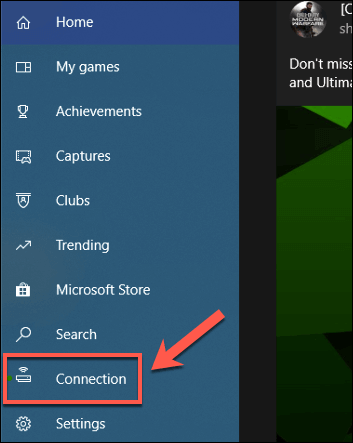 W Połącz się z Xbox One, kliknij ikonę Dodaj urządzeniew prawym górnym rogu.
W Połącz się z Xbox One, kliknij ikonę Dodaj urządzeniew prawym górnym rogu.
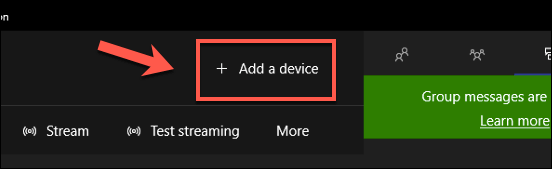 System Windows automatycznie wyszuka konsolę Xbox One. Jeśli to wykryje, naciśnij przycisk Połącz. Jeśli musisz to zrobić ręcznie, wpisz adres IP konsoli Xbox w odpowiednim polu, a następnie naciśnij Połącz, aby się z nim połączyć.
Jeśli nie możesz się połączyć, może być konieczne zezwolenie na połączenia strumieniowe w ustawieniach konsoli Xbox. Aby to zrobić, otwórz ustawienia Xbox i przejdź do Urządzenia i przesyłanie strumieniowe>Połączenia urządzeń. Upewnij się, że ustawienia Zezwól na przesyłanie strumieniowe, Zezwalaj na strumieniowe przesyłanie gier na inne urządzeniai Tylko z profili zalogowanych na tej konsoli Xboxsą zaznaczone lub włączone.
System Windows automatycznie wyszuka konsolę Xbox One. Jeśli to wykryje, naciśnij przycisk Połącz. Jeśli musisz to zrobić ręcznie, wpisz adres IP konsoli Xbox w odpowiednim polu, a następnie naciśnij Połącz, aby się z nim połączyć.
Jeśli nie możesz się połączyć, może być konieczne zezwolenie na połączenia strumieniowe w ustawieniach konsoli Xbox. Aby to zrobić, otwórz ustawienia Xbox i przejdź do Urządzenia i przesyłanie strumieniowe>Połączenia urządzeń. Upewnij się, że ustawienia Zezwól na przesyłanie strumieniowe, Zezwalaj na strumieniowe przesyłanie gier na inne urządzeniai Tylko z profili zalogowanych na tej konsoli Xboxsą zaznaczone lub włączone.
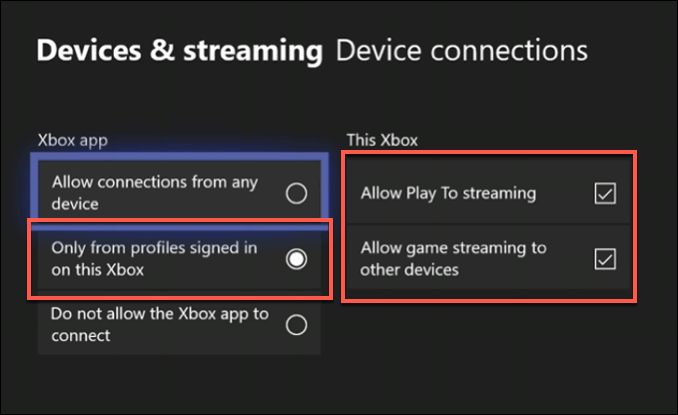 Po dodaniu konsoli Xbox powinna zostać wyświetlona na karcie Połączenia. Z tego miejsca możesz włączać i wyłączać Xbox, przeglądać aktualnie otwartą grę lub aplikację, testować jakość przesyłania strumieniowego lub przesyłać strumieniowo Xbox na swój komputer, naciskając Stream.
Po dodaniu konsoli Xbox powinna zostać wyświetlona na karcie Połączenia. Z tego miejsca możesz włączać i wyłączać Xbox, przeglądać aktualnie otwartą grę lub aplikację, testować jakość przesyłania strumieniowego lub przesyłać strumieniowo Xbox na swój komputer, naciskając Stream.
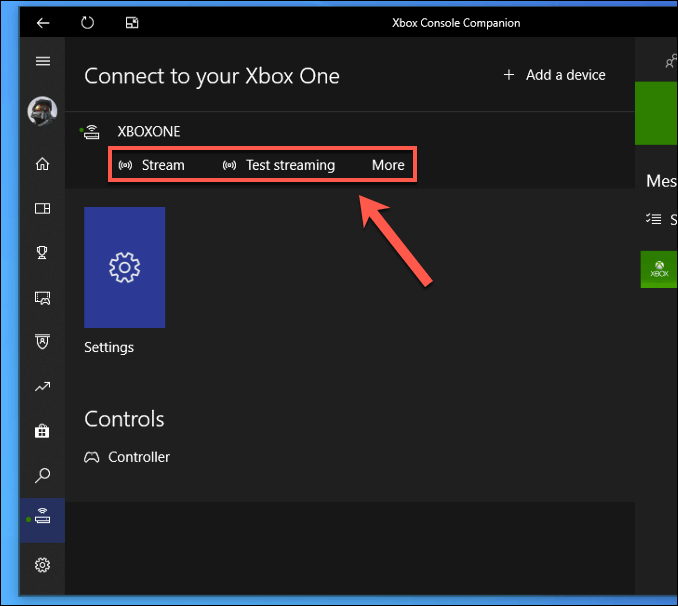
Przesyłanie strumieniowe gier Xbox na komputer z systemem Windows
Możesz przesyłać strumieniowo gry Xbox na swój komputer z karty Połączeniaw Pomocnik konsoli Xbox.
Na karcie Połączenianaciśnij przycisk Strumień, aby rozpocząć przesyłanie strumieniowe z konsoli Xbox Jedna konsola na Twój komputer.
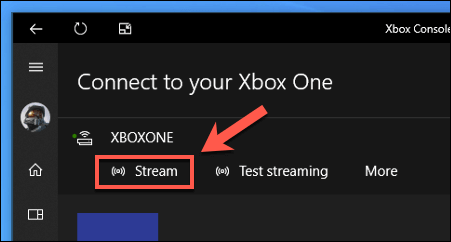 Po ustanowieniu transmisji musisz zdecydować, czy chcesz podłączyć kontroler Xbox One do komputera lub kontynuuj obsługę z konsoli Xbox. Jeśli twoja konsola Xbox jest nieco dalej, możesz podłączyć ją do komputera. Gdy będziesz gotowy, aby kontynuować, naciśnij Kontynuuj”.
Po ustanowieniu transmisji musisz zdecydować, czy chcesz podłączyć kontroler Xbox One do komputera lub kontynuuj obsługę z konsoli Xbox. Jeśli twoja konsola Xbox jest nieco dalej, możesz podłączyć ją do komputera. Gdy będziesz gotowy, aby kontynuować, naciśnij Kontynuuj”.
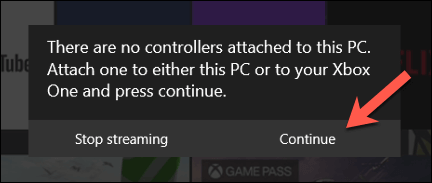 Używając kontrolera Xbox, możesz normalnie poruszać się po menu Xbox One . Zagraj w grę, wybierając ją z menu Moje gry i aplikacje.
Używając kontrolera Xbox, możesz normalnie poruszać się po menu Xbox One . Zagraj w grę, wybierając ją z menu Moje gry i aplikacje.
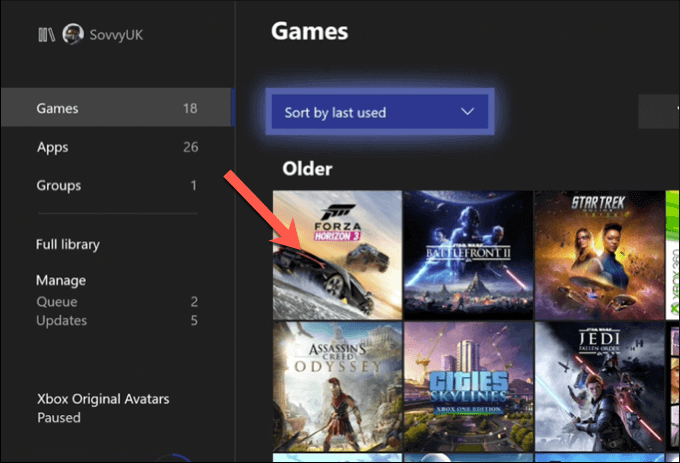
Przesyłanie strumieniowe zawartości multimedialnej na konsolę Xbox przy użyciu usługi Microsoft Movies & TV
Podczas gdy większość użytkowników będzie prawdopodobnie zainteresowana podłączeniem konsoli Xbox do komputera i kontrolowaniem go z powodów związanych z grą, możesz przesyłać strumieniowo inne treści multimedialne do konsoli Xbox za pomocą PlayTofunkcja. Umożliwia to innym aplikacjom obsługującym PlayTo przesyłanie strumieniowe zawartości z systemu Windows na konsolę Xbox (i odwrotnie).
In_content_1 all: [300x250] / dfp: [640x360]- >
Najpierw musisz się upewnić, że przesyłanie strumieniowe PlayTo jest włączone. Aby to zrobić, otwórz ustawienia Xbox i przejdź do Urządzenia i przesyłanie strumieniowe>Połączenia urządzeń, upewniając się, że ustawienie Zezwalaj na odtwarzanie strumieniowejest włączone.
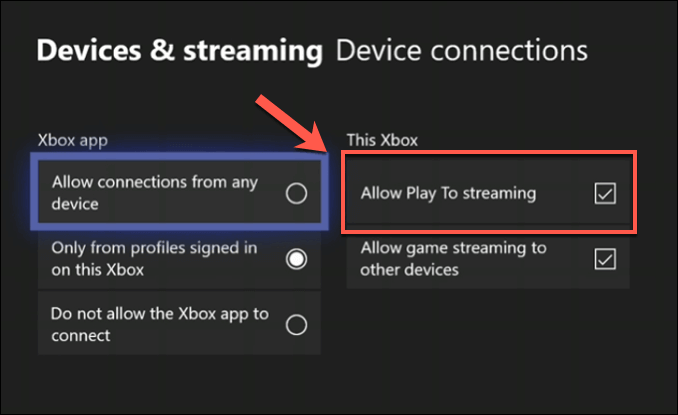 W ustawieniach Windows(kliknij prawym przyciskiem menu Start i naciśnij Ustawienia, aby uzyskać do niego dostęp), naciśnij Urządzenia >Bluetooth i inne urządzenia>Dodaj Bluetooth lub inne urządzenie.
W ustawieniach Windows(kliknij prawym przyciskiem menu Start i naciśnij Ustawienia, aby uzyskać do niego dostęp), naciśnij Urządzenia >Bluetooth i inne urządzenia>Dodaj Bluetooth lub inne urządzenie.
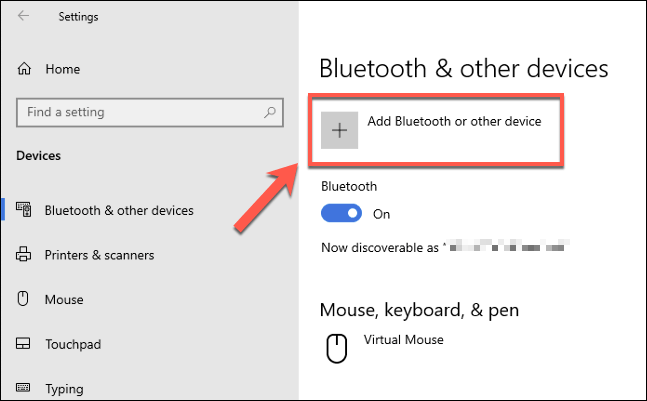 Po zakończeniu procesu skanowania w menu Dodaj urządzeniewybierz konsolę Xbox One z listy.
Po zakończeniu procesu skanowania w menu Dodaj urządzeniewybierz konsolę Xbox One z listy.
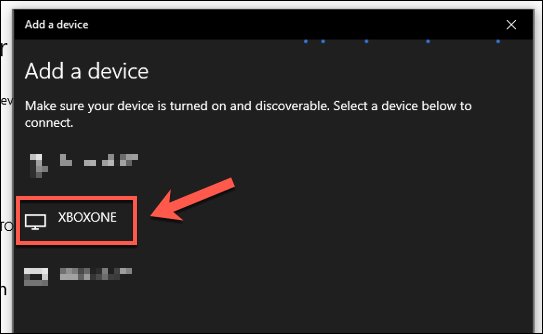 Windows potwierdzi, że połączenie zostało nawiązane. Kliknij Gotowe, aby potwierdzić.
Windows potwierdzi, że połączenie zostało nawiązane. Kliknij Gotowe, aby potwierdzić.
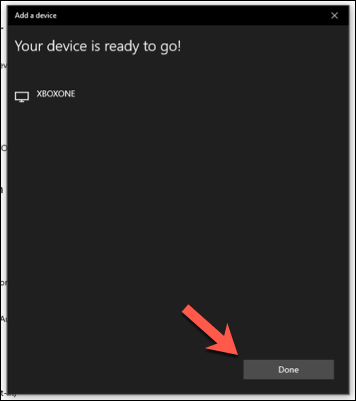
Możesz teraz przesyłać strumieniowo zawartość z aplikacji multimedialnej Microsoft Filmy i TV. Aby to zadziałało, musisz zainstalować tę samą aplikację na konsoli Xbox i komputerze.
Aby to zrobić w aplikacji Filmy i TV, podczas odtwarzania zawartości naciśnij ikonę menu z trzema kropkamiw prawym dolnym rogu paska odtwarzania . W menu opcji kliknij Przesyłaj na urządzenie.
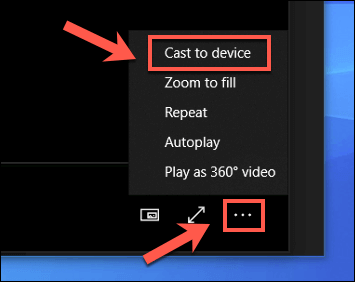 W menu Połączwybierz podłączony Konsola Xbox One. Spowoduje to otwarcie aplikacji Filmy i TV na konsoli Xbox i strumieniowe przesyłanie zawartości z komputera do odtwarzania.
W menu Połączwybierz podłączony Konsola Xbox One. Spowoduje to otwarcie aplikacji Filmy i TV na konsoli Xbox i strumieniowe przesyłanie zawartości z komputera do odtwarzania.
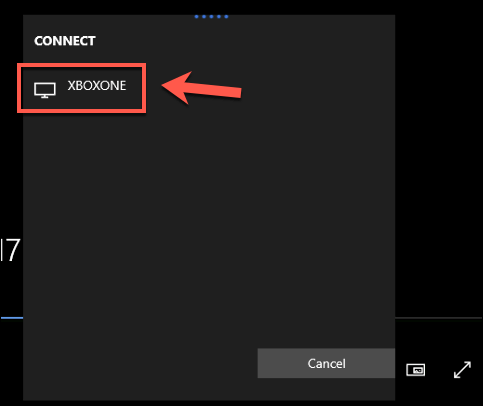
Przesyłanie strumieniowe treści multimedialnych na konsolę Xbox za pomocą Kodi
Jeśli wolisz korzystać z alternatywnych aplikacji do obsługi multimediów, aplikacje takie jak Kodi można zainstalować na konsoli Xbox. Kodi obsługuje pełen zakres opcji odtwarzania multimediów, w tym możliwość dostępu do udziałów sieciowych z komputera z systemem Windows lub innych urządzeń sieciowa pamięć masowa.
W systemie Windows możesz udostępniać dowolne folder, klikając go prawym przyciskiem myszy i naciskając Właściwości. Na karcie Udostępnianiekliknij Udostępnij, aby udostępnić folder, upewniając się, że w następnym oknie wybrałeś swoje konto użytkownika.
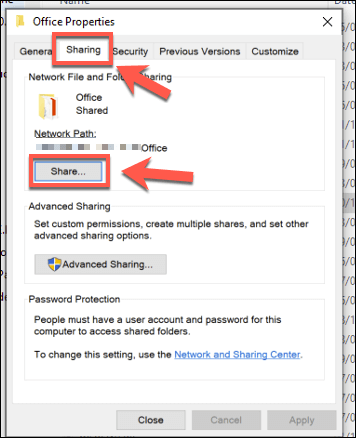 W Kodi na konsoli Xbox musisz włączyć udostępnianie w sieci przy użyciu protokołu SMB używanego przez system Windows. Aby to zrobić, otwórz Ustawienia>Dodatki>Moje dodatki>Wirtualne systemy plikówi wybierz opcję Obsługa SMB (libsmb2).
W Kodi na konsoli Xbox musisz włączyć udostępnianie w sieci przy użyciu protokołu SMB używanego przez system Windows. Aby to zrobić, otwórz Ustawienia>Dodatki>Moje dodatki>Wirtualne systemy plikówi wybierz opcję Obsługa SMB (libsmb2).
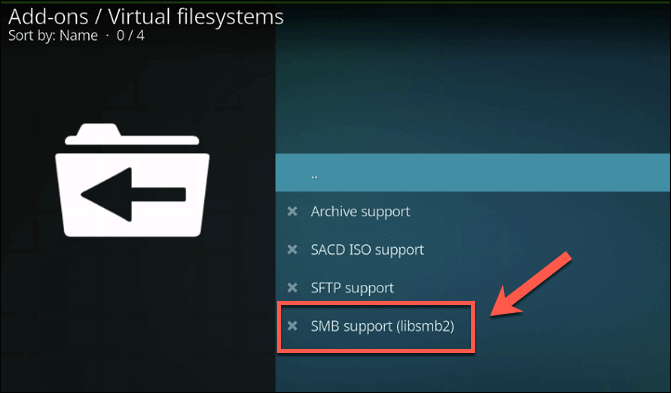 W oknie opcji wtyczki naciśnij Włącz, aby włączyć wtyczkę.
W oknie opcji wtyczki naciśnij Włącz, aby włączyć wtyczkę.
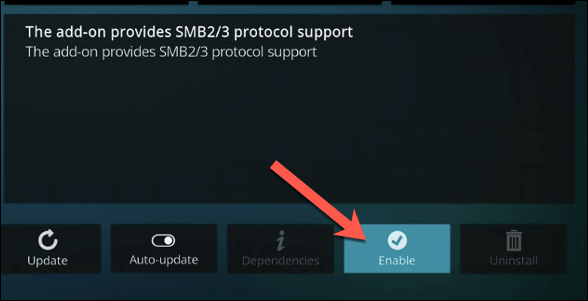 Z SMB włączone, możesz teraz uzyskać dostęp do udziałów sieciowych Windows z menu Ustawienia>Menedżer plikóww Kodi. Następnie naciśnij Dodaj źródło.
Z SMB włączone, możesz teraz uzyskać dostęp do udziałów sieciowych Windows z menu Ustawienia>Menedżer plikóww Kodi. Następnie naciśnij Dodaj źródło.
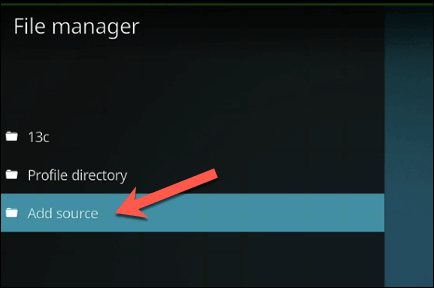 W oknie Dodaj źródło plikunaciśnij Przeglądaj.
W oknie Przeglądaj w poszukiwaniu nowego udziałuwybierz Sieć Windows (SMB).
W oknie Dodaj źródło plikunaciśnij Przeglądaj.
W oknie Przeglądaj w poszukiwaniu nowego udziałuwybierz Sieć Windows (SMB).
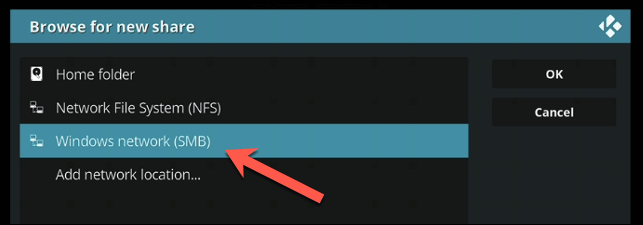 A pojawi się lista Twoich urządzeń sieciowych. Znajdź swój komputer na liście, a następnie wybierz udział sieciowy z listy opcji, a następnie kliknij OK”.
A pojawi się lista Twoich urządzeń sieciowych. Znajdź swój komputer na liście, a następnie wybierz udział sieciowy z listy opcji, a następnie kliknij OK”.
 Jeśli musisz podać nazwę użytkownika i hasło do połączenia, zamiast tego wybierz Dodaj lokalizację sieciową. Wybierz Sieć Windows (SMB)z menu rozwijanego Protokół, a następnie wybierz lokalizację, nazwę użytkownika i hasło, korzystając z podanych opcji.
Jeśli musisz podać nazwę użytkownika i hasło do połączenia, zamiast tego wybierz Dodaj lokalizację sieciową. Wybierz Sieć Windows (SMB)z menu rozwijanego Protokół, a następnie wybierz lokalizację, nazwę użytkownika i hasło, korzystając z podanych opcji.
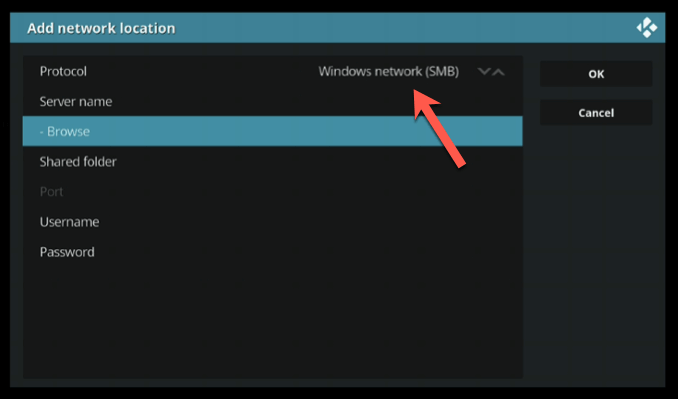
Gdy udział zostanie dodany do ustawień Kodi, powinieneś zobaczyć go na liście w różnych kategoriach multimediów (np. Wideo>Pliki) na ekranie głównym Kodi. Stamtąd możesz wybrać dowolne pliki multimedialne do odtwarzania z komputera na konsolę Xbox.
Rozgrywka na konsoli Xbox z komputera z systemem Windows
Teraz wiesz, jak podłącz konsolę Xbox do komputera z systemem Windows, możesz w pełni wykorzystać możliwości multimedialne obu urządzeń. Korzystając z aplikacji Xbox, możesz przesyłać strumieniowo i kontrolować swoją konsolę Xbox z komputera, a także przesyłać strumieniowo inne rodzaje zawartości multimedialnej z komputera na konsolę Xbox w drugą stronę.
Dla fanów klasycznych gier Xbox zapewnia z świetna kompatybilność wsteczna w przypadku starszych konsol Xbox jesteś idealnym pretekstem do sięgnięcia po kontroler. Jeśli jesteś subskrybentem Xbox Game Pass, możesz nawet graj w gry z subskrypcji Game Pass na komputerze, z dostępem dzielonym na Twoje konto Microsoft.
Powiązane posty: