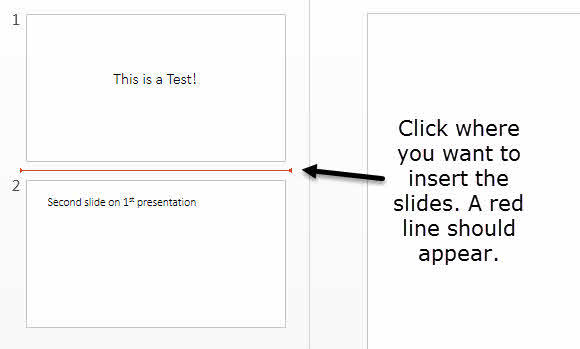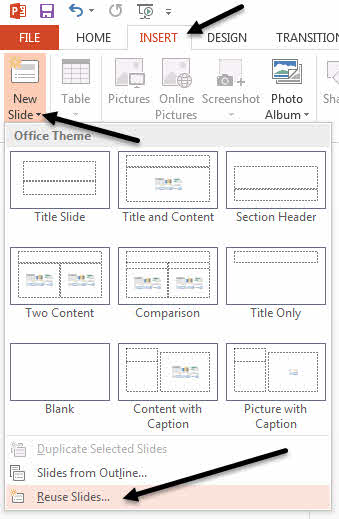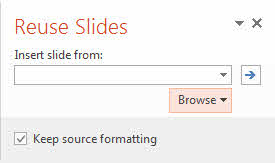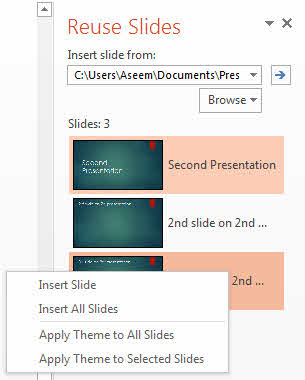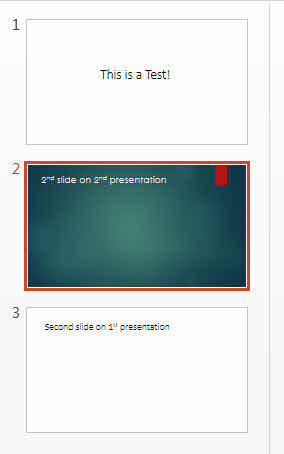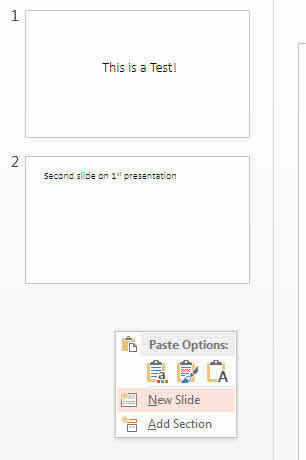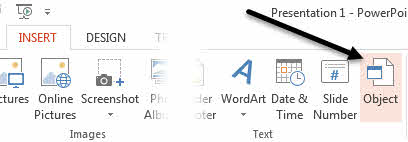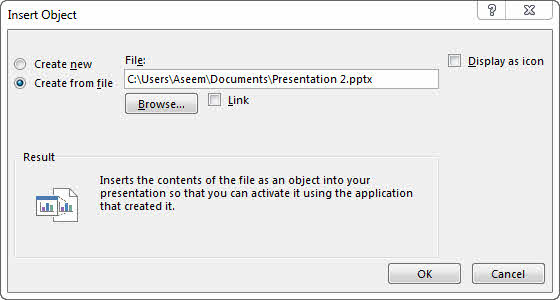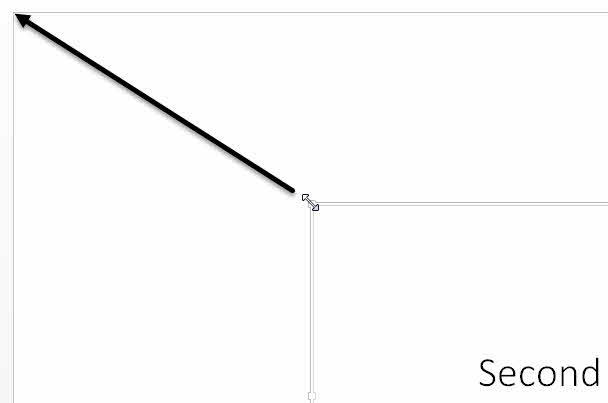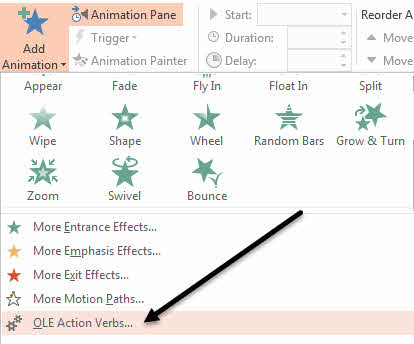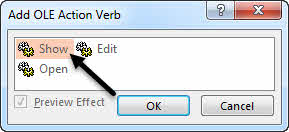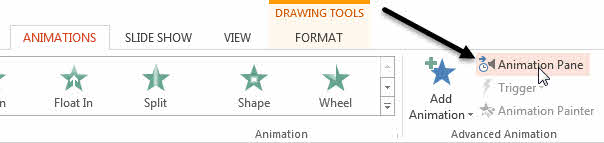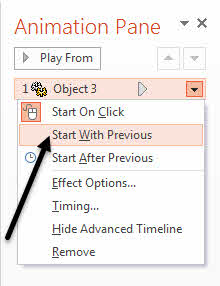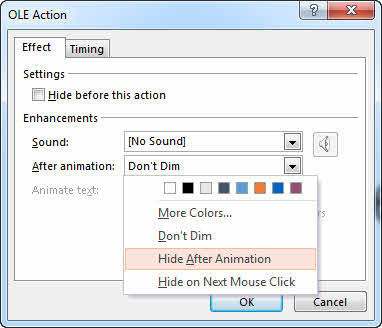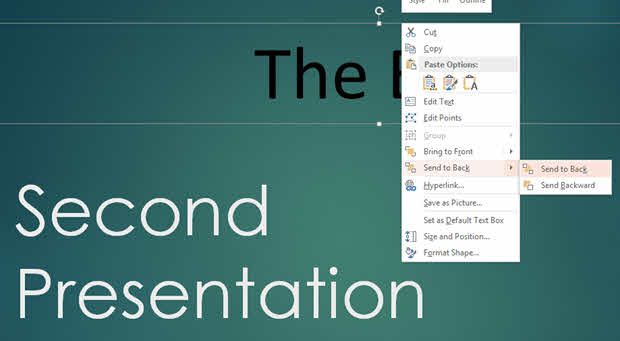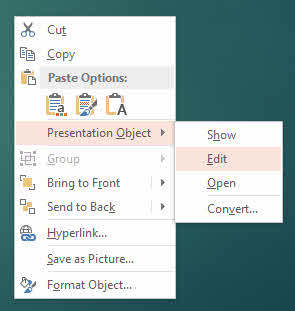Czy masz wiele prezentacji PowerPoint, które chcesz połączyć lub połączyć w jedną prezentację? Musiałem to zrobić kilka razy i jednym z najważniejszych aspektów przy scalaniu prezentacji jest to, czy chcesz zachować format i temat wstawionej prezentacji, czy też pasuje ona do motywu głównej prezentacji. Drugim najważniejszym czynnikiem jest to, czy zachowujesz animacje i przejścia, które mogą być zawarte w wstawianej prezentacji.
W zależności od tego, jak chcesz, aby wstawione slajdy pojawiły się w prezentacji głównej, musisz wybierz między dwiema różnymi metodami łączenia prezentacji. W tym artykule opiszę obie metody oraz zalety i wady każdej metody.
Pierwsza metoda korzysta z opcji Ponowne użycie slajdóww programie PowerPoint, a druga metoda wykorzystuje Opcja Wstaw obiekt.
Ponownie wykorzystaj metodę slajdów
Jeśli chcesz, aby wstawione slajdy pasowały do motywu prezentacji głównej, musisz użyć opcji Użyj ponownie Opcje slajdów. Wstawione slajdy będą po prostu przesuwać slajdy dokładnie tak, jak są w prezentacji zewnętrznej i dodawać je do prezentacji głównej.
Jednak jest jedno duże zastrzeżenie: żadna z animacji ani przejść nie zostanie przeniesiona. Cokolwiek zobaczysz na slajdzie w normalnym trybie wyświetlania, to co zostanie zaimportowane do prezentacji głównej.
Jeśli potrzebujesz zachować wszystkie animacje lub przejścia, przejdź do metody Wstaw obiekt.
Aby rozpocząć korzystanie z tej metody, otwórz główną prezentację, a następnie kliknij między dwoma slajdami, do których chcesz zaimportować slajdy. Nic nie jest warte, aby ta metoda pozwalała wybrać i wybrać slajdy, które chcesz wstawić z prezentacji zewnętrznej, natomiast metoda Wstaw obiekt wstawi całą prezentację.
Teraz kliknij menu Wstaw, a następnie kliknij słowa Nowy slajd, aby wyświetlić menu. Na samym dole tego menu znajduje się opcja o nazwie Wykorzystaj ponownie slajdy.
Po kliknięciu tego przycisku karta pojawi się po prawej stronie. Kliknij przycisk Przeglądaj, a następnie wybierz Przeglądaj plik. Zaznacz pole wyboru Zachowaj formatowanie, jeśli chcesz zachować motyw i formatowanie zewnętrzne prezentacji.
Jeśli usuniesz zaznaczenie tego pola, to po przejściu do wstawienia slajdów do główna prezentacja, oryginalne formatowanie nie będzie zachowane. Zamiast tego slajdy wykorzystają motyw i formatowanie prezentacji głównej.
Wybierz prezentację PowerPoint, którą chcesz wstawić, a następnie kliknij OK. Natychmiast powinna pojawić się mała miniatura i tytuł każdego wyświetlanego slajdu.
Jak widać powyżej, druga prezentacja ma inną temat niż moja pierwsza prezentacja. Jest wiele rzeczy, które możesz zrobić w tym momencie. Po pierwsze, jeśli chcesz wstawić tylko jeden slajd lub kilka slajdów z prezentacji zewnętrznej, po prostu kliknij slajd i zostanie on wstawiony!
Formatowanie zależy od tego, czy zaznaczono pole Zachowaj formatowanie, tak jak to wyjaśniono powyżej. Jak pokazano poniżej, wstawiłem tylko jeden slajd z prezentacji zewnętrznej i zachowałem formatowanie źródła.
Zostanie wstawione tam, gdzie wcześniej kliknąłeś z czerwoną linią. Jeśli chcesz wstawić wszystkie slajdy, wybierz opcję Wstaw cały slajd, która pojawia się po kliknięciu dowolnego slajdu prawym przyciskiem myszy.
Na koniec możesz zastosować temat używany w prezentacji zewnętrznej do prezentacji głównej, klikając prawym przyciskiem myszy i wybierając polecenie Zastosuj motyw do wszystkich slajdów. Spowoduje to zastosowanie zewnętrznej prezentacji do prezentacji głównej.
Jak wspomniano wcześniej, podczas korzystania z tej metody tracisz wszystkie animacje, efekty, przejścia itp. Porozmawiajmy teraz o innym sposobie łączenia dwóch prezentacji.
Metoda wstawiania obiektu
Druga metoda wstawi całą zewnętrzną prezentację do jednego slajdu jako obiektu. Następnie musisz skonfigurować niektóre ustawienia, aby po uruchomieniu pokazu slajdów wyświetlały się również wszystkie slajdy w prezentacji zewnętrznej.
Jest kilka rzeczy, o których trzeba wspomnieć, zanim przejdziemy do tego, w jaki sposób aby użyć tej metody:
1. Kiedy wstawiasz prezentację jako obiekt, nie jest to link do prezentacji, lecz faktyczna pełna kopia do prezentacji głównej. Oznacza to, że jeśli otworzysz zewnętrzną prezentację później po włożeniu jej do głównej prezentacji i wprowadzeniu w niej zmian, zmiany te nie zostaną odzwierciedlone w zaimportowanej wersji wewnątrz głównej prezentacji.
2. Jeśli chcesz dokonać zmian w już wstawionej prezentacji, możesz ją edytować w głównej prezentacji. Ponownie, zmiany te są wprowadzane tylko do wersji wewnątrz głównej prezentacji.
Moim zdaniem ta metoda jest lepsza niż metoda Reuse Slides, ponieważ pozwala zachować wszystkie animacje i przejścia i pozwala zmienić lub zachować motyw wstawionej prezentacji.
Aby rozpocząć, otwórz główną prezentację, a następnie wstaw nowy slajd. Upewnij się, że usuniesz wszystkie domyślne pola tekstowe lub cokolwiek innego na nowym slajdzie, aby było całkowicie puste.
Teraz kliknij >Wstaw, a następnie kliknij Obiekt.
Wybierz Utwórz z plikukliknij przycisk radiowy i kliknij przycisk Przeglądaj. Wybierz zewnętrzną prezentację, którą chcesz wstawić do głównej prezentacji.
Zobaczysz pierwszy slajd prezentacji wstawiony jako dostępny do wyboru obiekt. Wszystkie pozostałe slajdy są dostępne, ale po prostu ich nie widać.
Następnym krokiem jest przesunięcie kursora do górnej lewy róg wstawionego obiektu, aż zmieni się w dwustronną strzałkę. Kliknij, a następnie przeciągnij róg do lewego górnego rogu slajdu głównego. Teraz zrób to samo z prawym dolnym rogiem obiektu i przeciągnij go w prawy dolny róg na głównym slajdzie.
Teraz wstawiony obiekt powinien być dokładnie taki sam, jak slajd, w który został wstawiony. Chcesz to zrobić, aby nie było żadnych zmian w wielkości slajdów podczas odtwarzania prezentacji.
Po skonfigurowaniu musimy skonfigurować drugą prezentację do odtwarzania, gdy uderzył w ten slajd, do którego wstawiliśmy prezentację. Aby to zrobić, zaznacz obiekt, kliknij wstążkę Animacje, kliknij Dodaj animację, a następnie przewiń do samego dołu, gdzie jest napisane Czasowniki czynności OLE.
Pojawi się kolejne okno dialogowe i chcesz wybrać Pokaż. Jeśli odtworzysz prezentację w tym momencie, zauważysz, że po dotarciu do slajdu z wstawioną prezentacją, pokaże wszystkie slajdy we wstawionej prezentacji, ale będzie również zawierał slajd z pierwszego slajdu w prezentacji. przód i tył wstawionej prezentacji.
To było dla mnie trochę denerwujące i na szczęście prawie można się go pozbyć. Najpierw kliknij ponownie Animacje, a następnie kliknij Okienko animacji, które pojawi się po prawej stronie.
W okienku animacji zobaczysz wstawiony obiekt wymieniony jako Obiekt 1 lub Obiekt 2 itp., a po jego zaznaczeniu pojawi się mała czarna strzałka, którą możesz kliknąć. Spowoduje to wyświetlenie kilku opcji, a następnie pierwszą, którą chcesz wybrać, jest Rozpocznij z poprzednią.
Teraz podczas odtwarzania prezentacji nie wyświetli obrazu nieruchomego pierwszego slajdu, ale będzie odtwarzał pierwszy slajd z prezentacji zewnętrznej. Aby pozbyć się nieruchomego obrazu na końcu prezentacji, musisz wybrać Effect Optionsz powyższego menu, a następnie wybrać Hide After Animationz After animacjarozwijane pole.
Nie jest idealne, ponieważ nadal pokazuje pusty slajd, w którym wstawiona prezentacja została umieszczona raz przed prezentacja się kończy. Na szczęście znalazłem prosty sposób na to, który działa naprawdę dobrze. Po prostu dodaj coś do slajdu, który ma zewnętrzny obiekt prezentacji, taki jak pole tekstowe lub cokolwiek chcesz, a następnie kliknij obiekt prawym przyciskiem myszy i wybierz Wyślij do tyłu.
To skutecznie ukryje obiekt za obiektem prezentacji. Teraz podczas odtwarzania prezentacji ukryjesz obiekt prezentacji po ostatnim slajdzie, ponieważ to właśnie wybraliśmy w opcji Po animacji. Gdy obiekt prezentacji jest ukryty, zobaczysz wszelkie treści, które zostały w nim ukryte. To świetny sposób na uniknięcie tego pustego pokazu slajdów podczas prezentacji.
Ostatnia rzecz, o której chciałbym wspomnieć, dotyczyła edycji wstawionej prezentacji. Możesz kliknąć prawym przyciskiem myszy w dowolnym miejscu obiektu i wybrać Obiekt prezentacji - Edytuj, aby edytować slajd we wstawionej prezentacji bezpośrednio w prezentacji głównej.
Mam nadzieję, że był to wystarczająco szczegółowy samouczek dla każdego, kto chciałby scalić, połączyć lub wstawić jedną prezentację PowerPoint do drugiej. Jeśli masz jakieś pytania, możesz je skomentować. Ciesz się!