Czy chcesz ponownie zainstalować lub uaktualnić Linux Mint Distribution, ale nie chcesz stracić wszystkich ustawień i danych? Jest to możliwe i nie takie trudne.
Rozpocznij od utworzenia kopii zapasowej istniejącego systemu operacyjnego na wypadek, gdybyś musiał przywrócić go, jeśli coś pójdzie nie tak.
Utwórz dysk rozruchowy lub dysk nowego systemu operacyjnego Mint
Przed zainstalowaniem świeżej mięty cynamonowej najlepiej jest utworzyć kopię startową. Najnowsza wersja to 19.2, kryptonim „Tina”.
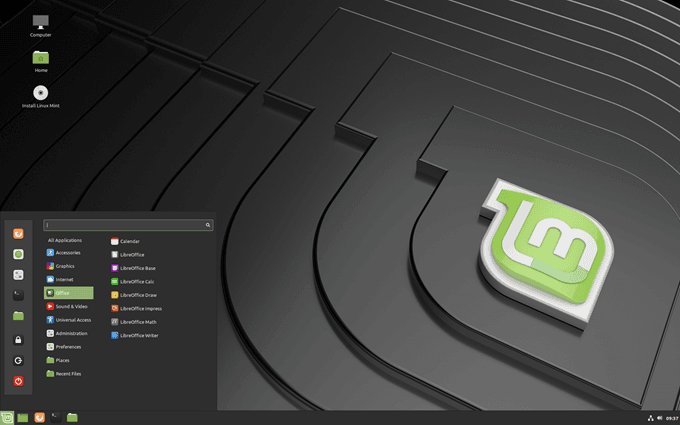
Nagraj dysk DVD (32-bitowy lub 64-bitowy w zależności od używanego sprzętu) lub utwórz rozruchowy napęd USB. Jeśli nie masz pewności, którą edycję wybrać, najpopularniejszą jest „Cinnamon 64-bit Edition”. Link do pobrania dla Cinnamon Mint można uzyskać na oficjalna strona.
Patrz Podręcznik instalacji Linux Mint, aby pomóc Ci stworzyć nośnik startowy, pobierz odpowiedni ISO obraz i zainstaluj Linux Mint na swoim komputerze. Przewodnik jest dostępny w wielu językach i różnych formatach, takich jak PDF, ePub i HTML.
Wykonanie poniższych kroków pozwoli ci zachować wszystkie ustawienia i zaoszczędzić dużo czasu.
In_content_1 all: [300x250] / dfp: [640x360]->Utwórz kopię zapasową istniejących aplikacji
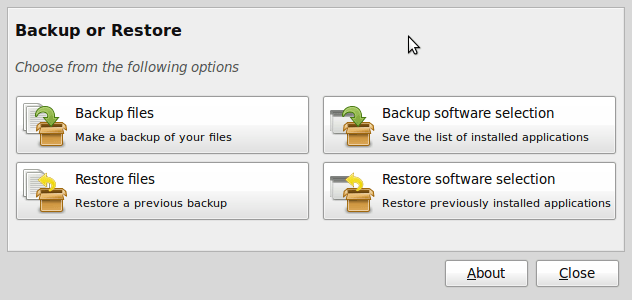
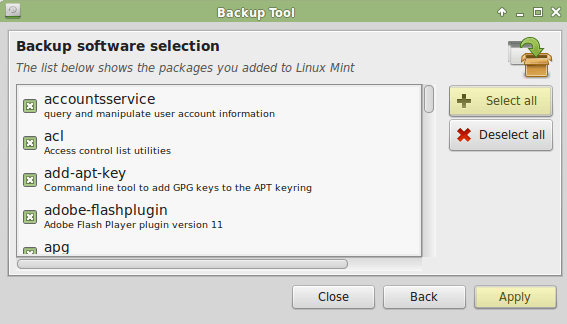
Wszystkie twoje programy są teraz archiwizowane w twoim systemie. Następnym krokiem jest otwarcie katalogu domowego za pomocą menedżera plików Nemo.
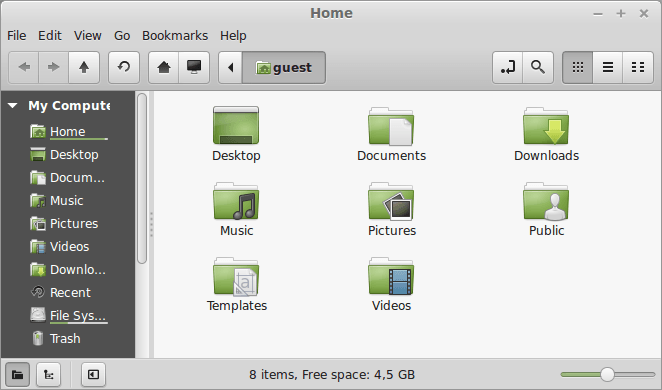
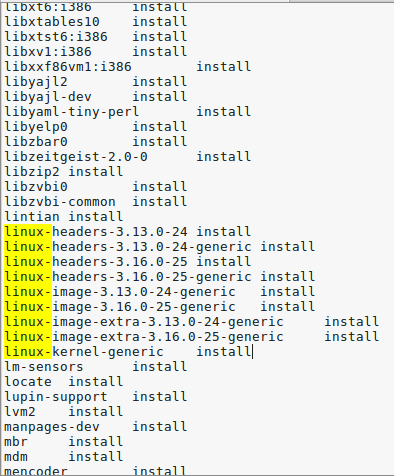
cp / etc / fstab / home / twoja nazwa
Zainstaluj Linux Mint
Teraz jesteś gotowy na zainstaluj ponownie Mennicę. Gdy uruchomisz system za pomocą zewnętrznego napędu (DVD lub USB), rozpocznie się sesja na żywo Linux Mint.
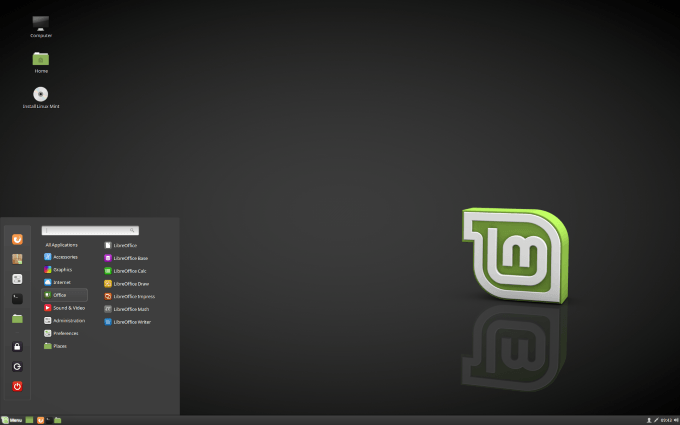
Gdy uruchomisz Linux Mint po tym, jak zostanie on trwale zainstalowany na twoim komputerze, nie jest to wersja na żywo. Wersja na żywo jest podobna do normalnej sesji, z wyjątkiem następujących sposobów:
Kliknij dwukrotnie Zainstaluj Linux Minti wybierz język.
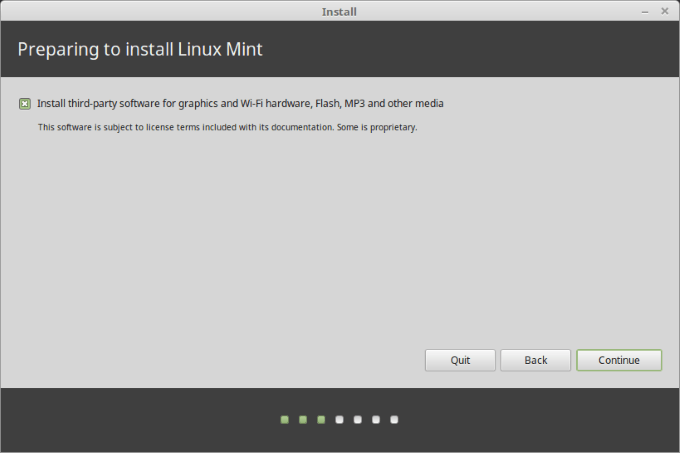
Następny krok poprosi o połączenie z siecią bezprzewodową. To jest opcjonalny krok. Zalecamy, aby nie łączyć się z Internetem. Jeśli to zrobisz, instalator pobierze wszystkie aktualizacje za pośrednictwem połączenia internetowego.
Jeśli masz wolne połączenie lub je utracisz, trudno będzie ustalić, jak daleko zaszła Twoja instalacja, zanim połączenie zostało zerwane. Najpierw dokończ instalację, a później pobierz aktualizacje.
Wybierz Nie chcę teraz łączyć się z siecią Wi-Fi.
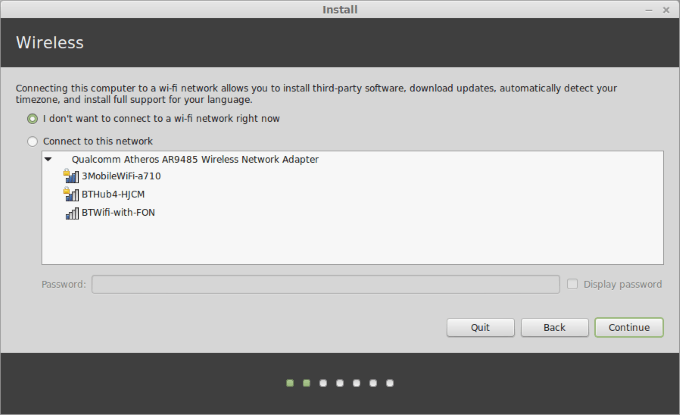
Kolejne kroki dadzą Ci znać, jeśli jesteś przygotowany do instalacji Linuksa Mennica. Musisz się martwić tylko o odpowiednią ilość miejsca na dysku. Upewnij się, że bateria jest naładowana, jeśli nie korzystasz ze źródła zasilania.
Jak już wspomniano, nie musisz być podłączony do Internetu. Kliknij continue.
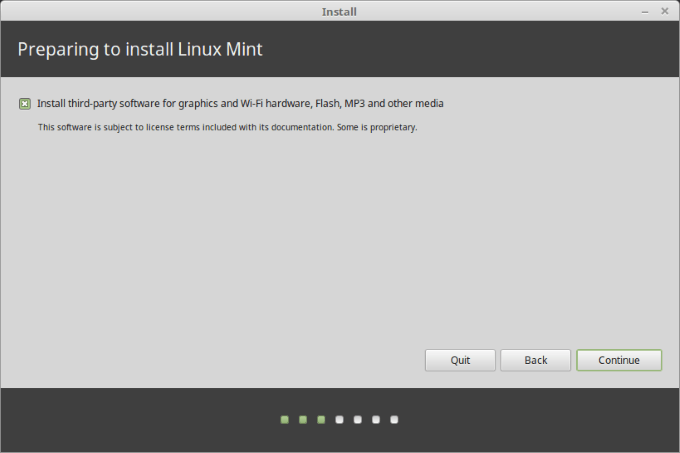
Następny krok, w którym wybierasz typ instalacji, jest bardzo ważny. Będziesz miał cztery możliwości. Chcesz wybrać Coś innego.
Ta opcja umożliwia zarządzanie partycjami. Wybór NIE formatowania partycji domowej powoduje, że dane pozostają nienaruszone.
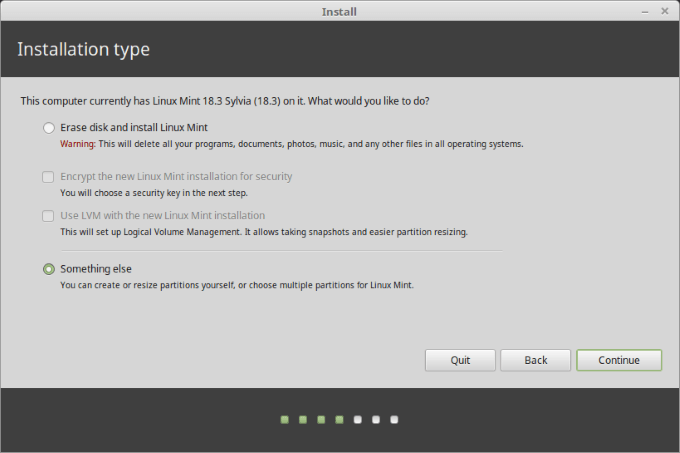
Kiedy wybierzesz Coś innego, zobaczysz partycje do wyboru.
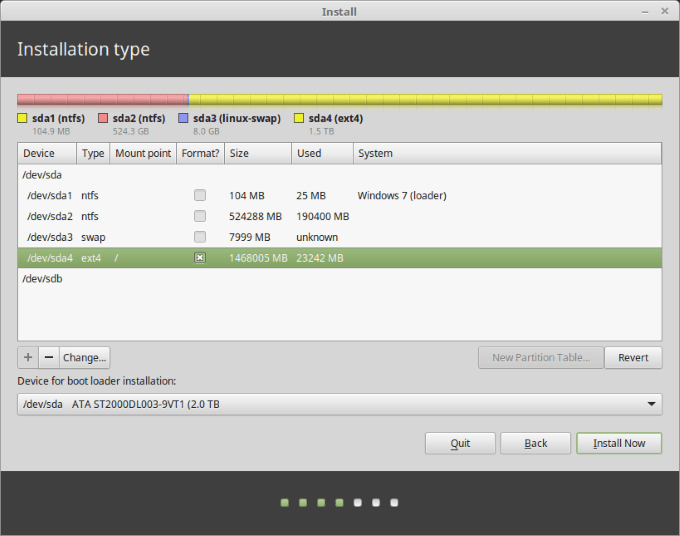
Wybierz partycję root, a następnie wybierz zmień. Spójrz na zrzut ekranu poniżej:
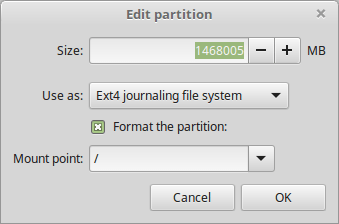
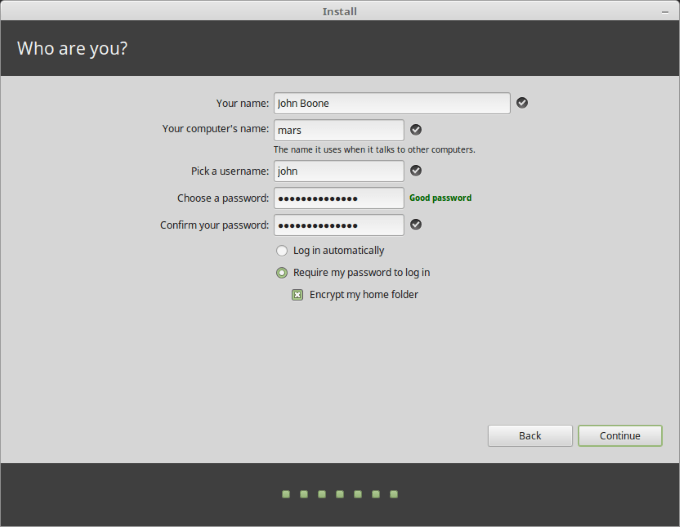
Ponownie zainstaluj programy
Wybierz z menu Narzędzie do tworzenia kopii zapasowych. Wybierz Przywróć wybór oprogramowaniai przejdź do katalogu domowego.
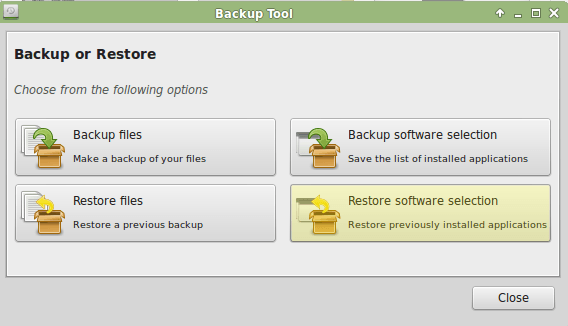
Wybierz utworzony wcześniej plik kopii zapasowej oprogramowania, a następnie kliknij Zastosujlub Prześlij dalej.
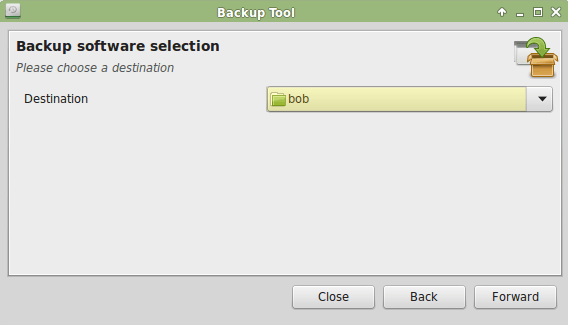
Teraz wszystkie twoje programy zostały przywrócone, a wszystkie ustawienia zostały zachowane. Gratulacje, masz teraz najnowszą wersję Linux Mint.