Czy czasami masz trudności z odczytaniem tekstów lub zrozumieniem obrazów na ekranie laptopa? Nauka korzystania z narzędzi powiększających może ułatwić Ci życie. Lupy umożliwiają powiększanie i pomniejszanie ekranu komputera.
Przydadzą się one, jeśli ekran komputera jest bardzo mały lub jeśli masz wadę wzroku lub stan, który utrudnia czytanie teksty. Co ciekawe, zarówno system Windows, jak i macOS są dostarczane z wbudowanymi lupami, które przewyższają wiele programów do powiększania ekranu innych firm. Pokażemy Ci, jak włączyć i używać tych narzędzi do powiększania na komputerze PC lub Mac.

Powiększ i pomniejsz na Macu
Silnik systemu macOS „Zoom” jest dostarczany z różnymi funkcjami ułatwiającymi dostęp, które umożliwiają użytkownikom powiększanie elementów na ekranie na kilka sposobów. Pokażemy Ci, jak korzystać z podstaw.
Powiększ rozmiary obiektów za pomocą skrótów klawiaturowych
Skróty klawiaturowe oszczędzają czas i ratowników. Opanowanie tych skrótów do powiększania i pomniejszania przedmiotów, obiektów i stron internetowych zwiększy Twoją produktywność o milę. Aby używać skrótów klawiaturowych do powiększania i wyświetlania elementów na ekranie, musisz najpierw aktywować wbudowaną lupę systemu macOS.
Przejdź do Preferencji systemowych, wybierz Ułatwienia dostępu, kliknij Powiększna pasku bocznym i zaznacz pole Użyj skrótów klawiaturowych, aby powiększyć.
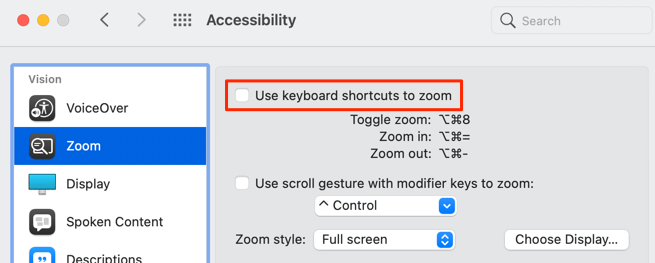
Następnie przejdź do ekranu, który chcesz powiększyć, i naciśnij Opcja+ Command+ znak równości, aby powiększyć.

Naciśnij lub przytrzymaj kombinacje klawiszy, aby zwiększać powiększenie ekranu o jeden poziom. Pamiętaj, że narzędzie macOS Zoom pozwala powiększyć ekran Maca nawet 40 razy w stosunku do zwykłego rozmiaru.
Aby pomniejszyć, naciśnij Opcja+ Polecenie+ Znak minus, aby zmniejszyć powiększenie ekranu o jeden poziom.
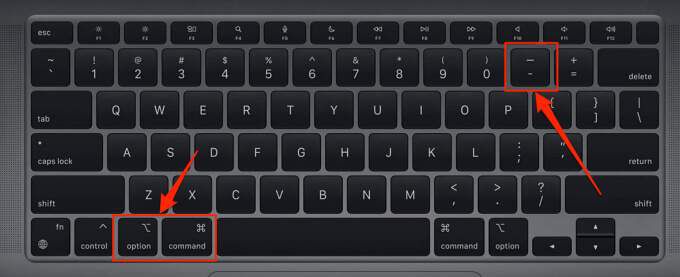
Istnieje ostatni skrót klawiaturowy, który umożliwia przełączanie i pomniejszanie Maca. Gdy ekran Maca ma normalny rozmiar, naciśnij Opcja+ Polecenie+ 8, aby powrócić do ostatniego stopnia/poziomu powiększenia. Naciśnij kombinację klawiszy ponownie, aby zakończyć tryb powiększania i przywrócić normalny rozmiar ekranu.
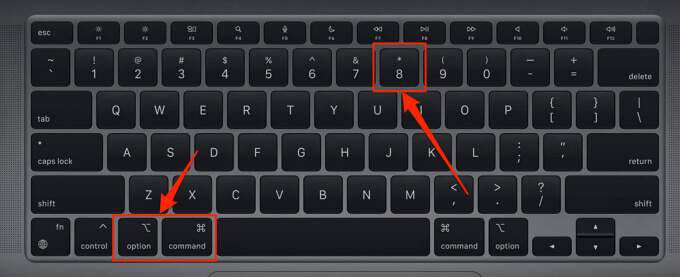
Powiększ za pomocą gestów gładzika
Możesz także powiększać elementy na ekranie, dotykając dwukrotnie trzema palcami Gładzik Maca. Jest to jeszcze szybszy sposób powiększania i pomniejszania tekstów i obrazów w systemie macOS. Ta opcja nie jest domyślnie włączona, więc musisz ją ręcznie aktywować w menu zaawansowanych ułatwień dostępu.
Przejdź do Preferencje systemowe>Ułatwienia dostępu>Powiększ>Zaawansowane, przejdź do karty Sterowanie, zaznacz Użyj gestu gładzika do powiększeniai kliknij OK, aby zapisać zmianę.
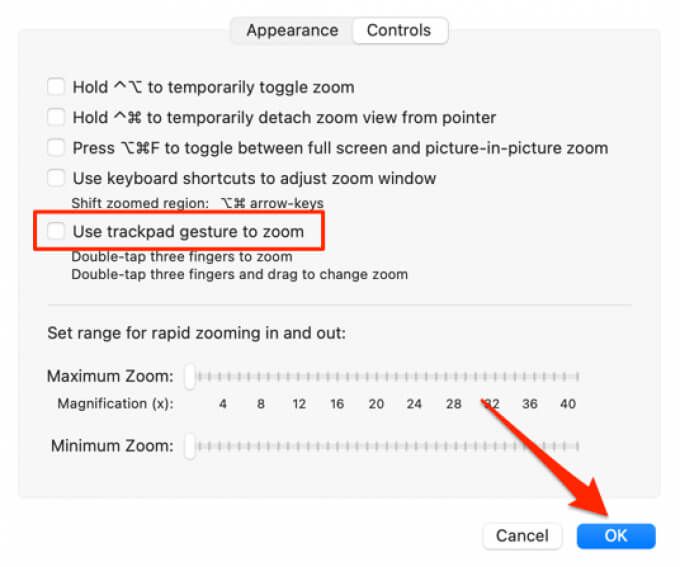
Następnie kliknij dwukrotnie trzema palcami na gładziku i przesuń palcami w górę po gładziku, gdy na ekranie pojawi się ikona lupy.
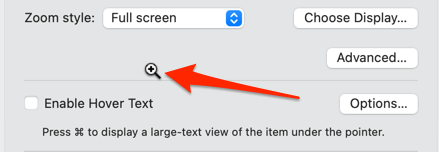
To przybliży ekran komputera Mac. Aby pomniejszyć, dotknij dwukrotnie trzema palcami na gładziku i przesuń je w dół wszystkimi trzema palcami, aż powiększenie ekranu osiągnie preferowany rozmiar.
Powiększ za pomocą gestów przewijania
Ta opcja powiększenia umożliwia powiększanie ekranu komputera Mac za pomocą klawisza modyfikującego (Control, Command lub Option) oraz gładzika lub myszy.
Przejdź do Preferencji systemowych>Ułatwienia dostępu>Powiększ>zaznacz Użyj gestu przewijania z klawiszami modyfikującymi, aby powiększyći wybierz preferowany klawisz modyfikujący z rozwijanego przycisku pod polem wyboru .
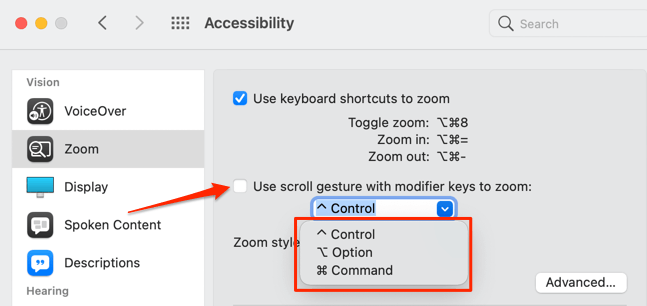
Jeśli jako klawisz modyfikujący wybierzesz Control, przesuń kursor do sekcji, którą chcesz powiększyć, naciśnij i przytrzymaj klawisz Control, i przesuń dwoma palcami po gładziku.

macOS powiększy ekran w oparciu o wybrany styl powiększenia: pełny ekran, podzielony ekran lub obraz w obrazie.

Styl powiększenia „Pełny ekran” powiększy cały e ekran podczas powiększenia „Podział ekranu” wyświetli powiększony element w górnej części ekranu komputera Mac. Powiększenie „obraz w obrazie” wyświetla powiększoną część ekranu w prostokątnej lupie. Możesz użyć kursora lub karetki, aby przesunąć lupę do różnych części ekranu.
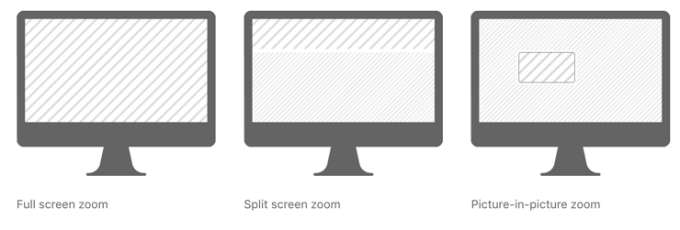
Powiększ i pomniejsz w systemie Windows
Wbudowany system Windows w narzędziu powiększania (zwanym „Lupa”) jest również domyślnie wyłączone. Pokażemy Ci, jak aktywować i używać narzędzia do powiększania i pomniejszania na ekranie komputera z systemem Windows.
Naciśnięcie klawisza z logo Windows+ ikona Plusw dowolnym miejscu na komputerze aktywuje Lupę systemu Windows. Jeśli chcesz podążać za dłuższym routerem, przejdź do Ustawienia>Ułatwienia dostępu>Lupai włącz Włącz lupę.
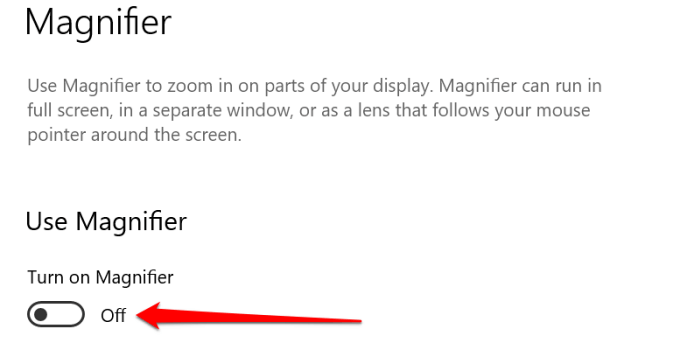
System Windows natychmiast uruchomi na ekranie pasek narzędzi lupy. Możesz powiększyć ekran z paska narzędzi i innymi metodami wymienionymi poniżej.

Metoda 1:Kliknij ikonę plusai ikonę minusana pasku narzędzi powiększać i zmniejszać rozmiar wyświetlacza w krokach 100%.
Metoda 2:Naciśnij klawisz Windows+ ikona Plus, aby powiększyć lub klawisz Windows+ ikona minus, aby pomniejszyć.
Metoda 3:W menu ustawień Lupy (Klawisz Windows+ Ctrl+ M), klikając pluslub ikonę minuspod „ Nagłówek „Zmień poziom powiększenia” również odpowiednio powiększa i pomniejsza ekran.
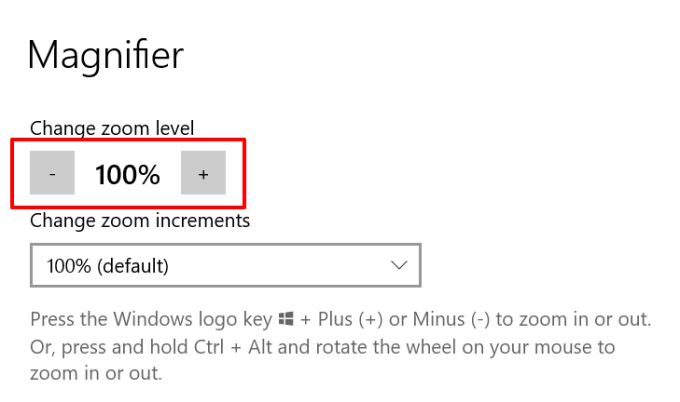
Metoda 4:Jeśli używasz zewnętrznej myszy za pomocą kółka przewijania naciśnij i przytrzymaj Control+ Alti obróć kółko w górę, aby powiększyć ekran. Aby pomniejszyć, przytrzymaj kombinację klawiszy Control i obróć kółko przewijania w dół.
Jeśli nie jesteś zadowolony z domyślnych (100%) przyrostów powiększenia, dotknij przycisku rozwijanego „Zmień przyrosty powiększenia” w menu ustawień Lupy i wybierz inne opcje przyrostu powiększenia.
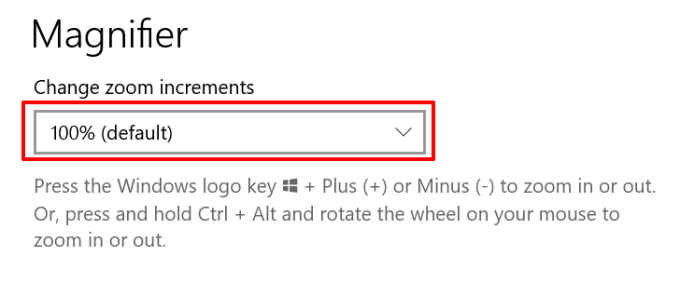
Opcje widoku lupy systemu Windows
Windows może również pochwalić się trzema widokami powiększenia: Pełny ekran, Zadokowany i Obiektyw.
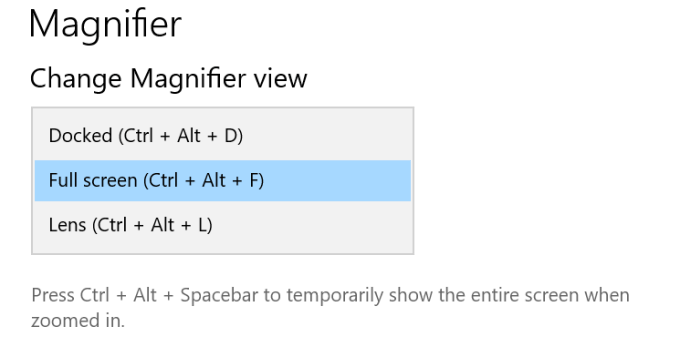
Widok „Zadokowany” wyświetli powiększony element w górnej części ekranu komputera. W widoku „Obiektyw” przedmioty, które powiększasz, pojawią się w prostokątnej soczewce powiększającej. Jest to podobne do trybu powiększenia „Obraz w obrazie” na urządzeniach z systemem macOS.
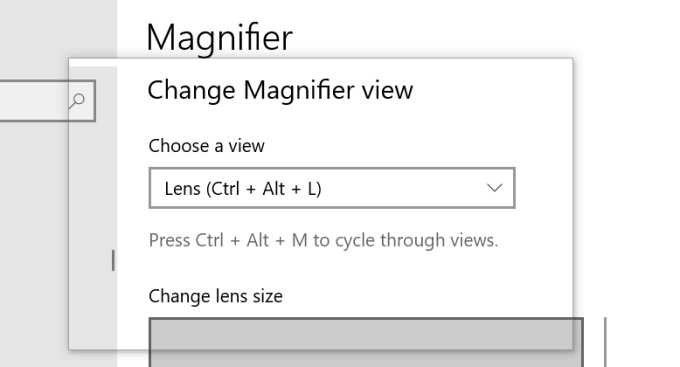
Wybierz widok „Pełny ekran”, jeśli chcesz, aby powiększony element zajmował cały ekran.
Krótka wskazówka:Naciśnij klawisz z logo Windows+ Esc, aby wyłączyć lub zamknąć narzędzie Lupa w systemie Windows.
Nie przeciążaj oczu
Te narzędzia do powiększania ekranu są jednymi z funkcje ułatwień dostępu, które poprawiają komfort korzystania z komputera, szczególnie dla osób żyjących z problemami ze wzrokiem, zaburzeniami lub jakąkolwiek formą niedowidzenie. Przyzwyczaj się do tych narzędzi i skrótów, a już nigdy nie będziesz musiał zmagać się z wyświetlaniem treści na ekranie komputera.