Więc zdobyłeś nową maszynę z systemem Windows. Gratulacje! Ale teraz pojawia się irytujący kawałek: migracja profilu Firefox.
Masz teraz zadanie migracji profilu przeglądarki internetowej na nowy komputer. Od czego w ogóle zaczynasz, prawda? Cóż, nie musisz się martwić. To nie jest tak skomplikowane, jak mogłoby się wydawać.
W tym poście dowiesz się, jak skopiować ustawienia Firefoksa z jednego komputera na drugi. Możesz utworzyć konto Firefox i używać go do synchronizowania danych między urządzeniami, ale ten artykuł jest przeznaczony dla tych, którzy wolą przechowywać swoje prywatne dane lokalnie.

WhyCopy Firefox Profile to a Nowy komputer?
Technicznie nie musisz. Możesz zająć się swoją firmą i korzystać z Mozilli Firefox od razu po wyjęciu z pudełka.
Ale w przypadku niektórych użytkowników tak się nie stanie. Niektórzy użytkownicy poświęcają czas i wysiłek, aby skonfigurować swoich przeglądarek internetowych w celu dostosowania ich przepływu pracy.
Pobierają dodatki i zapisują ustawienia, które najlepiej dla nich działają. Potrzebują tylko openFirefox z nienaruszonymi wszystkimi ustawieniami, aby mogli zacząć działać.
In_content_1 all: [300x250] / dfp: [640x360]->Migracja ustawień ze starego komputera oznacza natychmiastowy dostęp do zakładek, historii, haseł (jeśli zostały zapisane) i dodatków.
Pomaga to również w odzyskiwaniu ważnych danych. Nie musisz niczego pobierać ani ponownie konfigurować.
Jak przenieść profil Firefoksa
Czego potrzebujesz:dostęp do starego i nowego komputera oraz pamięć USB.
Uwaga:W tym samouczku będziemy używać systemu Windows 10. Jednak proces migracji powinien być podobny w przypadku starszych wersji systemu Windows.
CopyingOld Firefox Settings
Najpierw zaloguj się do starego komputera i upewnij się, że zamknąłeś Firefox.
Kliknij prawym przyciskiem myszy przycisk Start. Kliknij Wyszukaji wpisz % appdata%przed naciśnięciem Enter.
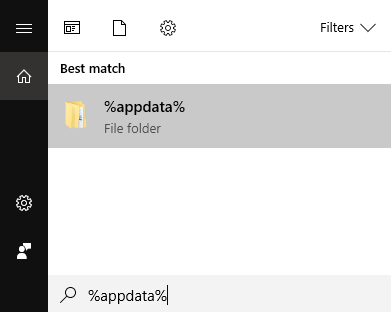
Otworzy się folderAppData, w którym zapisywane są dane Firefox wraz z danymi dla innych aplikacji.
Kliknij prawym przyciskiem myszy Mozillai wybierz Kopiuj.
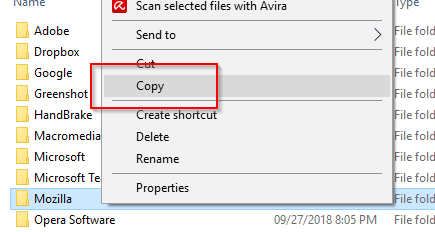
Podłącz pamięć USB, jeśli jeszcze tego nie zrobiłeś. Możesz także użyć innych form pamięci, które mają włączone możliwości odczytu / zapisu.
Wklej ustawienia Mozilli na kartę pamięci. Bezpiecznie wyjmij USB i odłącz urządzenie.
Przesyłanie plików
Otwórz nowy komputer i podłącz zewnętrzne urządzenie pamięci masowej. Ponownie upewnij się, że Firefox jest zamknięty.
Skopiuj pliki na swój zewnętrzny dysk twardy.
Podobnie jak w przypadku wcześniejszych działań, otwórz folder AppData. Tym razem zamiast kopiować, wklejFolder Mozilla w tej lokalizacji.
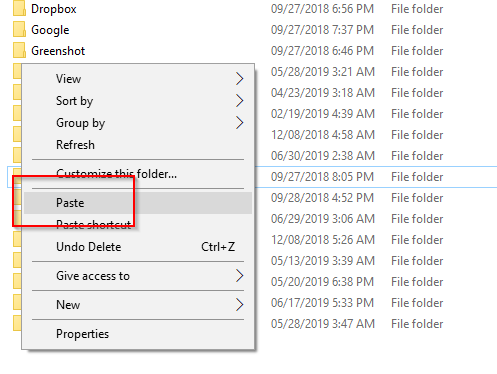
Uwaga:jeśli folder Mozilli pojawi się już przed wklejeniem starego, najpierw usuń istniejący.
Jeśli się powiedzie, nowy komputer powinien być gotowy do korzystania ze starych ustawień Firefoksa.
Konfiguracja FireFox
Ostatnim krokiem jest podstawowe poproszenie Mozilli o rozpoznanie nowych ustawień, które „ dodaliśmy do folderuAppData.
Otwórz Wyszukajjeszcze raz i wpisz firefox.exe -p, a następnie naciśnij Enter.
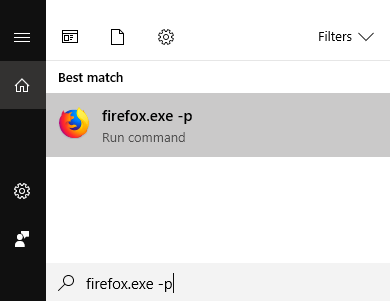
Spowoduje to otwarcie Firefox Wybierz profil użytkownika.
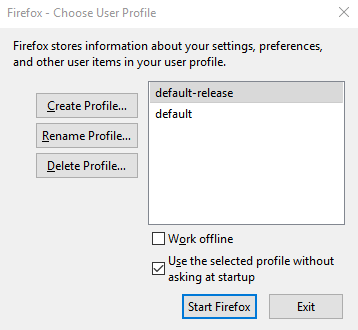
Masz trzy główne opcje do wyboru: Utwórz profil, Zmień nazwę profilu i Usuń profil. Ponieważ tworzymy nowy profil domyślny, wybierz Utwórz profil.
Pojawi się nowe okno, Kreator tworzenia profilu. Kliknij Dalej, aby rozpocząć.
Na następnym ekranie zostaniesz poproszony o utworzenie nowej nazwy profilu (zignoruj istniejący profil). Wprowadź nazwę lub pozostaw domyślną opcję jak jest.
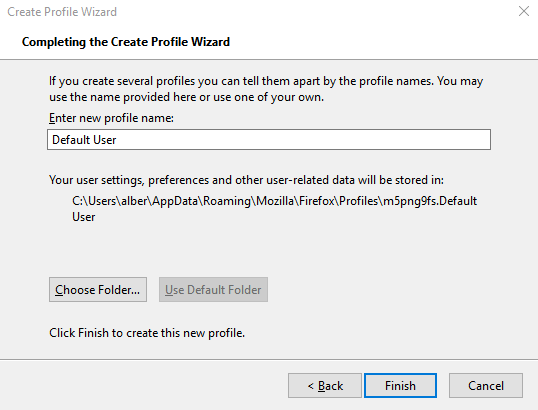
Kliknij Wybierz folder. Sprawdź dwukrotnie, czy lokalizacja folderu jest poprawna. Firefox powinien być skierowany na domyślną lokalizację, która jest:
C:\Users\YOUR PCUSERNAME\AppData\Roaming\Mozilla\Firefox\Profiles
Jeśli wszystko jest w porządku, kliknij Zakończ, aby wyjść z kreatora. Wystarczy wybrać nowo utworzony profil, wyjść z Wybierz profil użytkownika i uruchomić Firefox.
Teraz możesz cieszyć się używaniem Firefoksa z zastosowanymi importowanymi ustawieniami.