Jeśli masz już skonfigurowaną nazwę domeny, skonfigurowanie na niej witryny WordPress jest bardzo łatwe. Jest jednak kilka rzeczy, które musisz przygotować, aby zainstalować witrynę WordPress i zacząć z niej korzystać.
Ten przewodnik poprowadzi Cię przez wszystko, co musisz wiedzieć o przygotowaniu domeny i sieci. konto hostingowe dla instalacji WordPress, jak ukończyć instalację, a na koniec jak rozpocząć korzystanie z nowej witryny WordPress.
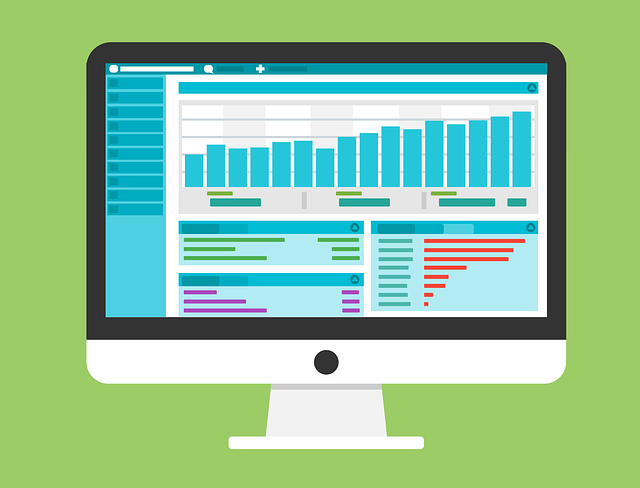
Skonfiguruj domenę
Możesz kupić domenę od dowolnego usługodawcy, który ci się podoba, niezależnie od tego, który dostawca usług hostingowych wybrałeś . Jedynym ważnym ustawieniem, o które musisz się martwić, aby skonfigurować WordPress w domenie, jest to, że serwery nazw dla Twojej domeny wskazują prawidłowe konto hostingowe.
To jest pierwsza rzecz, którą musisz skonfigurować. Aby to zrobić, zaloguj się na swoje konto hostingowe i przejdź do cPanel. Często dwa serwery nazw dla tego konta hostingowego są wymienione w lewym okienku w sekcji Statystyki. Czasami nazywany jest także serwerami DNS.
Jeśli go tam nie ma, przejrzyj inne strony z informacjami o koncie, które udostępnił twój hosting, aby znaleźć te serwery.
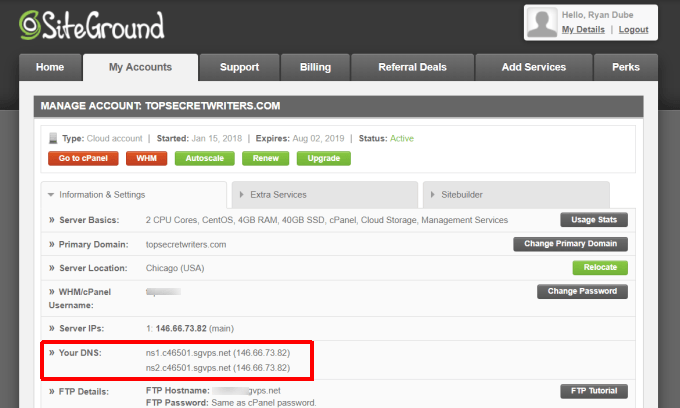
Po przejściu na konto zaloguj się do konta usługodawcy i znajdź swoją zarejestrowaną domenę. W ustawieniach domeny powinieneś być w stanie znaleźć, gdzie są zdefiniowane serwery nazw.
In_content_1 all: [300x250] / dfp: [640x360]->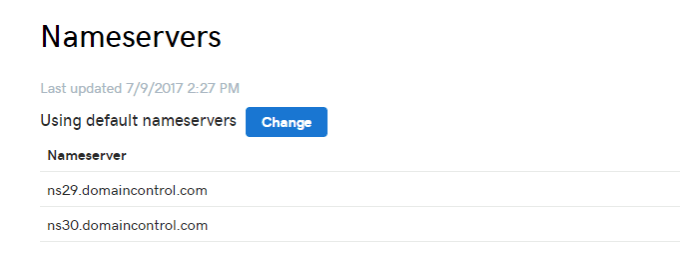
Zmień wymienione domeny, aby pasowały dwa serwery nazw zarejestrowane z konta hostingowego.
Spowoduje to wysłanie całego ruchu przychodzącego do tej domeny internetowej do właściwego serwera WWW, na którym ma zostać skonfigurowana witryna WordPress.
Ustaw Do góry Twoje konto hostingowe
Teraz, gdy cały ruch internetowy kierowany do Twojej domeny jest kierowany na prawidłowe konto hostingowe, musisz również skonfigurować tę domenę na swoim koncie hostingowym.
Oznacza to, że musisz utworzyć nowe konto hostingowe na podstawie tej nazwy domeny (skonfigurowane podczas rejestracji konta hostingowego). Lub, jeśli masz już konto hostingowe, możesz dodać do niego nowe domeny.
Aby to zrobić, zaloguj się na swoje konto hostingowe i ponownie przejdź do cPanel. W sekcji Domeny wybierz Domeny dodatków.
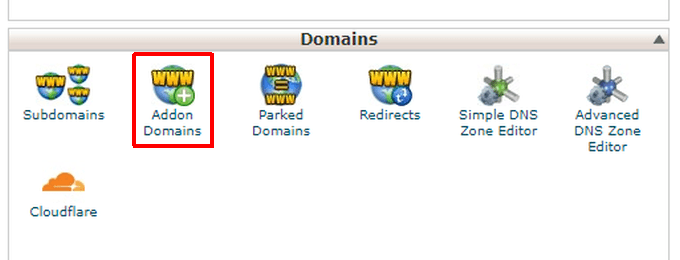
W tej sekcji wpisz szczegółowe informacje dotyczące nazwy domeny, którą chcesz skonfigurować na swoim serwerze internetowym.
Te szczegóły obejmują nazwę domeny, subdomenę (zwykle taką samą jak domena bez „.com” na końcu), podfolder, w którym będą przechowywane wszystkie pliki WordPress, oraz silne hasło .
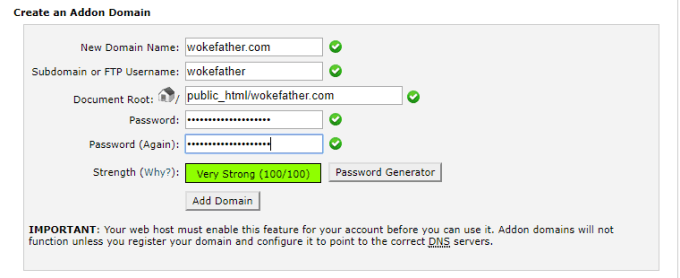
Uwaga: Domeny Addon działają tylko wtedy, gdy Twój hostingowy włączył funkcję hostowania wielu domen na jednym koncie hostingowym. Jeśli używasz tylko jednej domeny dla swojego konta hosta, nie musisz się martwić o dodanie domeny dodatkowej.
Przetestuj zmiany serwera nazw
Teraz, gdy już skonfigurowałeś swoją domenę dostawcy, aby skierować wszystkie żądania dotyczące domeny do twojego konta hostingowego, a skonfigurowałeś swoje konto hostingowe do przechowywania plików internetowych z określonego folderu, zaplanowano sprawdzenie, czy te zmiany działają.
Zalogowano na swoim serwerze internetowym konto, otwórz cPanel. W sekcji Plikiwybierz Menedżer plików.
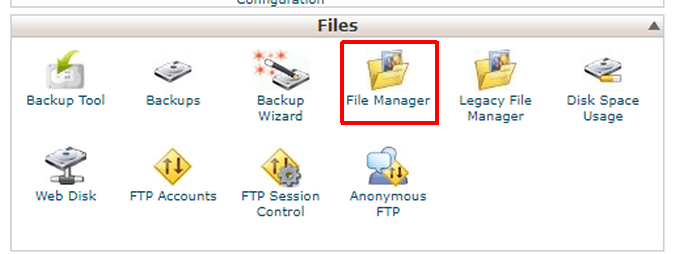
Aby otworzyć katalog, wybierz katalog główny dla domeny, którą właśnie skonfigurowałeś. Wybierz Idź.
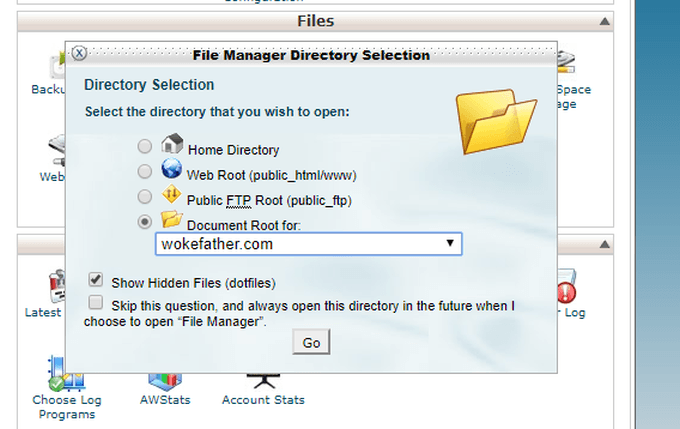
Zobaczysz, że to katalog jest obecnie całkowicie pusty. Aby sprawdzić, czy witryna działa poprawnie, utworzysz testowy plik HTML z pojedynczą linią.
Aby to zrobić, wybierz Nowy plikz górnego menu.
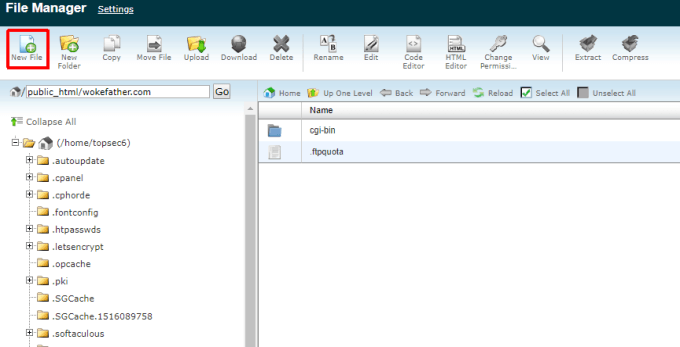
Nazwij nowy plik index.htm. Wybierz przycisk Utwórz nowy plik. Teraz zobaczysz nowy plik index.htmwymieniony w folderze głównym tej domeny. Index_pl.htm to domyślna strona internetowa, na której ludzie lądują podczas pierwszej wizyty na stronie.
Kliknij plik prawym przyciskiem myszy i wybierz Edytuj, aby rozpocząć edycję pliku.
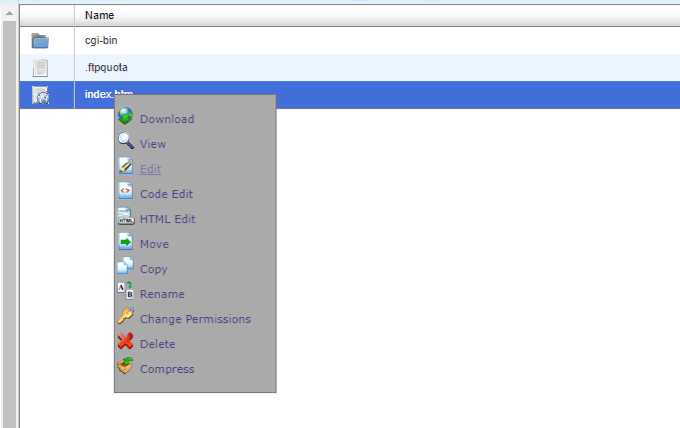
Nie musisz robić nic specjalnego, aby ten plik był wyświetlany w przeglądarce, gdy odwiedzający wejdą na Twoją stronę. Wszystko, co musisz zrobić, to wpisać jeden wiersz.
Ta strona działa obecnie poprawnie.
Po zakończeniu wybierz przycisk Zapisz. Następnie wybierz przycisk Zamknij.
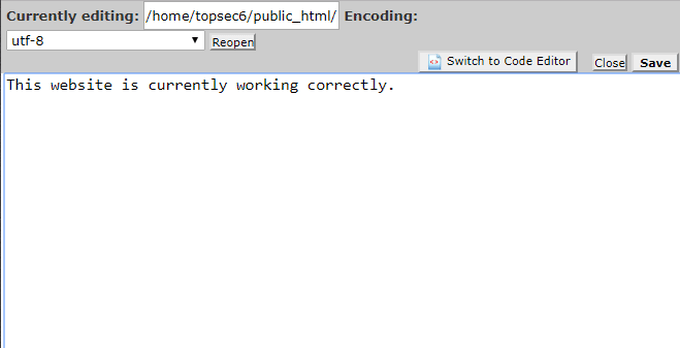
Na koniec, aby sprawdzić, czy wszystko działa poprawnie, otwórz przeglądarkę internetową i wpisz swoją nową domenę w polu adresu URL przeglądarki.
Powinieneś zobaczyć, że jeden utworzony wiersz powinien pojawić się w środku przeglądarka.
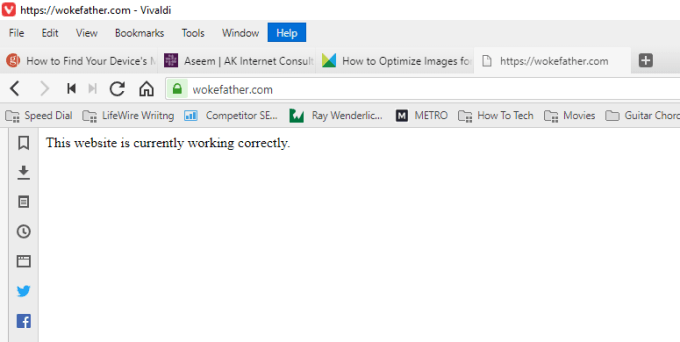
Uwaga: jeśli podczas próby połączenia się z domeną za pomocą przeglądarki zobaczysz błąd bezpieczeństwa, być może konieczne będzie włączenie SSL dla tej domeny dodatkowej. W takim przypadku skontaktuj się z pomocą techniczną swojego hosta internetowego, aby zapytać, jak włączyć protokół SSL domeny dodatkowej.
Kopiuj pliki WordPress
Teraz, gdy wiesz, że nowa domena działa poprawnie i czyta pliki twoja siećgłównym folderem hosta dla tej domeny, jesteś gotowy do zainstalowania WordPress.
Aby upewnić się, że instalujesz najnowszą wersję WordPress, odwiedź WordPress.org i pobierz najnowszą wersję. Na koniec rozpakuj pobrany plik do katalogu WordPressna swoim komputerze.
Następnie otwórz klienta FTP na komputerze i połącz się z kontem hostingowym za pośrednictwem Poświadczenia FTP dostarczone przez dostawcę usług hostingowych. Usuń plik index.htm, który wcześniej utworzyłeś, i skopiuj całą zawartość z tego katalogu WordPressdo katalogu głównego utworzonego dla domeny addon na koncie hosta.
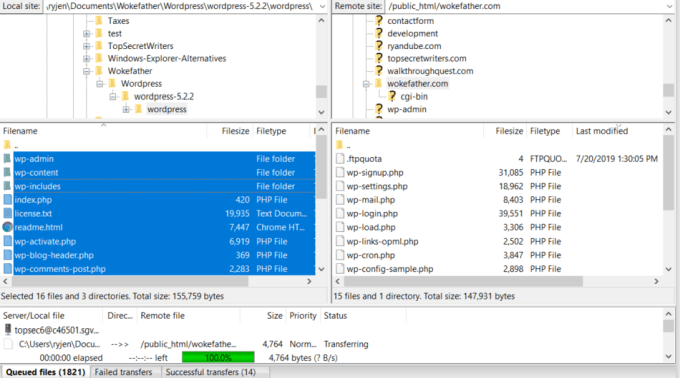
Skonfiguruj bazę danych MySQL
Zanim będziesz mógł zainstalować WordPress, musisz utworzyć dla niego bazę danych MySQL. Jest to o wiele łatwiejsze niż się wydaje.
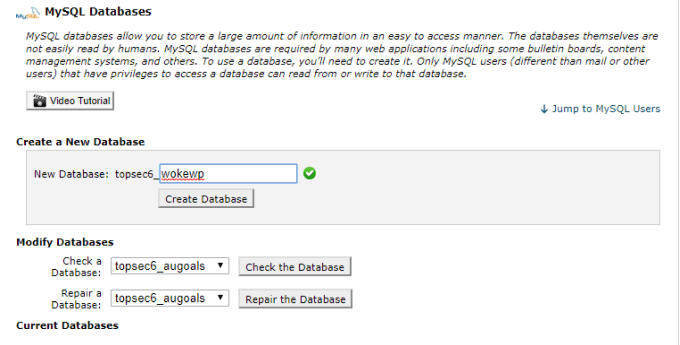
Następnie utwórz konto anadmin dla konfiguracji WordPress. Aby to zrobić, przewiń w dół do sekcji Użytkownicy MySQL i wpisz nazwę użytkownika i hasło do konta.
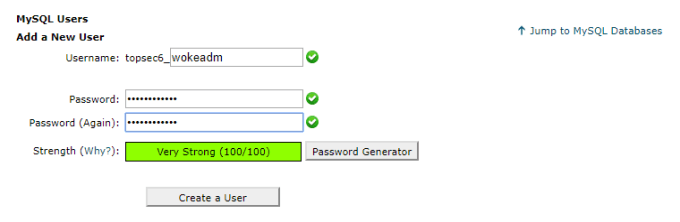
Następnie powiąż tego użytkownika z nową bazą danych. Przewiń w dół do sekcji Dodaj użytkownikado sekcji Bazy danych. Wybierz właśnie utworzonego użytkownika, nową utworzoną bazę danych i przycisk Dodaj.
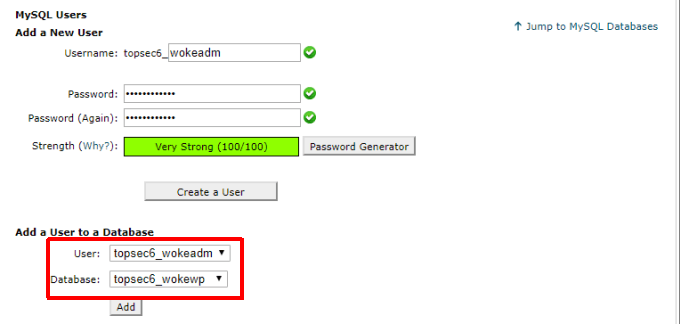
Na następnym ekranie zobaczysz okno, w którym możesz zastosować wszystkie niezbędne uprawnienia dla użytkownika. Wybierz Wszystkie uprawnienia, a następnie wybierz Wprowadź zmiany.
Teraz Twoja baza danych SQL i administrator są gotowi do przeprowadzenia procedury instalacji WordPress.
Skonfiguruj plik WP-Config.php
Ostatnim krokiem przed uruchomieniem procedury instalacji WordPress jest skonfigurowanie pliku wp-config.php. Ten plik będzie znajdować się w folderze głównym witryny; ta sama lokalizacja, w której wcześniej skopiowałeś cały plik WordPress.
W tym pliku znajduje się sekcja definiująca informacje o bazie danych.
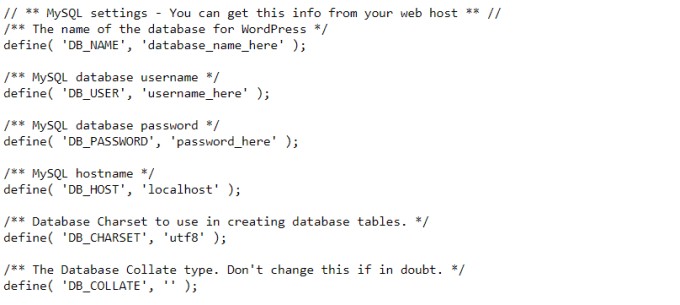
Zamień skapitalizowany tekst w jednym cytaty z następującymi informacjami dlawszystkie elementy utworzone podczas dodawania nowej bazy danych MySQL w powyższym kroku:
Możesz pozostawić ustawienie DB_HOST jako localhost.
You ' ponownie uruchomisz instalację WordPress!
Zainstaluj WordPress
Teraz, gdy wszystkie pliki WordPress znajdują się w katalogu głównym witryny, wszystko, co musisz zrobić, aby uruchomić instalację WordPress, to otwórz przeglądarkę internetową i odwiedź tę domenę. Jeśli wszystko skonfigurujesz poprawnie, powinieneś zobaczyć następujące okno.
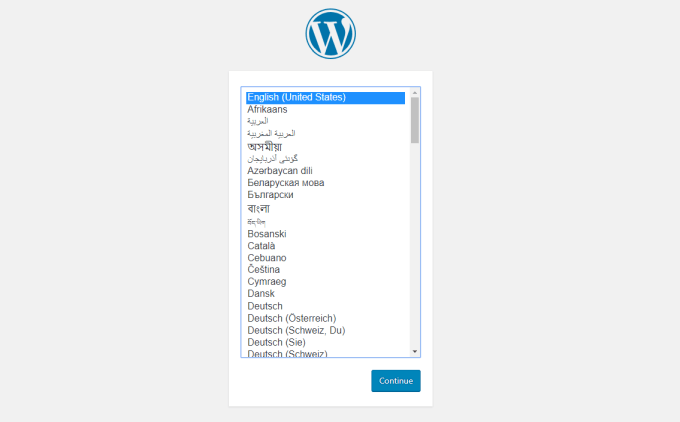
Oznacza to, że instalacja WordPress została uruchomiona i patrzysz na pierwszy krok. Wybierz język i wybierz Kontynuuj.
Na następnym ekranie musisz zdefiniować tytuł nowej witryny, a także nazwę konta i hasło administrator witryny. Dodaj swój adres e-mail w polu Twój e-mail. Wybierz InstallWordPress.
Jeśli wszystko działało poprawnie, powinieneś zobaczyć komunikat o powodzeniu informujący, że WordPress został zainstalowany.
Następne kroki
Teraz , gdy odwiedzasz swoją domenę w przeglądarce internetowej, zobaczysz, że Twoja nowa strona jest wyświetlana przy użyciu podstawowego motywu WordPress.
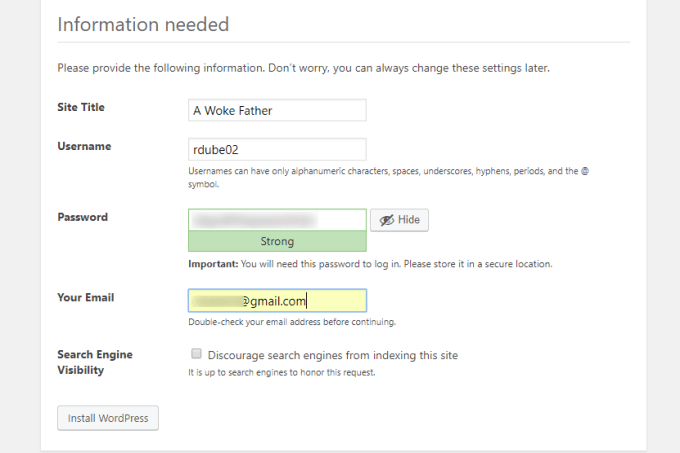
W tym momencie możesz już skończyć z instalacją WordPress, ale większość ludzi nie jest całkowicie zadowolona z wyglądu i stylu domyślnego motywu WordPress.
Istnieje kilka ważnych rzeczy, które możesz zrobić, aby natychmiast poprawić wygląd swojej witryny WordPress.
Oczywiście, najważniejszym następnym krokiem, teraz, gdy masz już swoją nową stronę WordPress i jest gotowa do pracy, jest rozpoczęcie tworzenia fantastycznych treści, które spodoba się odwiedzającym.