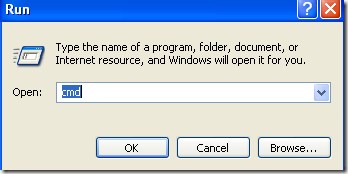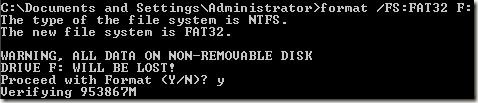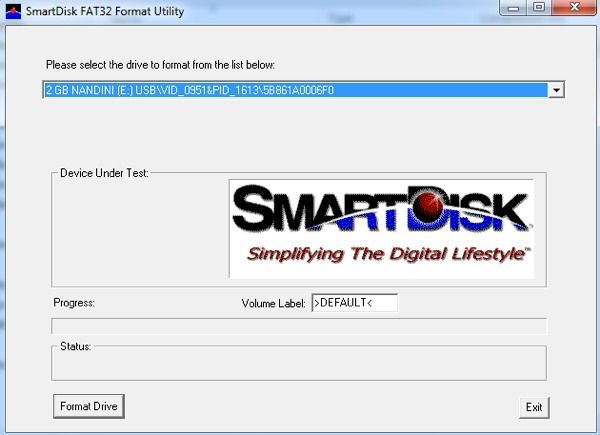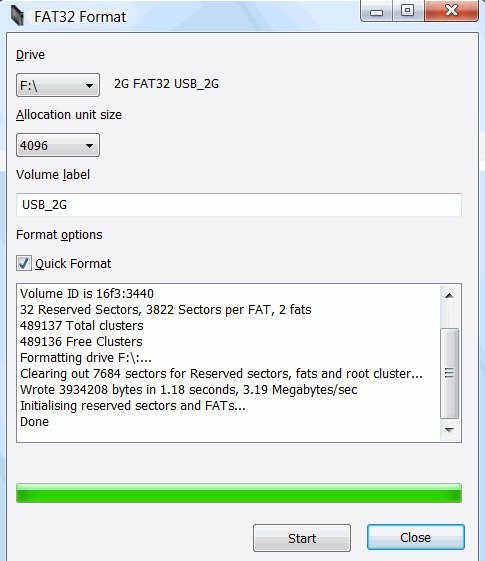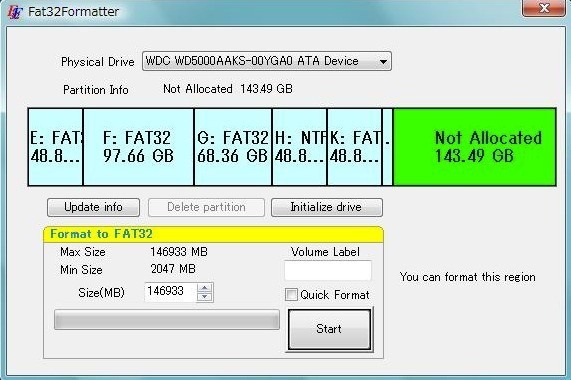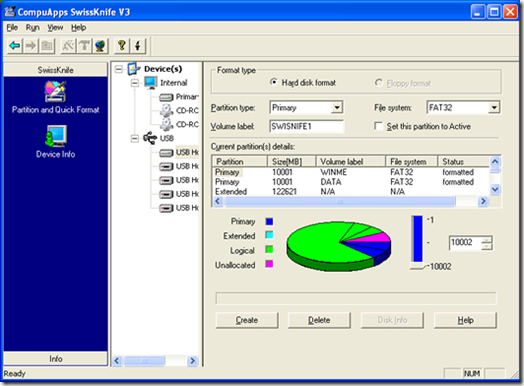Próbujesz sformatować duży zewnętrzny dysk twardy USB lub Firewire w systemie plików FAT32? Nie możesz tego zrobić? Widać tylko opcję formatowania dysku przy użyciu formatu pliku NTFS? Jeśli odpowiedziałeś twierdząco na którekolwiek z tych pytań, jesteś we właściwym miejscu.
Ostatnio próbowałem sformatować zewnętrzny dysk twardy MyBook 1 TB w systemie Windows XP do FAT32 zamiast nadmiernie wymuszonego w formacie NTFS. Czemu? Cóż, ponieważ musiałem podłączyć go do urządzenia NAS, a uprawnienia NTFS powodowały, że NAS nie miał dostępu do napędu. Prostym rozwiązaniem jest użycie FAT32, brak zabezpieczeń, żadnych problemów. Choć czasem jest to przydatne sformatuj dysk USB w formacie NTFS.
Formatowanie dysku w systemie plików FAT lub FAT32 umożliwia także jego odczytanie przez inne systemy operacyjne, takie jak Mac, Linux i starsze wersje systemu Windows, takiego jak Windows 98.
Niestety system Windows XP i system Windows Server 2003 formatują tylko dysk wymienny w systemie FAT32, jeśli jest on mniejszy niż 32 GB! Hmmm ... to prawie wycina WSZYSTKIE nowoczesne zewnętrzne dyski twarde!
Jednak system Windows może sformatować dysk większy niż 32 GB w systemie plików FAT32, ale trzeba użyć wiersza polecenia systemu DOS. Jeśli jednak masz dysk o pojemności 1 TB lub większej, nadal może pojawić się komunikat "Głośność jest zbyt duża dla FAT32".
W takim przypadku możesz użyj programów innych firm, które pozwolą Ci sformatować zewnętrzny dysk twardy o większym rozmiarze. Przejdźmy przez różne metody. W przypadku problemów z wyświetlaniem zewnętrznego dysku twardego w systemie Windows przeczytaj mój artykuł na temat zmień literę dysku dla dysku zewnętrznego w systemie Windows.
Formatowanie w systemie plików FAT32 przy użyciu narzędzi specyficznych dla Dysku
Zanim zaczniemy korzystać z wiersza poleceń i innych programów innych producentów, warto wspomnieć, że niektórzy producenci dysków twardych utworzyli własne narzędzia do konwersji dysku większego niż 32 GB na FAT32. Oto lista:
Western Digital FAT32 Narzędzie formatowania
Formatuj zewnętrzny dysk twardy w systemie plików FAT32 za pomocą DOS
Otwórz okno poleceń, przechodząc do Start, a następnie Uruchomi wpisując CMD.
Teraz wpisz w poniższe polecenie:
format / FS: FAT32 X:
Zastąp literę X literą zewnętrznego dysku twardego w systemie Windows. Windows przejdzie do przodu i rozpocznie formatowanie dysku w systemie plików FAT32!
Wydaje się, że występuje problem z używaniem wiersza poleceń poza limitem rozmiaru problem. Mianowicie może to trwać wiecznie, aby sformatować dysk twardy dla niektórych użytkowników. Nie wiem, dlaczego, ale widziałem go wystarczająco długo i może być bardzo frustrujące czekać 5 godzin, a następnie cały format zawodzi. Jeśli format zajmuje dłużej niż godzinę, po prostu anuluj i wypróbuj jedną z poniższych metod.
Formatuj w systemie plików FAT32 za pomocą narzędzia Verbatim SmartDisk FAT32
Istnieje bezpłatne narzędzie o nazwie Narzędzie Verbatim FAT32, które pozwolą Ci przekonwertować twój twardy dysk na FAT32 w kilka sekund. Używam, aby polecić program o nazwie SwissKnife, o którym wspomnę poniżej, ale nie jest już bezpłatny i nikt nie musi wydać 10 USD na konwersję dysku twardego z NTFS na FAT32. Istnieje wiele innych darmowych narzędzi, a ta wersja Verbatim jest jedną z lepszych.
Po prostu pobierz, rozpakuj i uruchom narzędzie. Jest to samodzielny plik EXE, więc nie musisz go instalować w swoim systemie. Wybierz dysk, który chcesz sformatować, nadaj mu nazwę Volume i kliknij Formatuj dysk!
To boleśnie prosty program do użycia i działa naprawdę dobrze. Jeśli nawet nie chcesz zawracać sobie głowy wierszem poleceń, po prostu pobierz to darmowe narzędzie i użyj go.
Formatuj w FAT32 używając FAT32Format
FAT32Format to kolejne darmowe narzędzie, za pomocą którego można wykonać zadanie. Wybierz dysk, rozmiar jednostki alokacji, nadaj mu etykietę, wybierz, czy chcesz wykonać szybki format czy nie, a następnie kliknij Rozpocznij.
Sugerowałbym nie sprawdzanie Szybkiego Formatowania, aby cały dysk był całkowicie nadpisany i zaczynasz od zera. Próbowałem tego programu i udało mi się przekonwertować mój 1 TB dysk twardy na FAT32 bez żadnych problemów. Trwało to dłużej niż Verbatim, ale nie wybrałem Quick Format, który prawdopodobnie byłby szybszy.
Formatowanie w FAT32 przy użyciu FAT32Formatter
Inną opcją jest FAT32Formatter program od Tokiwa. Za pomocą tego programu można zobaczyć różne partycje na dysku twardym i sformatować tylko jedną partycję na FAT32 zamiast na cały dysk. Najlepiej jest nie mieszać partycji NTFS i FAT32 na jednym dysku, ale możesz to zrobić, jeśli chcesz lub z jakiegoś powodu musisz. Ten program pozwoli ci to zrobić.
Formatuj w FAT32 używając SwissKnife
Szwajcarski nóż to sprytny program, który niegdyś był darmowy, ale już nie, który można wykorzystać do formatowania wielu typów dysków zewnętrznych, takich jak USB, FireWire, PCMIA, SATA i SCSI. Link wskazuje stronę CNET, która wciąż ma starszą wersję bezpłatną do pobrania. Możesz go również użyć do tworzenia partycji na zewnętrznym dysku twardym i formatuje się szybciej niż Windows.
Dzięki SwissKnife możesz natknąć się na problem, gdzie po konwersji na FAT32 pozostało tylko niewielki procent pierwotnego rozmiaru dysku. Na przykład, jeśli sformatujesz dysk o pojemności 1 TB, możesz przeprowadzić konwersję i uzyskać tylko 500 MB miejsca. Można to naprawić, najpierw formatując dysk w formacie NTFS, wykonując szybki format.
Po sformatowaniu całego dysku za pomocą NTFS, upewnij się, że dostępne jest wolne miejsce w Eksploratorze i że jest ono zgodne z rozmiarem dysk twardy. Gdy to zrobisz, użyj narzędzia SwissKnife, aby wykonać konwersję na system plików FAT32.
Następnym razem, gdy chcesz sformatować dysk twardy w systemie plików FAT32, a system Windows oferuje tylko opcję systemu plików NTFS, pamiętaj jedną z wyżej wymienionych metod. Ciesz się!