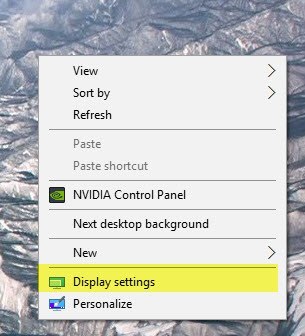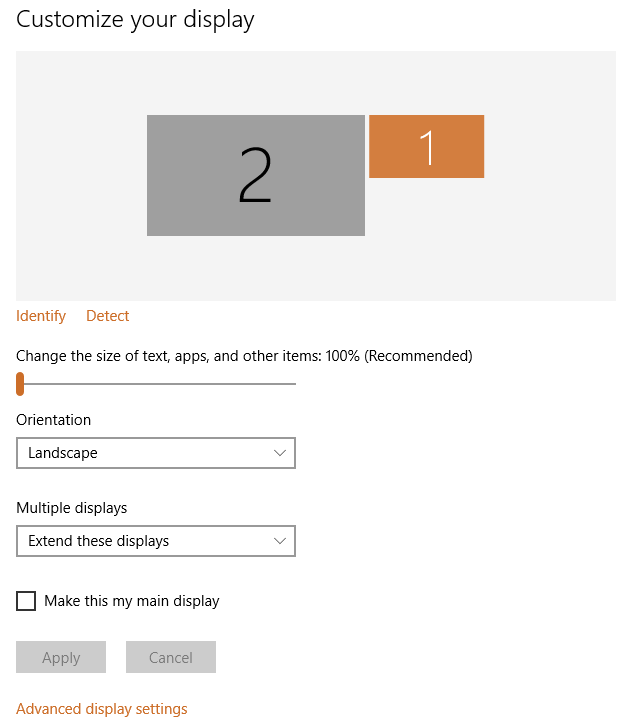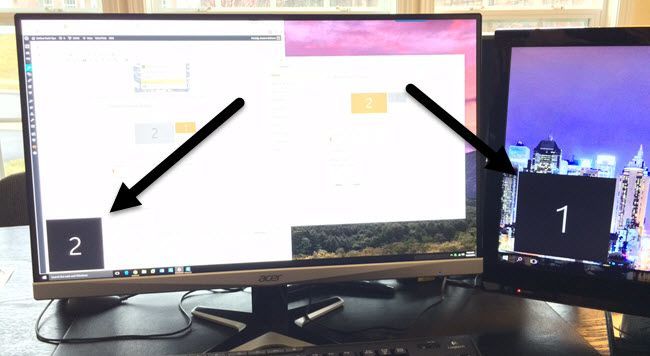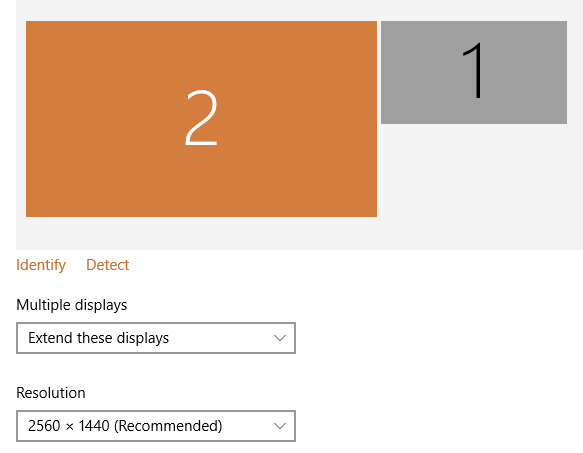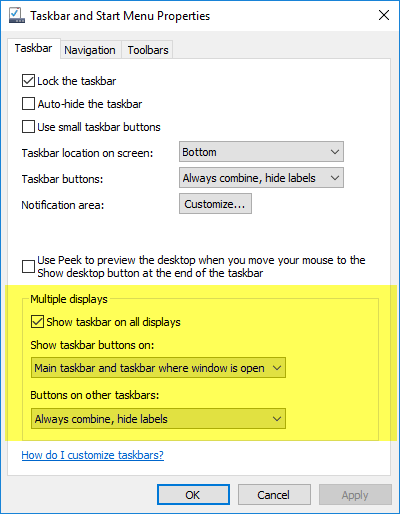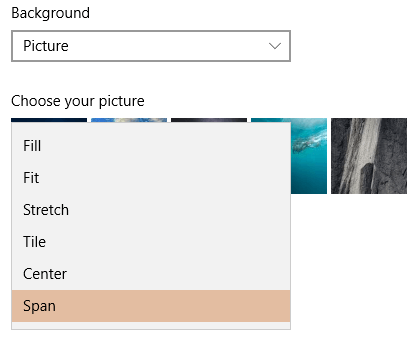Konfigurowanie dwóch monitorów było kiedyś kosztownym i skomplikowanym zadaniem, ale dzięki taniej kartom graficznym i tanim monitorom prawie każdy współczesny komputer może obsługiwać obecnie dwa monitory.
, najnowsze wersje Windows obsługują wiele funkcji, które wcześniej można było uzyskać tylko za pomocą oprogramowanie do podwójnego monitora innej firmy. Na przykład każdy monitor może mieć swój własny pasek zadań i przycisk Start, co jest miłe. Ponadto każdy monitor może mieć inne tło lub możesz użyć pojedynczego obrazu panoramicznego i mieć go na dwóch komputerach.
W tym artykule omówię wymagania dotyczące podwójnych monitorów w systemie Windows i tego, jak możesz skonfigurować wszystkie ustawienia w systemie Windows po podłączeniu monitorów.
Wymagania dotyczące podwójnego monitora
A więc, czego potrzebujemy, aby podłączyć dwa monitory do komputera? Cóż, oczywiście, potrzebujesz dwóch monitorów! Więc jakiego rodzaju monitory potrzebujesz? Czy muszą być takie same?
Na szczęście monitory nie muszą być takie same. Jeśli chcesz, możesz mieć zupełnie inne monitory, ale oczywiście dwa z tego samego monitora zapewniają najlepsze wyniki oglądania. Podczas korzystania z różnych monitorów głównym problemem jest rozdzielczość. Może się zdarzyć, że jeden monitor będzie działać w rozdzielczości 1920 × 1080, a drugi będzie miał rozdzielczość 1366 × 768.
Gdy przenosisz programy z jednego monitora na drugi, automatycznie zostaną one odpowiednio zmienione. Niektóre osoby mogą uznać to za wstrząsające. Jeśli więc używasz dwóch różnych monitorów, upewnij się, że oba obsługują tę samą rozdzielczość (720p, 1080p, 1440, 2160 itd.).
Jak wspomniano wcześniej, nawet jeśli dwa monitory mają różne rozdzielczości wszystko będzie działać dobrze. Oba monitory będą działać po prostu w ich macierzystej rozdzielczości.
Drugą rzeczą, o której należy pamiętać, jeśli chodzi o monitory, są połączenia z tyłu. Niekoniecznie potrzebujesz monitora z wieloma wejściami, ale potrzebujesz dwóch różnych wejść dla obu monitorów.
Na przykład, jeśli jeden monitor ma HDMI, musisz mieć VGA, Wejście DVI lub DisplayPort na drugim monitorze, chyba że twoja karta graficzna ma dwa wyjścia HDMI lub masz zainstalowanych więcej niż jedną kartę graficzną, każda z własnym wyjściem HDMI.
Jednak z tego, co widziałem, większość karty graficzne mają wiele wyjść z różnymi połączeniami. Na przykład moja karta graficzna NVidia ma jeden port HDMI, jeden DVI i jeden port VGA. Tylko na wyższych kartach do gier zobaczysz jedną kartę graficzną z więcej niż jednym portem tego samego typu (dwa porty HDMI lub dwa porty DVI).
Jeśli chcesz kupić monitor, prawdopodobnie dobry pomysł, aby uzyskać monitor z wieloma wejściami. Nowsze monitory zwykle mają trzy połączenia: HDMI, DVI i DisplayPort.
Tańsze monitory zwykle mają mniej połączeń, co jest w porządku, ale po prostu wykonaj upewnij się, że połączenia na monitorze pasują do wyjść na twojej karcie graficznej. To prowadzi nas do drugiego wymogu: pojedynczej karty graficznej z wieloma wyjściami lub wieloma kartami graficznymi.
Powyżej znajduje się karta graficzna do gier z kilkoma poważnymi portami: dual DVI-D, 1xHDMI i 1xDisplayPort. Za pomocą tej pojedynczej karty graficznej można podłączyć do czterech monitorów do tego komputera! Jak widać, dane wyjściowe, które obsługuje twoja karta graficzna, określają, jakie połączenia musisz mieć z tyłu monitora.
Ponadto ważne jest, aby zrozumieć, że jeśli zamierzasz używać DVI, powinieneś rozważyć karta graficzna i monitor obsługujący DVI-D. DVI-D oznacza dual-link DVI i obsługuje wyższe rozdzielczości przy wyższych częstotliwościach odświeżania.
Inną ważną informacją jest to, że obecnie można używać tylko monitora 4K przy częstotliwości 30 Hz zamiast 60 Hz lub wyższej w przypadku korzystania z HDMI. Dopóki nie pojawi się HDMI 2.0, jest to po prostu ograniczenie sprzętowe. Jednak najnowsza wersja DisplayPort, wersja 1.3, może obsługiwać wyświetlacze 5K (5,120 x 2880) przy 60 Hz. DisplayPort w wersji 1.2a obsługuje także wyświetlacze 4K o częstotliwości 60 Hz. Sprawdź więc, jaka wersja obsługuje twoja karta graficzna lub monitor.
Ustawienia podwójnego monitora w systemie Windows
W tym artykule omówię używanie podwójnych monitorów w systemie Windows 10, ponieważ jest to najnowsza wersja systemu operacyjnego. System Windows 7 ma w zasadzie podzbiór funkcji dostępnych w systemie Windows 10.
Po podłączeniu drugiego monitora system Windows powinien go automatycznie wykryć i wyświetlić drugi pulpit na monitorze. Należy pamiętać, że jeden monitor musi być wyznaczony jako główny monitor. Jeśli drugi monitor jest pusty lub niewłaściwy monitor jest ustawiony jako podstawowy, możesz to zmienić, klikając pulpit prawym przyciskiem myszy i wybierając Ustawienia wyświetlania.
Powinno to doprowadzić do ekranu Dostosuj ekran, w którym powinieneś zobaczyć cyfry 1 i 2, z których każda reprezentuje monitor.
Teraz możesz dostosować ustawienia dla każdego monitora, klikając pole numeryczne u góry. Wybrany monitor będzie kolorowy, a niewybrany monitor będzie szary. Po pierwsze, chcesz mieć pewność, że monitor po lewej stronie na biurku jest właściwie ponumerowany w systemie Windows. W moim przykładzie 2 jest po lewej, a 1 po prawej. Kliknij przycisk Zidentyfikuj, a na każdym ekranie pojawi się numer.
Jeśli liczby nie są zgodne rzeczywisty układ fizyczny, a następnie przełącz główne ekrany, zaznaczając pole wyboru Ustaw jako mój ekran główny. Jak widać na moim przykładzie, monitor 2 jest lewym monitorem na moim biurku, więc pasuje do tego, co widzi Windows.
Możesz zmienić skalowanie tekstu i aplikacji, chociaż zalecane jest 100%, chyba że używają monitora 4K i wszystko jest zbyt małe, aby je zobaczyć. Jeśli nie masz monitora, który przełącza się w tryb portretowy, możesz zachować Orientację jako Krajobraz.
Ostatnia opcja jest najważniejsza. Domyślnie prawdopodobnie chcesz wybrać Rozszerz te wyświetlacze, co pozwoli ci użyć drugiego monitora jako innego wyświetlacza dla programów itp. W przypadku laptopów możesz wybrać opcję Duplikuj te wyświetlaczelub jedną z opcji Pokaż tylko na X, jeśli łączysz się z zewnętrznym monitorem o wyższej rozdzielczości.
Jeśli klikniesz link Zaawansowane ustawienia wyświetlaniau dołu, możesz również dostosować rozdzielczość dla każdego monitora. Następnie możemy skonfigurować sposób działania paska zadań na każdym monitorze. Aby to zrobić, kliknij prawym przyciskiem myszy na pasku zadań i przejdź do Właściwości.
U dołu " zobaczysz sekcję o nazwie Wiele wyświetlaczy. Tutaj możesz wybrać, czy wyświetlać pasek zadań na wszystkich wyświetlaczach, czy nie. Warto zauważyć, że nawet jeśli na każdym ekranie będziesz miał osobny pasek zadań i możesz otworzyć menu Start oddzielnie, po kliknięciu, aby otworzyć program, itp., Otworzy się on na głównym ekranie. Następnie musisz przenieść program lub okno, przeciągając go do drugiego monitora.
Jeśli wyświetlasz paski zadań na wszystkich wyświetlaczach, sugeruję zmianę Pokaż przyciski paska zadań wopcji na Główny pasek zadań i pasek zadań, gdzie okno jest otwartelub Pasek zadań, gdzie okno jest otwarte. Spowoduje to, że tylko programy, które masz na drugim wyświetlaczu, pojawią się na pasku zadań na drugim wyświetlaczu. To sprawia, że jest to bardziej logiczne w przypadku pracy z wieloma wyświetlaczami i wieloma aplikacjami, przynajmniej dla mnie.
Wreszcie, podczas pracy z tłem, możesz rozciągnąć panoramiczny obraz na oba monitory, wybierając Span opcja dla Tłow obszarze Personalizacja.
Tak więc system Windows 10 jest doskonały w obsłudze dwóch monitorów? Niestety, istnieje kilka problemów, które są dość denerwujące i mam nadzieję, że zostaną naprawione w nowszych wersjach systemu Windows 10.
Moim głównym problemem jest używanie dwóch monitorów w systemie Windows 10 z wieloma wirtualnymi pulpitami. Jeśli korzystasz z nowej wirtualnej pulpitów w systemie Windows 10 i masz dwa monitory, zawsze gdy przełączasz się między pulpitami, przełączasz także drugi monitor. Oznacza to, że drugi pulpit stale przełącza się również za każdym razem, gdy przełączasz się na inny pulpit na głównym monitorze.
Byłoby lepiej, gdyby każdy monitor miał swój własny zestaw wirtualnych pulpitów, ale to nie jest jeszcze obsługiwane. Ogólnie rzecz biorąc, Windows 10 radzi sobie dobrze z obsługą wielu monitorów i z biegiem czasu z czasem staje się lepszy. Jeśli masz jakieś pytania, możesz je skomentować. Ciesz się!