W każdym starzejącym się komputerze dysk twardy jest zwykle usuwany w pierwszej kolejności. Dzieje się tak dlatego, że w przeciwieństwie do komponentów takich jak pamięć RAM czy procesor, dysk twardy ma więcej ruchomych części.
Jeśli przed wymianą zaczekasz, aż dysk twardy ulegnie awarii, istnieje duże ryzyko utraty wszystkich znajdujących się na nim danych. O wiele lepiej jest obserwować stan dysku twardego i przenosić dane na zewnętrzny dysk twardy, zanim umrą.
Co prowadzi nas do oczywistego pytania: jak sprawdzić stan dysku twardego?
Sprawdź S.M.A.R.T. Stan Twojego dysku
Jeśli dysk twardy w Twoim komputerze nie jest zbyt stary, istnieje duże prawdopodobieństwo, że jest już wyposażony w technologię samomonitorowania. Nazywa się S.M.A.R.T. (Technologia samomonitorowania, analizy i raportowania) ten sprytny system może poinformować Cię o stanie dysku bez konieczności stosowania skomplikowanego oprogramowania.
Możesz uzyskać podstawowe dane na temat technologii S.M.A.R.T. dysku SSD status za pomocą wbudowanego narzędzia WMIC (wiersz poleceń Instrumentacji zarządzania Windows) w systemach Windows 10 i Windows 11.
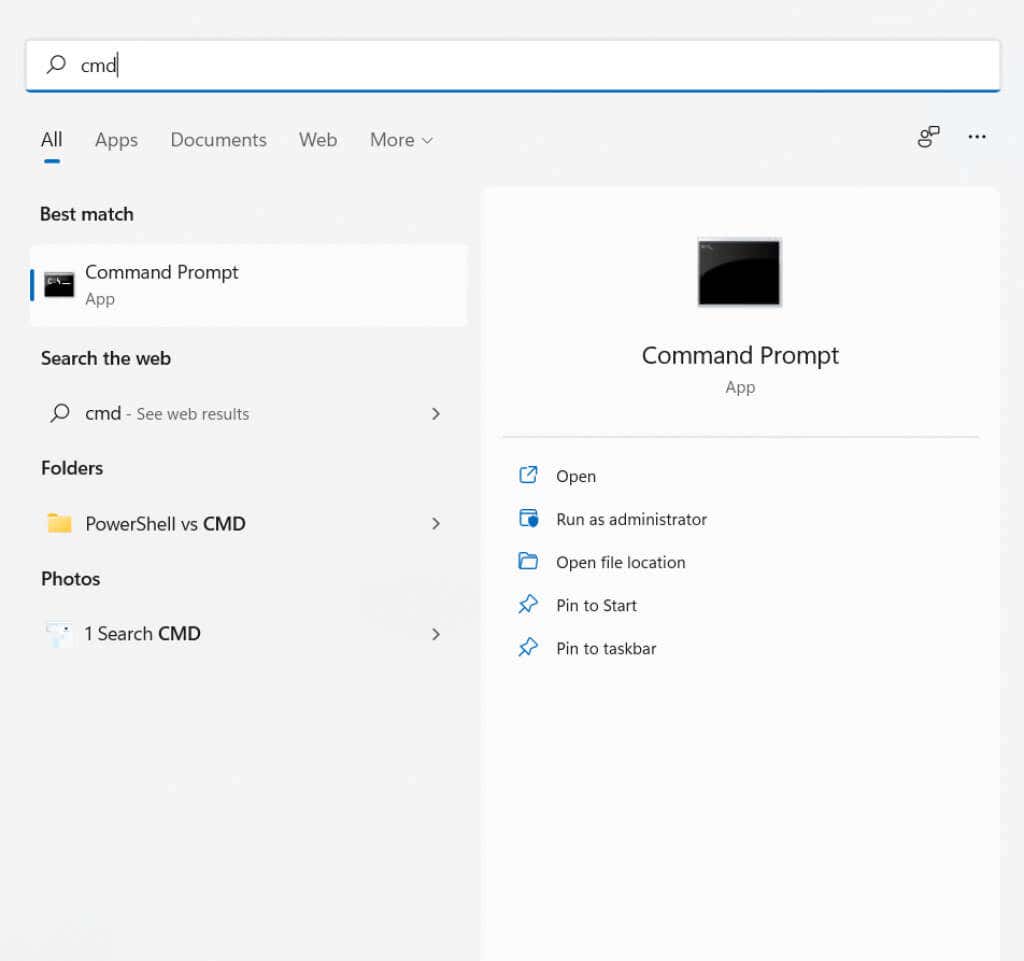
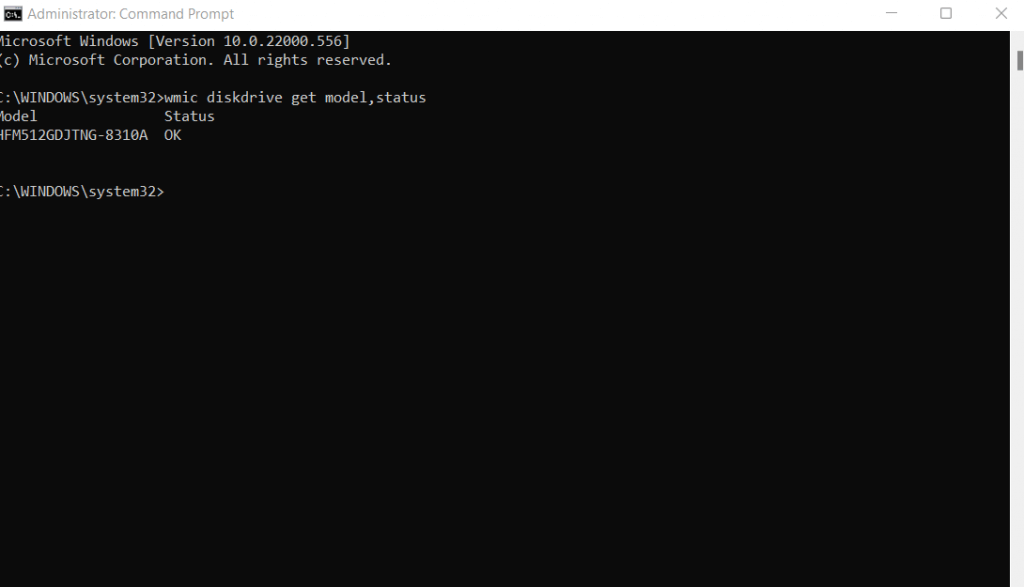
Problem z narzędziem WMIC polega na tym, że generuje ono jedynie podstawowy raport o statusie „tak/nie”. MĄDRY. dyski są w stanie przesłać znacznie więcej danych, ale aby móc je odczytać, musisz zaopatrzyć się w lepszą aplikację.
Informacje o CrystalDisk jest jedną z takich aplikacji. Może zapewnić szczegółowe podsumowanie informacji SMART zarówno o wewnętrznych, jak i zewnętrznych dyskach twardych, co pozwala znacznie lepiej zrozumieć stan dysku.
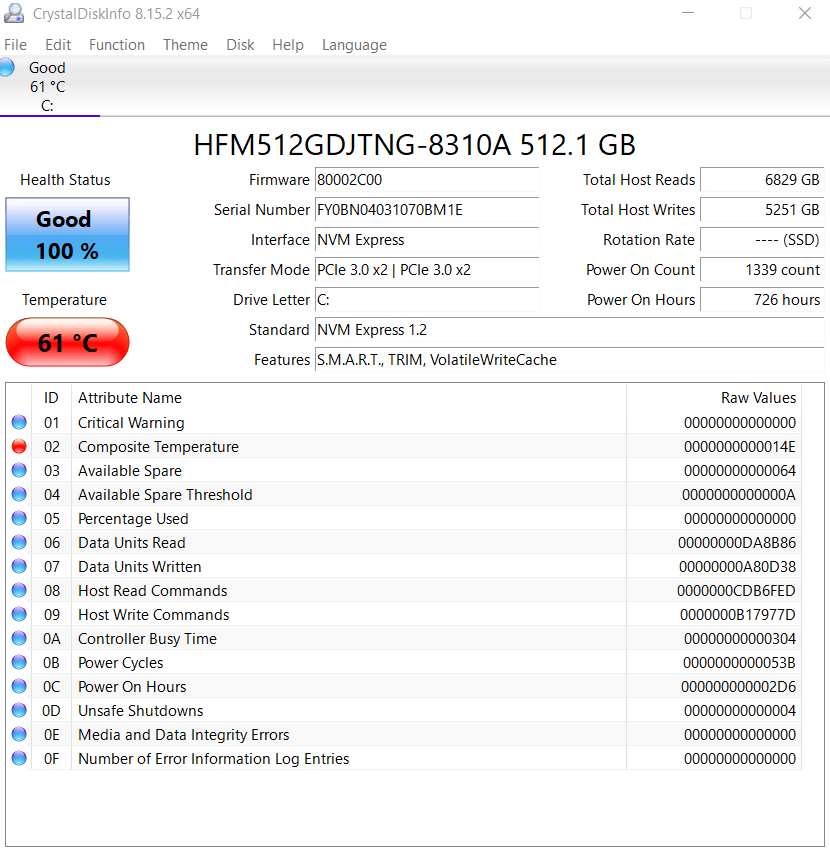
2. Skorzystaj z narzędzia diagnostycznego producenta dysku twardego
Nie wszystkie dyski twarde są wyposażone w technologię S.M.A.R.T. technologię sprawdzającą ich stan zdrowia. To głównie dyski półprzewodnikowe, które mogą same się monitorować; starsze dyski zwykle nie mają wbudowanej opcji..
Na szczęście wiodący producenci dysków twardych, tacy jak Seagate'a, Zachodnia cyfrowość i SAMSUNG, mają dedykowaną aplikację do sprawdzania stanu swoich urządzeń pamięci masowej.
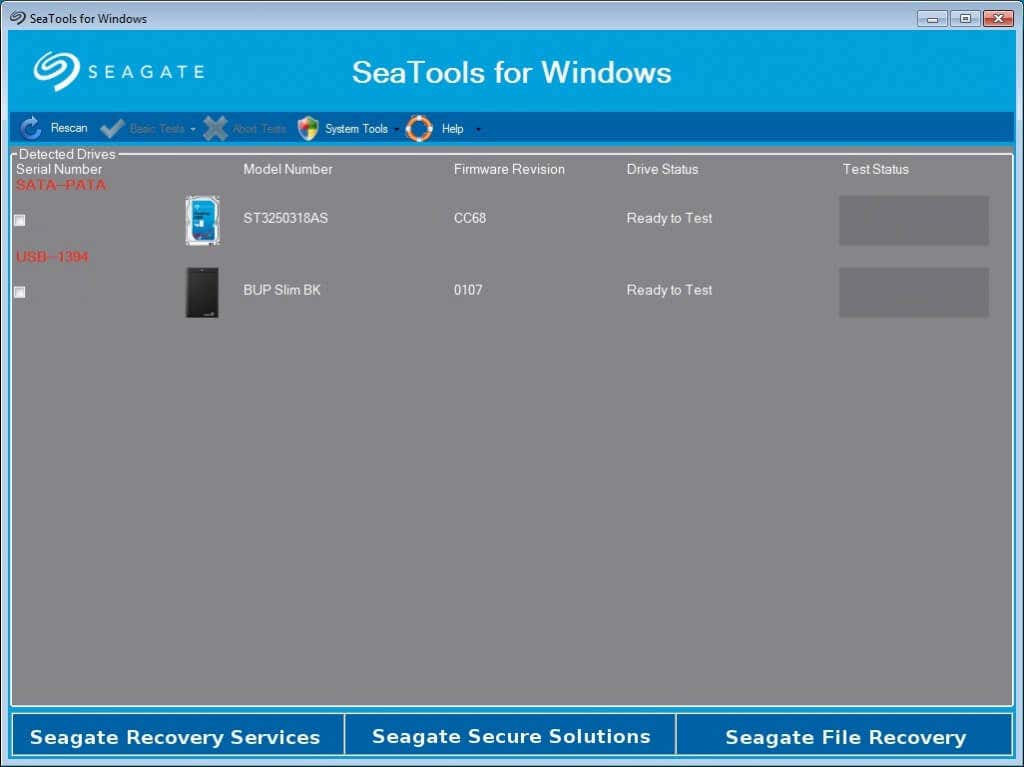
Te aplikacje przetestuj dysk twardy pod kątem uszkodzonych sektorów i błędów systemowych, co umożliwi dokładny wgląd w ryzyko całkowitej awarii dysku. W przypadku dysków bez wbudowanego sprawdzania błędów jest to zazwyczaj najlepszy sposób na zdiagnozowanie wszelkich problemów.
3. Przetestuj dysk twardy w BIOS-ie
Jeśli nie możesz znaleźć narzędzia diagnostycznego producenta dysku twardego i nie masz narzędzia S.M.A.R.T. dysku, zawsze możesz sprawdzić jego stan w systemie BIOS. Wszystkie płyty główne wyposażone są w system BIOS, za pomocą którego można sprawdzić stan wszystkich komponentów sprzętowych, w tym dysku twardego.
Ponieważ ten interfejs jest niezależny od systemu operacyjnego, zapobiega również zakłóceniom ze strony systemu operacyjnego lub działającej aplikacji, zakłócającym wyniki testu.
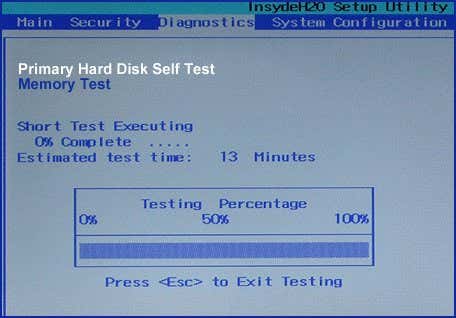
Jedynym problemem jest jego uruchomienie. Najpierw trzeba dostać się do BIOS-u, który na różnych płytach głównych działa inaczej (zwykle poprzez dotknięcie określonego klawisza funkcyjnego). Następnie musisz zlokalizować sam test.
W przypadku większości wersji BIOS-u można to osiągnąć, wybierając Ustawienia >Zaawansowane >Autotest NVME . W wielu komputerach HP i Dell tę opcję można znaleźć w Diagnostyce .
4. Za pomocą narzędzia CHKDSK
Do tej pory widzieliśmy metody sprawdzania dysku pod kątem usterek sprzętowych, ale to nie wszystko, co może pójść nie tak z dyskiem twardym. Oprócz uszkodzonych sektorów uszkodzony może być także sam system plików, co prowadzi do utraty danych i niemożności korzystania z dysku twardego.
Aby wykryć i naprawić te problemy, możesz użyć narzędzia Microsoft Windows polecenie chkdsk. Jest to narzędzie wiersza poleceń, które skanuje dysk i naprawia błędy logiczne, dzięki czemu uszkodzone sektory stają się ponownie dostępne.
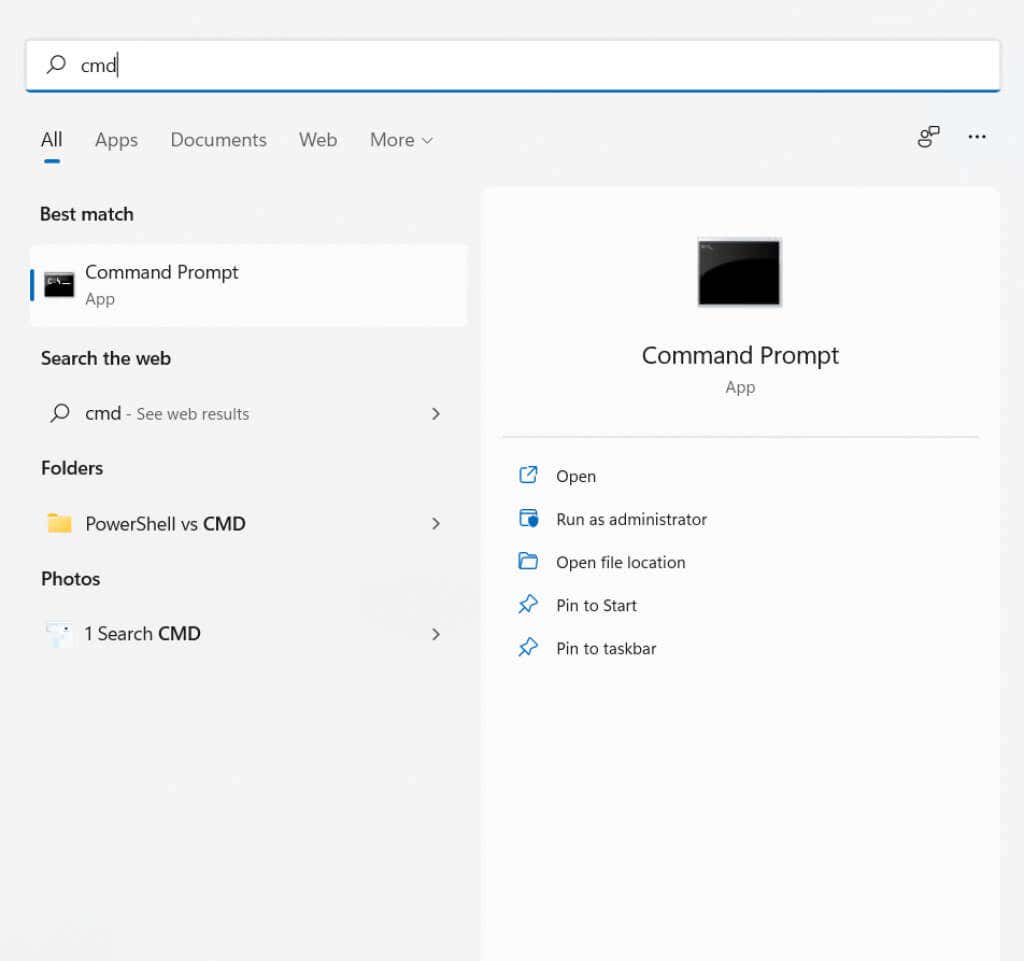
chkdsk C: /F /R /X
gdzie C to litera dysku, który chcesz przeskanować. Spowoduje to uruchomienie CHKDSK i przywrócenie wszystkich wykrytych uszkodzonych sektorów. Pamiętaj, że Check Disk ma ograniczone możliwości odzyskiwania danych, głównie w celu naprawy uszkodzonego systemu plików..
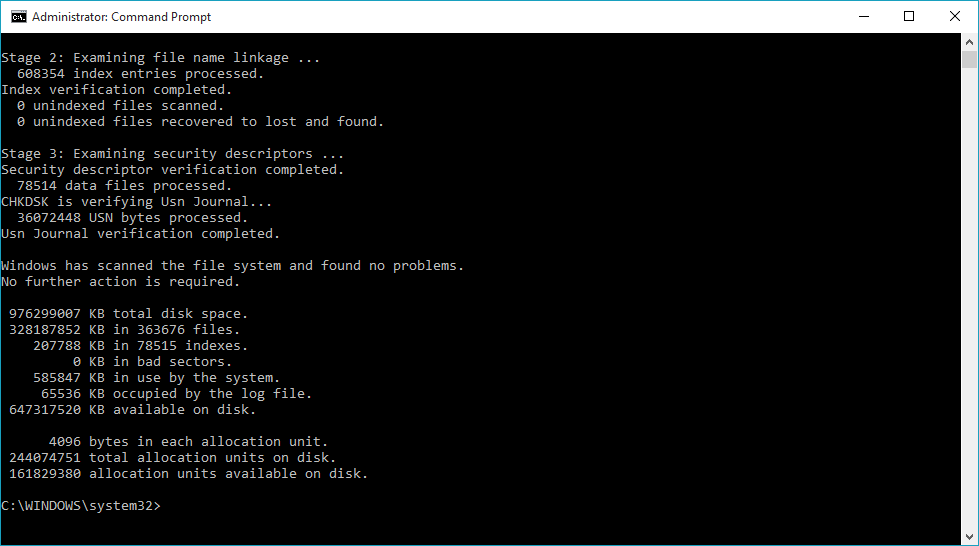
5. Zainstaluj narzędzie do sprawdzania dysku innej firmy
Jeśli nie masz problemu z pobieraniem aplikacji innych firm, często może to być najłatwiejszy sposób uzyskania szczegółowego wglądu w stan dysku twardego. Dedykowane oprogramowanie do skanowania dysku twardego dostarcza znacznie więcej informacji o stanie dysku twardego niż wbudowane narzędzia systemu Windows.
Rozmawialiśmy już o Informacje o CrystalDisk, ale nie jest to jedyna opcja odczytania wszystkich danych S.M.A.R.T. informacje z dysku. Istnieją Strażnik dysku twardego i Skan HDD, które mogą diagnozować wszystkie typy dysków, od dysków SSD po złożone konfiguracje RAID. Raporty generowane przez te aplikacje są znacznie bardziej szczegółowe niż podstawowa diagnostyka systemu Windows i mogą pomóc w znacznie szybszym wykryciu awarii dysku twardego.
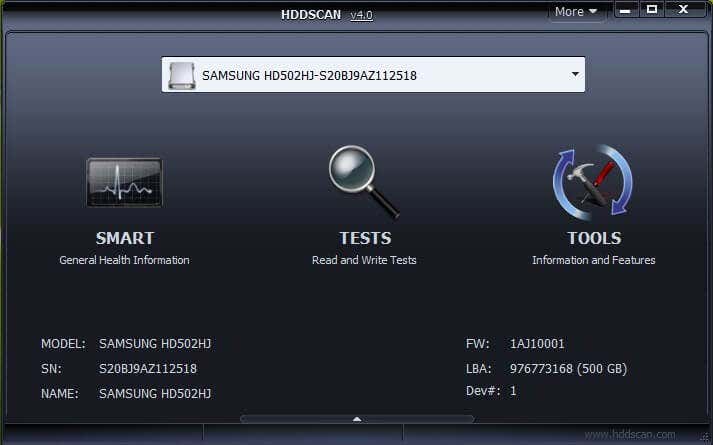
Jaka jest najlepsza metoda sprawdzania stanu dysku twardego?
W przypadku większości użytkowników uzyskanie podstawowego testu S.M.A.R.T. sprawdzenie stanu wystarczy, aby sprawdzić, czy ich dysk twardy jest na skraju awarii, czy nie. Jeśli chcesz uzyskać więcej szczegółów, zawsze możesz użyć narzędzia stron trzecich, np. CrystalDisk Info lub HDDScan, aby uzyskać pełny raport.
Sytuacja staje się trudniejsza, gdy Twój dysk twardy nie obsługuje S.M.A.R.T. technologia. Chociaż uruchomienie skanowania dysku twardego za pomocą narzędzia CHKDSK jest zawsze dobrym pomysłem w celu wykorzenienia błędów systemu plików, ostatecznie do zdiagnozowania usterek sprzętowych potrzebujesz czegoś innego.
Dają ci dwie główne opcje – przetestowanie dysku w BIOS-ie lub skorzystanie z narzędzia do skanowania dysku twardego producenta. Opcja BIOS ma tę zaletę, że działa na każdym systemie operacyjnym, zarówno w przypadku dysków SSD, jak i tradycyjnych dysków twardych. Z drugiej strony użycie narzędzia wyspecjalizowanego dla danego produktu to najlepszy sposób na uzyskanie najdokładniejszych informacji.
.