Procesory tekstu przeszły długą drogę od wczesnych lat 80-tych, kiedy Microsoft po raz pierwszy wypuścił program Microsoft Word dla MS-DOS. Jego przełomową cechą było to, że został zaprojektowany do używania z myszą. Dzisiejsze wersje Microsoft Word zawierają funkcje, których użytkownicy nie mogli sobie wtedy nawet wyobrazić, w tym korzystanie z funkcji Autotekstu programu Microsoft Word w celu szybszego tworzenia treści i mniejszej liczby błędów.
Jeśli często używasz programu Word, istnieje prawdopodobieństwo, że często używasz wyrażeń, bloków tekstu lub grafiki. Funkcje Autokorekty i Autotekstu programu Word ułatwiają szybkie wstawianie powtarzających się wpisów, oszczędzając czas. Przykładem może być dodanie własnego podpisu na końcu listu lub wstawienie standardowego języka do dokumentów, takich jak umowy lub zapytania ofertowe.

Różnica między autokorektą i Autotekst
W programie Microsoft Word funkcja Autokorekty umożliwia tworzenie fragmentów tekstu wielokrotnego użytku - do 255 znaków. Te fragmenty są następnie dostępne nie tylko w programie Word, ale także we wszystkich aplikacjach pakietu Office, takich jak Perspektywy i PowerPoint.
Z drugiej strony Autotekst ręka jest znacznie bardziej wytrzymała. Służy do kontrolowania znacznie większych bloków tekstu. Utworzone wpisy Autotekstu są zapisywane w szablonie programu Word i niesą dostępne w innych używanych przez Ciebie aplikacjach pakietu Office. Zarówno Autokorekta, jak i Autotekst są dostępne w komputerowej i internetowej wersji programu Microsoft Word.
Jak tworzyć i używać Autokorekty
Aby skonfigurować i używać wpisu Autokorekty, otwórz dokument zawierający tekst chcesz przekształcić w fragment wielokrotnego użytku. W poniższym przykładzie konfigurujemy Autokorektę, aby wstawiać krótki blok tekstu, gdy wpisujemy -123”.
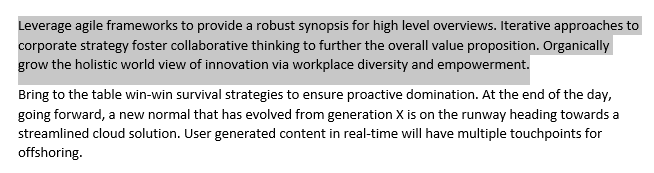
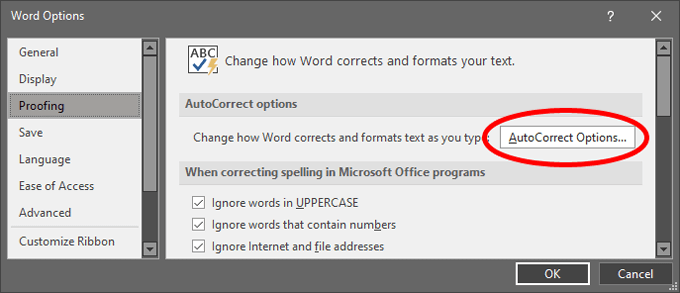
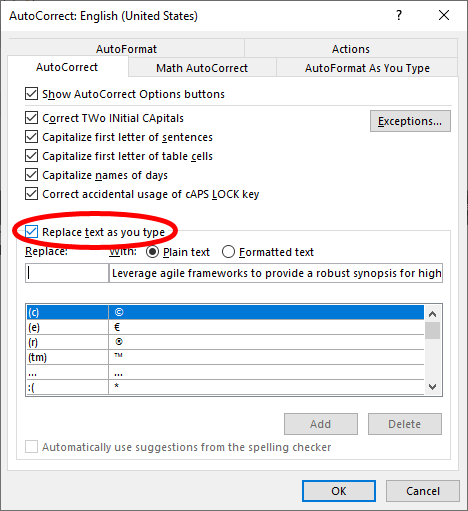
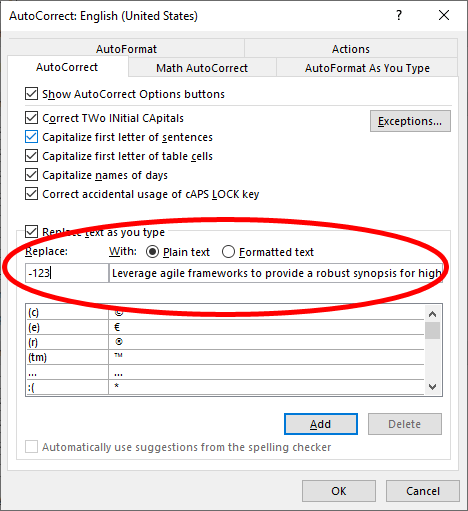
Korzystanie z wpisu Autokorekty
Teraz, aby użyć wpisu Autokorekty utworzonego zgodnie z powyższymi krokami, po prostu wpisz -123w dokumencie programu Word, a te znaki zostaną zastąpione blokiem tekstu wybranym w kroku 1 .
Jak tworzyć i używać Autotekstu
Jeśli chcesz automatycznie wstawiać bloki tekstu dłuższe niż 255 znaków lub zawierające obrazy, użyj Autotekstu zamiast Autokorekty.
Tworzenie nowego wpisu autotekstu
Ponownie zacznij od otwarcia dokumentu zawierającego tekst, który chcesz przekształcić we fragment wielokrotnego użytku.
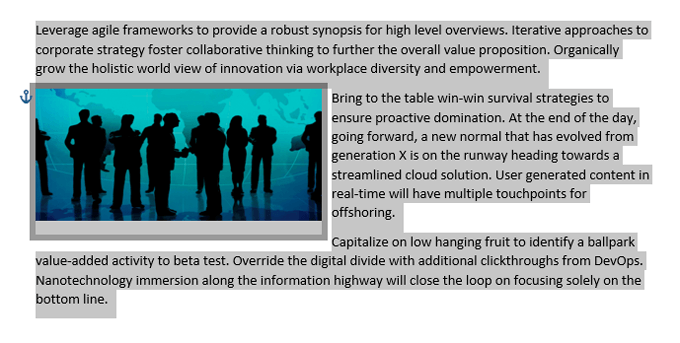
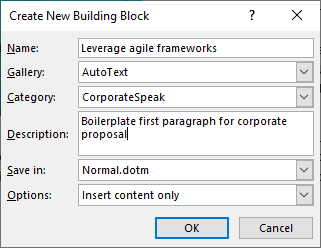
Używanie wpisu Autotekstu Microsoft Word
Teraz, aby użyć właśnie utworzonego wpisu Autotekstu, wykonaj następujące kroki.
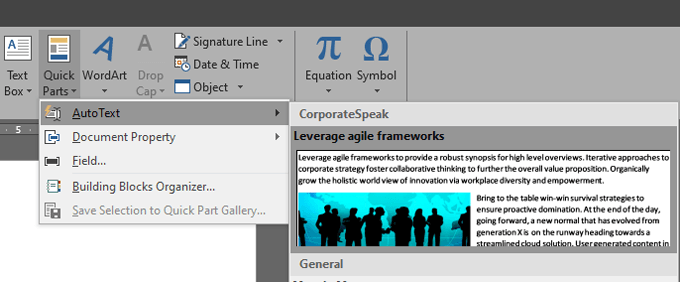
Używanie wpisu Autotekstu poprzez Autokorektę
Alternatywnie możesz wstawić wpis Autotekstu, który utworzyłeś, wpisując jego nazwę. Ta metoda zasadniczo wykorzystuje funkcję Autokorekty. Na przykład, używając powyższego wpisu Autotekstu, możesz zacząć wpisywać „Wykorzystaj platformy zwinne”, a zobaczysz podpowiedź, która mówi: „(Naciśnij ENTER, aby wstawić)”.
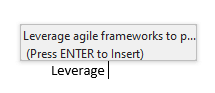
Gdy naciśniesz Enter, pełny Blok Autotekstu zostanie wstawiony do twojego dokumentu.
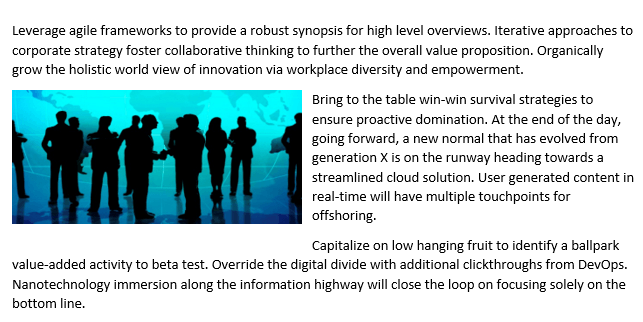
Jeśli nie widzisz podpowiedzi „(Naciśnij ENTER, aby wstawić)”, musisz włączyć opcję Pokaż sugestie autouzupełniania. Możesz to zrobić, przechodząc do Plik>Opcje>Zaawansowanei zaznaczając pole obok Pokaż sugestie autouzupełniania.
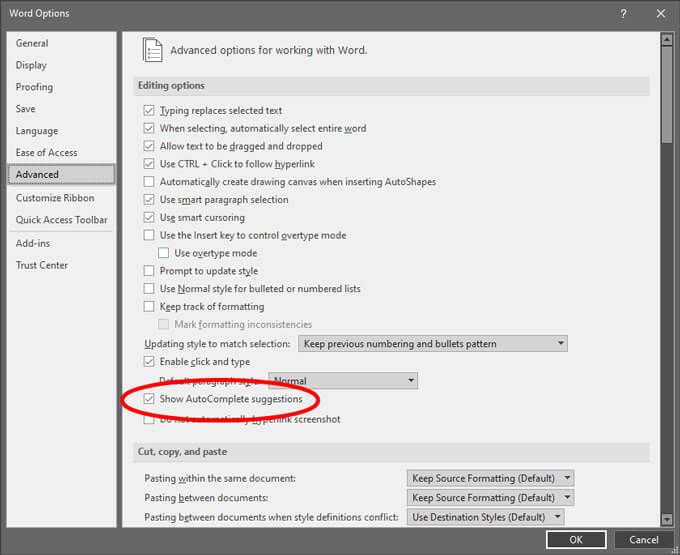
Dodawanie wpisu autotekstu do paska narzędzi szybkiego dostępu
Jeśli chcesz zmniejszyć liczbę działań, które musisz wykonać, aby wstawić autotekst programu Microsoft Word, możesz dodać wpis do paska narzędzi szybkiego dostępu.
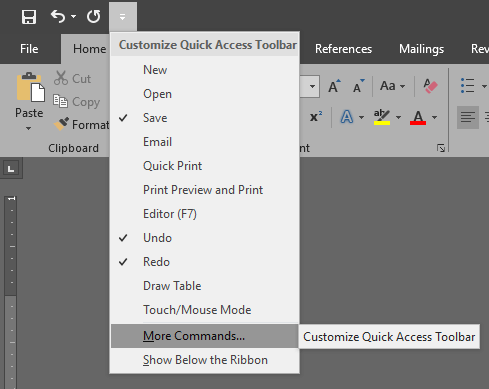
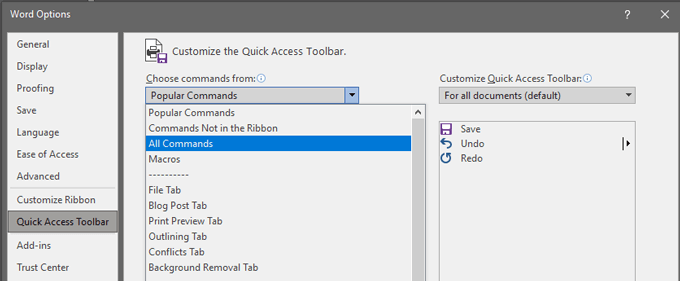
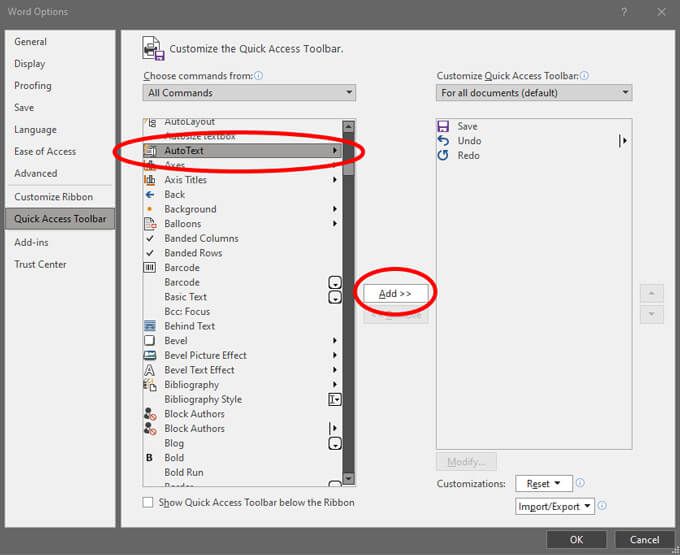
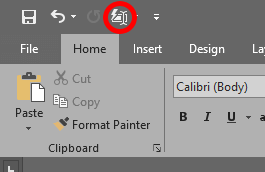
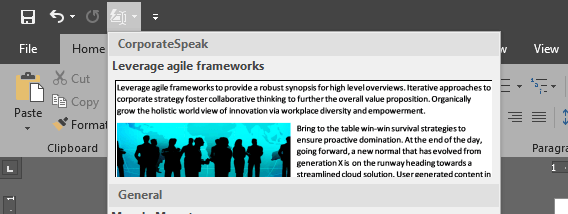
Używanie wpisu Autotekstu za pomocą skrótu
Inny sposób wstawić wpis Autotekstu przez utworzenie skrótu klawiaturowego.
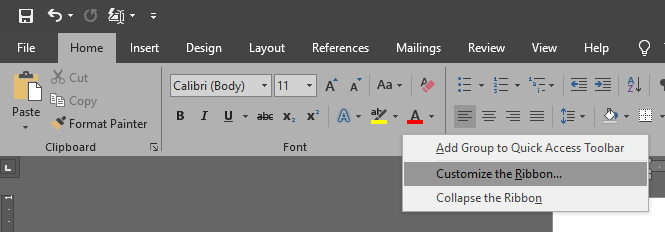
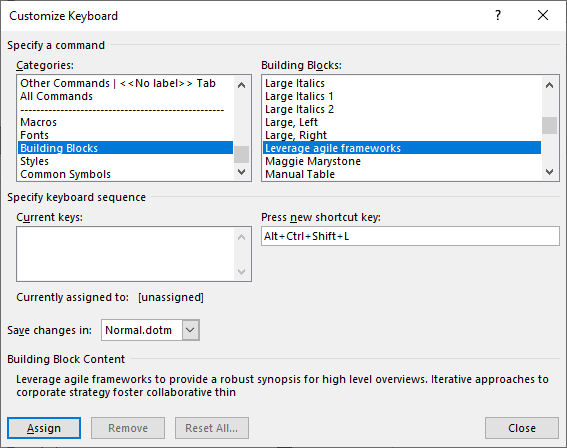
Bądź mądrzejszy i szybszy dzięki Sztuczki, których się nauczyłeś
Nawet jeśli nie jesteś osobą zorientowaną na szczegóły, powyższe wskazówki sprawią, że będziesz się tak wydawać! Zaoszczędzisz czas i popełnisz mniej błędów podczas tworzenia dokumentu Word, jeśli skorzystasz z tych funkcji. Jeśli chcesz, zrób krok dalej i utwórz kilka makr w programie Word dla dowolnej serii działań, które wykonujesz wielokrotnie.