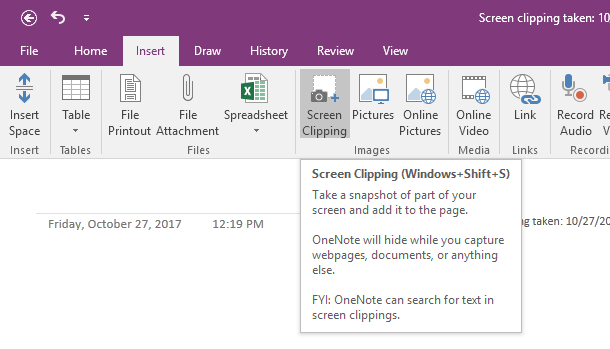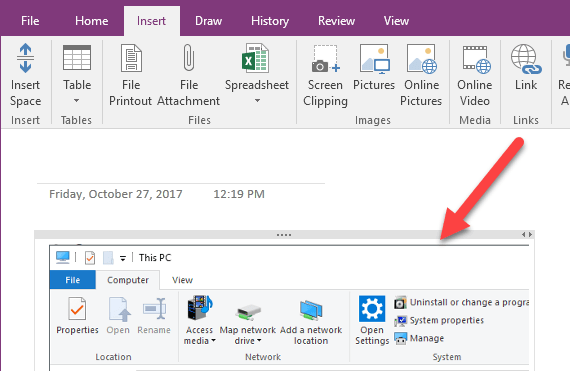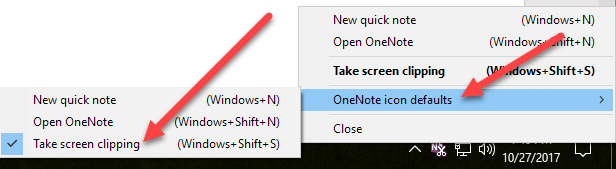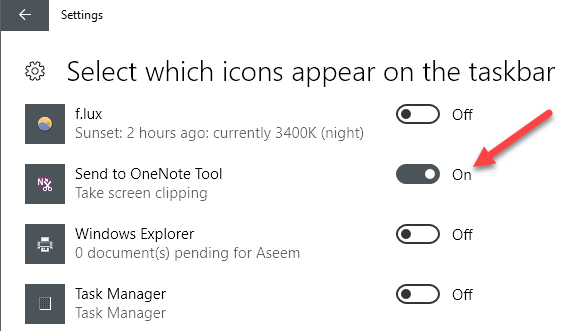Jako profesjonalny bloger codziennie robię dużo zrzutów ekranu. Większość używam, a następnie po prostu usuwam, ale są sytuacje, w których muszę zapisać zrzut ekranu w jakimś przyszłym celu. Obecnie główną aplikacją do robienia notatek jest OneNote i oczywiście lubię zapisywać moje zrzuty ekranu w oddzielnym notatniku.
W zależności od wersji OneNote i Windowsa, istnieje kilka sposobów na uzyskanie zrzutów ekranu na swoją stronę OneNote. W tym artykule omówię różne metody, o których wiem.
Dodaj zrzuty ekranu do OneNote
Pierwsza metoda i ta, która znajduje się w interfejsie wstążki
Po kliknięciu przycisku , program OneNote zniknie i można uchwycić dowolny obszar na ekranie za pomocą prostokąta. Po puszczeniu myszy zrzut ekranu pojawi się na stronie, na której znajduje się kursor.
Zauważysz także, że mówi, że możesz użyć skrótu klawiszowego KLUCZ WINDOWS + SHIFT + S. Działa to dokładnie tak samo, jak naciśnięcie przycisku przycinania ekranu we wszystkich wersjach systemu Windows do aktualizacji Windows Fall Creators.
W aktualizacji Fall Creators dla systemu Windows 10 skrót klawiaturowy pozwala zrzut ekranu, ale zostanie on automatycznie dodany do schowka, a nie bezpośrednio na stronę programu OneNote. Tak więc musisz ręcznie nacisnąć CTRL + V, aby go wkleić.
Istnieje jednak inny skrót klawiaturowy dla użytkowników systemu Windows 10, który jest ALT + N + R. Skrót ten przeniesie zrzut ekranu, doda go do OneNote, a także doda datę i godzinę wykonania zrzutu ekranu.
Innym sposobem zrobienia zrzutu ekranu i wklejenia go do OneNote jest użycie ikony paska zadań, która pokazuje w zasobniku systemowym. Po pierwsze, prawdopodobnie jest ukryty w sekcji dodatkowych ikon, do której można uzyskać dostęp, klikając strzałkę w górę.
Przeciągnij fioletową ikonę nożyczki stamtąd i na główny obszar paska zadań. Następnie kliknij prawym przyciskiem myszy, rozwiń Domyślna ikona OneNotei wybierz Wycinanie ekranu.
Teraz wszystko, co musisz zrobić, aby zrobić przycinanie ekranu, to kliknięcie ikony raz. Po zrobieniu zrzutu ekranu wyświetli się pytanie, gdzie chcesz go zapisać.
Na szczęście możesz sprawdzić Don ' t pytaj mnie ponownie i zawsze wykonaj następującąopcję, jeśli chcesz, aby twoje zrzuty ekranu zawsze trafiały w to samo miejsce. Jeśli nie, lepiej jest wybrać Kopiuj do schowka, a następnie wkleić zrzut ekranu w dowolnie wybraną stronę.
Jeśli na pasku zadań nie ma ikony programu OneNote, aby go ponownie włączyć. Możesz to zrobić, klikając prawym przyciskiem myszy pasek zadań i wybierając Ustawienia paska zadań. Następnie przewiń w dół do obszaru powiadomień i kliknij Wybierz ikony wyświetlane na pasku zadań.
Przewiń w dół, aż znajdziesz opcję Wyślij do programu OneNotei włącz ją.
Pamiętaj, że zawsze możesz zrobić zrzut ekranu całego ekranu, naciskając przycisk Drukuj ekranna klawiaturze. Zrzut ekranu zostanie skopiowany do schowka, które następnie można wkleić do OneNote. Chodzi o to, w jaki sposób można uzyskać zrzut ekranu w OneNote, więc mam nadzieję, że te wskazówki sprawią, że będziecie bardziej produktywni. Ciesz się!