Microsoft Outlook pozwala przenieść najczęściej używane foldery na górę. Ta sekcja, pomysłowo nazwana Ulubione, zapewnia dostęp do najważniejszych i najczęściej odwiedzanych folderów e-mail bez konieczności przewijania (potencjalnie dużej) listy folderów.
Co się jednak stanie, gdy wartość Folder Outlooka wypadnie z łask? Możesz zarządzać folderami na liście Ulubione w programie Microsoft Outlook, aby pomóc Ci usunąć te, którymi nie musisz się już martwić. Możesz także całkowicie wyłączyć tę funkcję. Aby usunąć foldery Ulubione w programie Microsoft Outlook, wykonaj poniższe czynności.
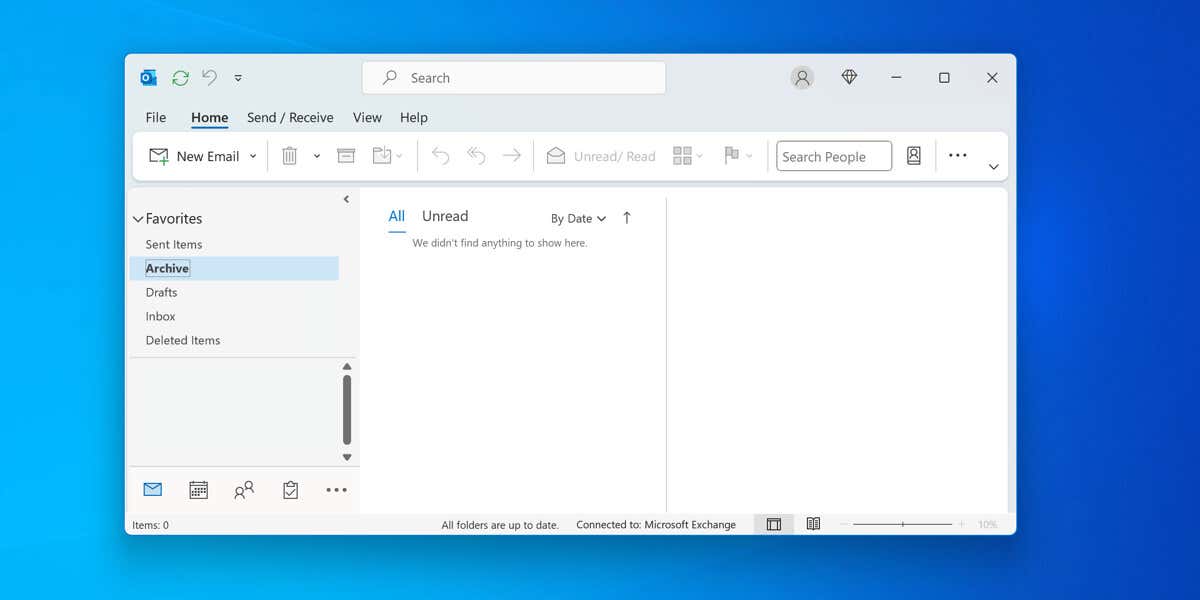
Co to są foldery Ulubione w programie Microsoft Outlook?
Foldery ulubionych to skróty do folderów, których często używasz w programie Outlook, wyświetlane w panel nawigacji po lewej stronie.
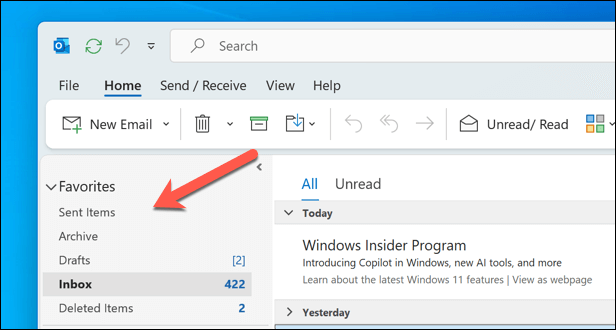
Ponieważ są to łącza do oryginalnych folderów na liście folderów głównych, nie zakłócają one ich rzeczywistej pozycji — w razie potrzeby nadal możesz je znaleźć na liście głównej. Podobnie, gdy usuniesz go z Ulubionych, nie zostanie usunięty folder, a jedynie link do niego.
W zależności od wersji programu Outlook, której używasz, program Outlook może automatycznie dodać niektóre foldery do Twojej listy Ulubione. Obejmuje to foldery Skrzynka odbiorcza, Elementy wysłane, Wersje roboczei Elementy usunięte. Możesz jednak dodać do sekcji dowolny inny folder, przeciągając go tam i upuszczając.
Możesz także kliknąć prawym przyciskiem myszy folder na liście głównej i wybrać opcję Pokaż w ulubionych. Możesz też nacisnąć przycisk Pokaż w ulubionychna karcie Folderna pasku wstążki.
Jak usunąć folder z listy ulubionych w Outlooku
Jeśli chcesz usunąć pojedynczy folder z listy Ulubione w Outlooku, możesz to zrobić, wykonując poniższe kroki.
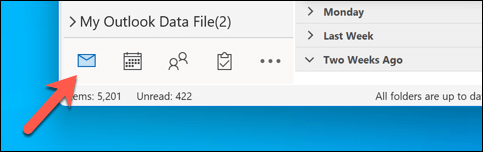
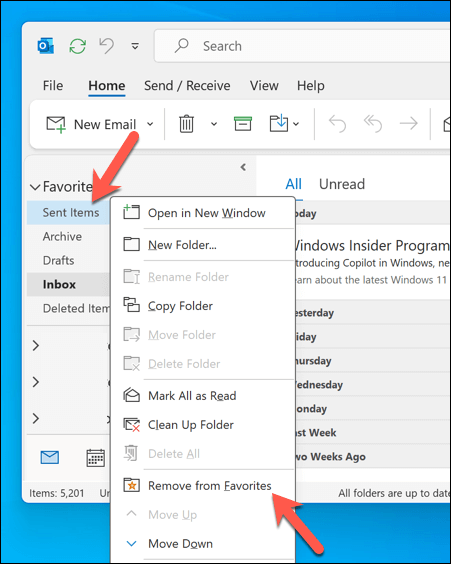
Folder zniknie z sekcji Ulubione. Jednak nadal będzie on wyświetlany na liście folderów głównych Twojego konta e-mail w programie Outlook. Należy zaznaczyć, że jeśli w dowolnym momencie usuniesz folder, zostanie on również usunięty z listy Ulubione (chyba że będziesz mógł później odzyskać usunięty folder )..
Jak usunąć wszystkie foldery z listy ulubionych w Outlooku
Możesz także całkowicie usunąć listę Ulubione, usuwając z niej wszystkie foldery. Jeśli na liście nie będzie żadnych folderów, sekcja Ulubione zniknie całkowicie, dopóki nie zdecydujesz się ponownie dodać do niej folderu.
Aby usunąć jednocześnie wszystkie foldery z listy Ulubione w Outlooku, wykonaj następujące kroki.
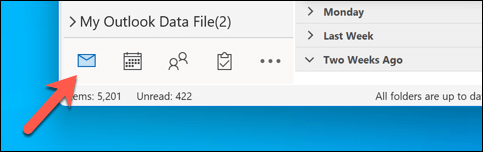
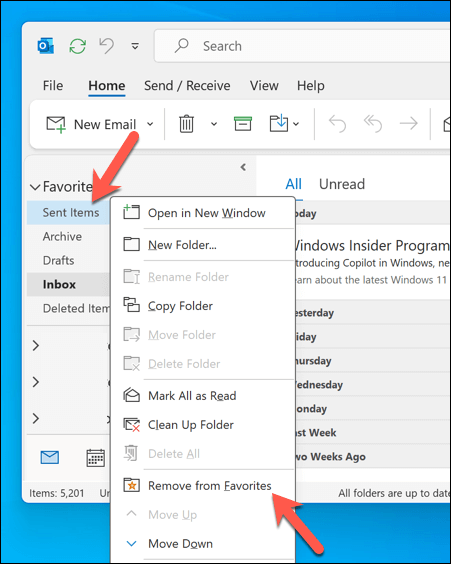
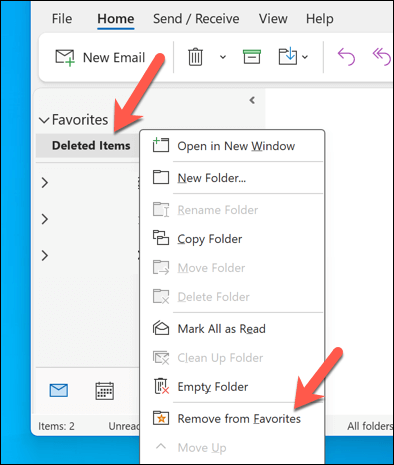
Po usunięciu ostatniego folderu sekcja zniknie do czasu ponownego dodania folderu.
Jak przywrócić folder do listy ulubionych w Outlooku
Jeśli wcześniej usunąłeś folder z listy Ulubione w Outlooku, możesz go łatwo przywrócić w dowolnym momencie. Aby przywrócić folder na listę Ulubione w Outlooku, wykonaj następujące kroki.
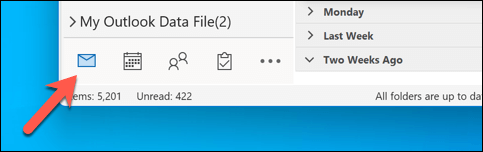
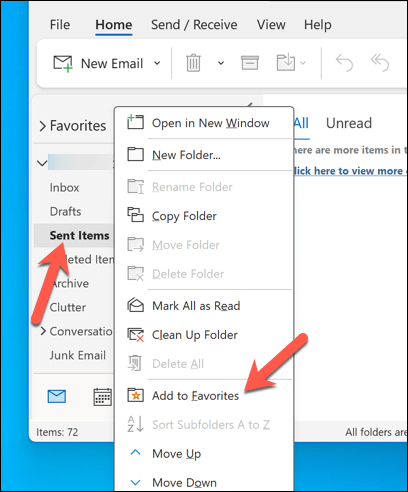
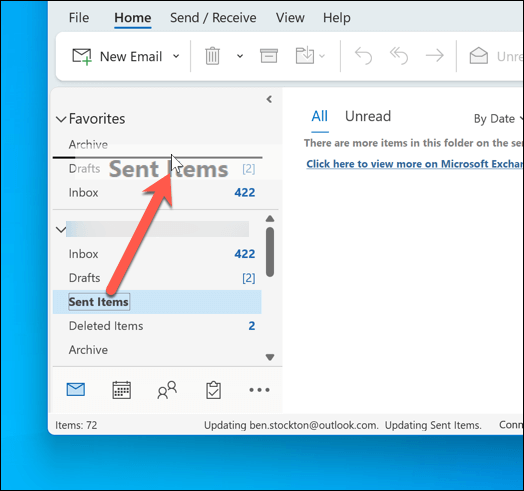
Jak wyłączyć ulubione w programie Microsoft Outlook
Jeśli nie chcesz usuwać każdego folderu z osobna, istnieje inny sposób wyłączenia folderu Ulubione w Outlooku. Możesz to zrobić za pomocą menu ustawień Okno folderów.
Aby wyłączyć folder Ulubione w programie Microsoft Outlook, wykonaj następujące kroki..
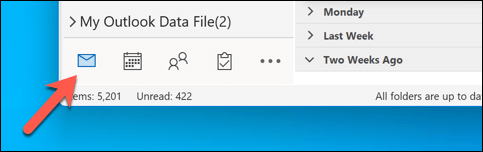
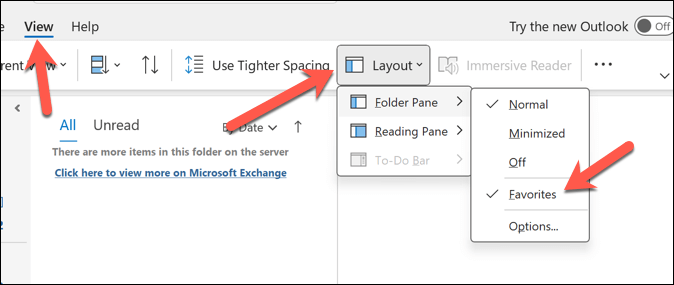
Po odznaczeniu opcji Ulubionesekcja zniknie z panelu folderów po lewej stronie. Jeśli zmienisz zdanie i chcesz ponownie włączyć sekcję Ulubione, powtórz te kroki, upewniając się, że pole wyboru Ulubionejest aktywne w Panelu folderów(lub Nawigacji Panel).
Zarządzanie kontem Outlook
Jeśli masz Zaawansowany użytkownik Outlooka, lista Ulubione pomoże Ci szybko przełączać się między najczęściej używanymi folderami. Łatwo jest przełączać, usuwać i ponownie dodawać potrzebne foldery, ale możesz też całkowicie wyłączyć tę funkcję, jeśli przeszkadza.
Chcesz pójść dalej? Możesz tworzyć grupy kalendarzy w Outlooku grupować ważne kalendarze i wyświetlać ważne zadania i wydarzenia. Jeśli jednak Program Outlook zaczyna działać zbyt wolno, być może będziesz musiał pomyśleć o wyczyszczeniu niektórych starych folderów (i e-maili).
.