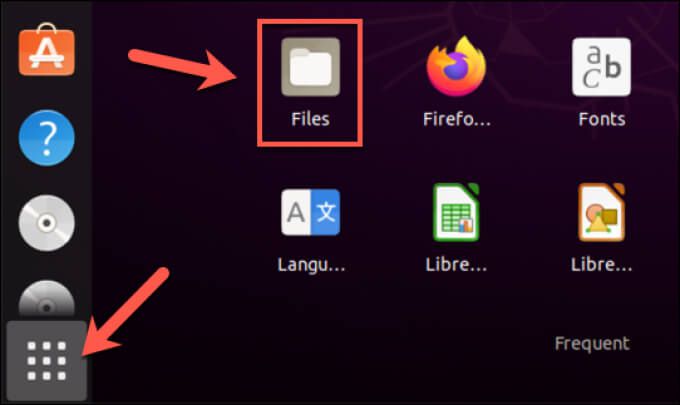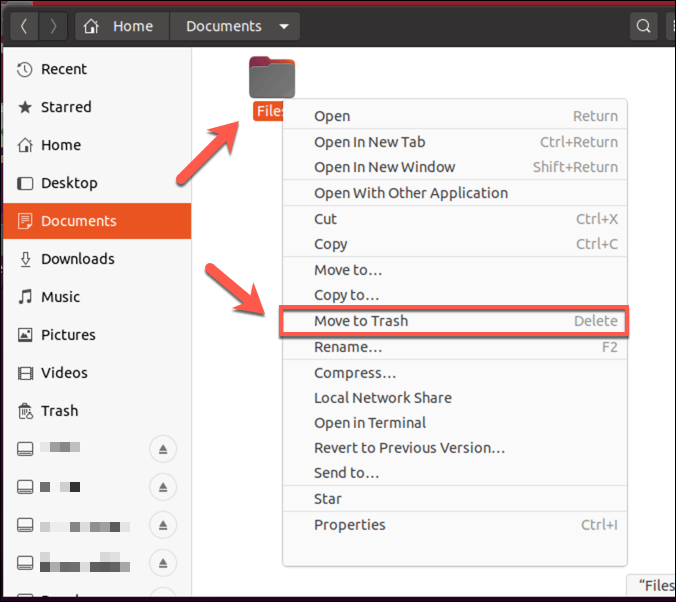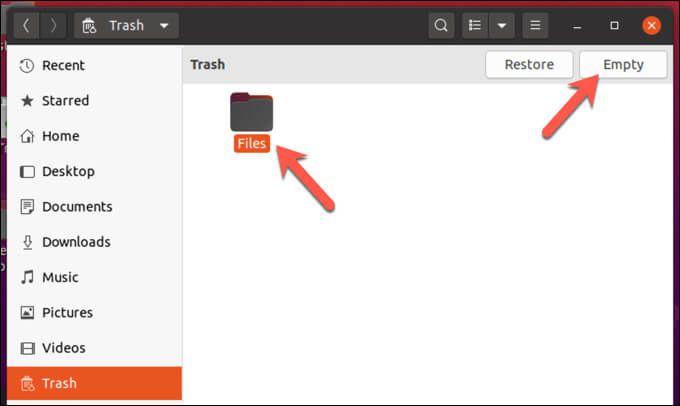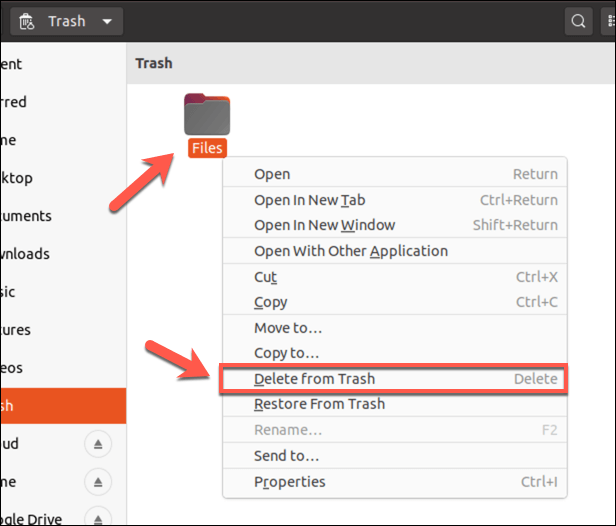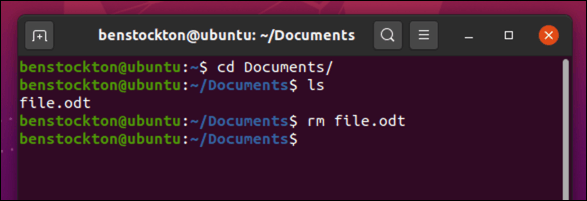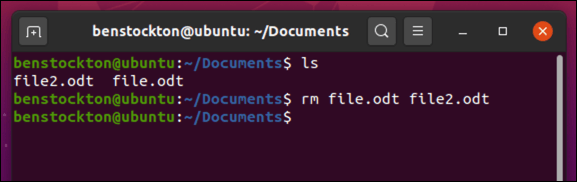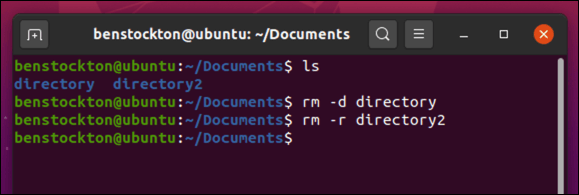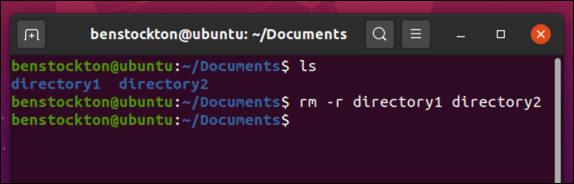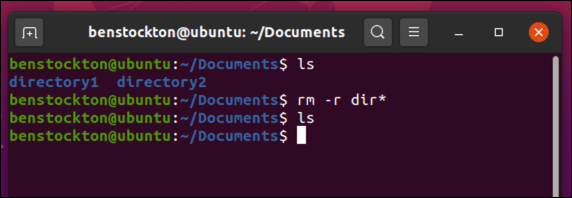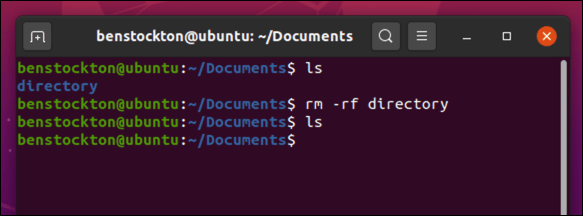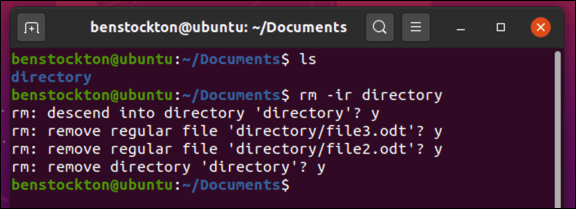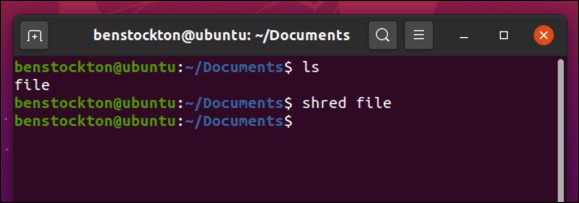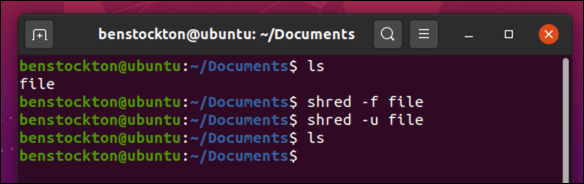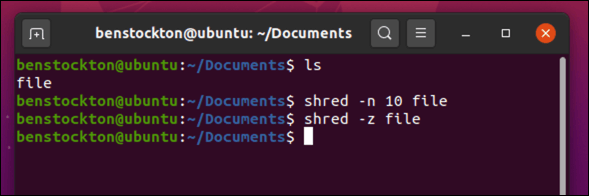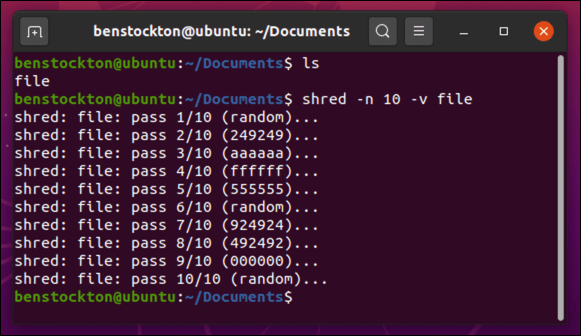Jeśli masz uprawnienia administratora na komputerze z systemem Linux, możesz usunąć dowolny plik lub katalog. Może to być jednak niebezpieczne, ponieważ narzędzia takie jak rmpozwalają użytkownikom przypadkowo usunąć ważne pliki systemowe. Dlatego jeśli próbujesz usunąć pliki lub katalogi w systemie Linux, musisz zachować pewne środki ostrożności.
Istnieje kilka sposobów usuwania katalogów lub plików w systemie Linux, używając Menedżer plików dystrybucji Linuksa lub otwarty terminal (o ile masz odpowiednie uprawnienia ). Jeśli chcesz wiedzieć, jak usunąć plik lub katalog w systemie Linux, oto co musisz zrobić.

Używanie menedżera plików do usuwania plików lub katalogów w systemie Linux
Jeśli jesteś Początkujący Linux, możesz obawiać się używania terminala do usuwania plików lub folderów w systemie Linux. W końcu nie ma odwrotu po ustawieniu polecenia takiego jak rmoff, aby rozpocząć usuwanie plików. Zamiast ryzykować, możesz użyć menedżera plików dostarczonego z dystrybucją Linuksa, aby zamiast tego usunąć pliki lub foldery.
Chociaż menedżerowie plików w systemie Linux różnią się wyglądem, powinni działać w podobny sposób. Ten przewodnik pokazuje, jak to zrobić za pomocą menedżera plików Ubuntu, ale kroki mogą być podobne dla menedżera plików zawartego w innych dystrybucjach.
Aby rozpocząć, otwórz menedżera plików w dystrybucji Linuksa . Nie powinno być to trudne do znalezienia, ponieważ ikona użytkownika ma prawdopodobnie kształt folderu z dokumentami. W systemie Ubuntu ta aplikacja nazywa się Files”.
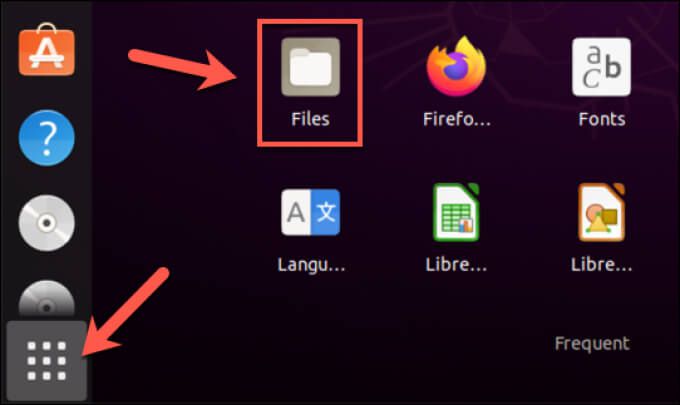
W menedżerze plików dystrybucji przejdź do katalogu zawierającego pliki lub podfoldery, które chcesz usunąć. Najpierw wybierz pliki lub foldery, które chcesz usunąć. Po ich wybraniu kliknij je prawym przyciskiem myszy i wybierz Przenieś do kosza, Przenieś do koszalub Usuń, w zależności od dystrybucji i regionu. Możesz także wybrać klawisz Deletena klawiaturze, aby osiągnąć ten sam efekt.
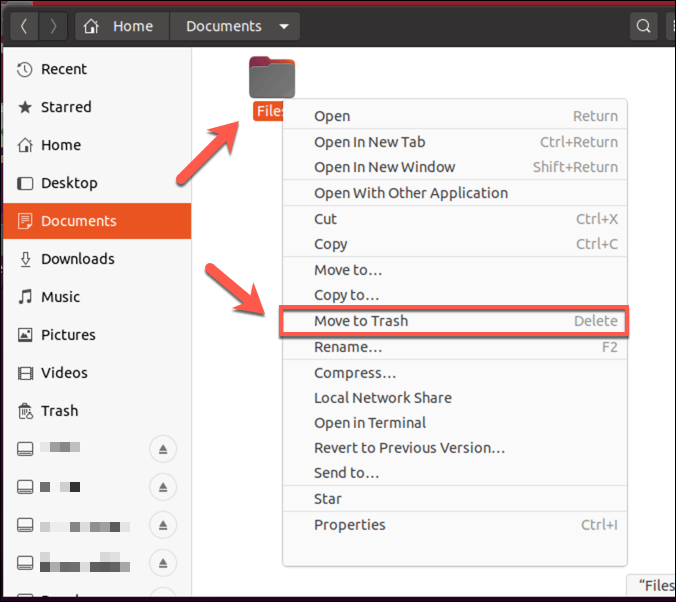
Większość dystrybucji obsługuje system kosza, który umożliwia „przechowywanie” plików przed ich usunięciem, co daje możliwość ich przywrócenia. Zwykle znajduje się na pulpicie, jako wpis w menedżerze plików lub jako aplikacja, którą można uruchomić w menu oprogramowania. Aby zakończyć proces usuwania, przejdź do folderu kosza, a następnie wybierz opcję Opróżnijlub Usuń. Te opcje mogą się różnić w zależności od dystrybucji.
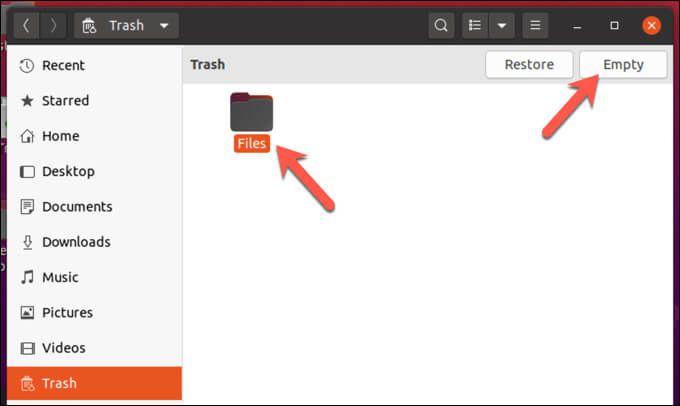
Możesz też wybrać swój przedmiot (lub przedmioty), a następnie kliknąć prawym przyciskiem myszy i wybrać Usuń z kosza, aby całkowicie je usunąć.
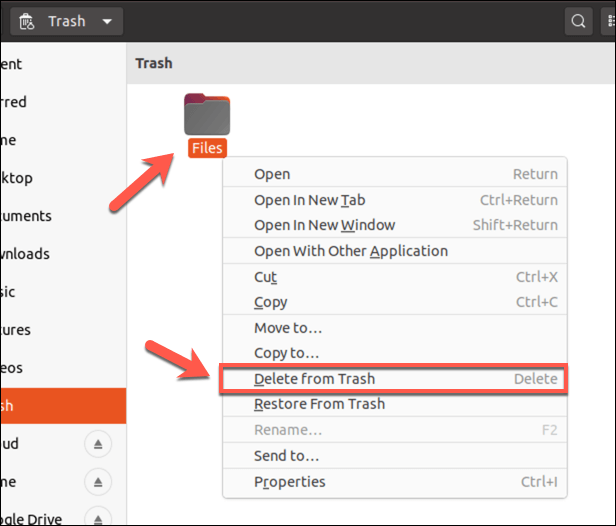
Jak usunąć pliki lub katalogi w systemie Linux za pomocą polecenia rm
Usuwanie plików lub folderów za pomocą aplikacji menedżera plików dystrybucji działa dobrze, ale jest kilka ograniczenia. Na przykład, jeśli nie jesteś właścicielem pliku, musisz otworzyć menedżera plików z uprawnieniami administratora, używając terminala, aby go usunąć. Nie możesz również użyć takiej aplikacji w bezgłowej (tylko terminalowej) instalacji Linuksa.
Tutaj pojawia się polecenie rm. To polecenie Uniksa pochodzi z 1971 roku i pozostaje najszybszym sposobem usuwania plików lub katalogów w systemie Linux. Uważaj jednak - polecenie rmma ogromną moc, zwłaszcza jeśli uruchamiasz je bezpośrednio z sudo lub jako użytkownik root, więc musisz uważać, używając go.
In_content_1 all: [300x250] / dfp: [640x360]->
Aby usunąć pojedynczy plik przy użyciu rm, otwórz nowe okno terminala (lub zdalne połączenie SSH) i wpisz rm file, zastępując filez poprawną nazwą pliku. Jeśli nie jesteś w tym samym katalogu, musisz najpierw przejść do niego za pomocą cdlub użyć pełnej ścieżki do pliku (np. rm / path / to / file ).
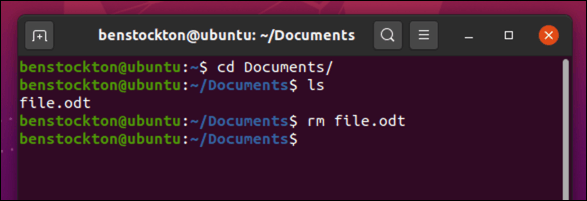
Aby usunąć wiele plików, wpisz rm plik1 plik2, zastępując plik1i plik2z poprawną nazwą pliku i ścieżką do pliku. Możesz dodać dodatkowe pliki do tego polecenia, aby usunąć więcej niż dwa.
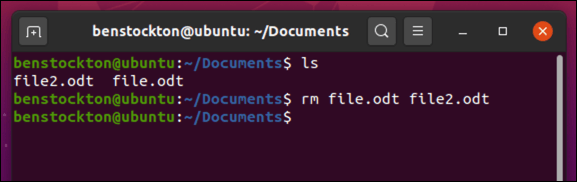
Jeśli chcesz usunąć pusty katalog w systemie Linux, wpisz rm -d katalog, zastępując katalogpoprawną nazwą katalogu i ścieżką. Jeśli katalog nie jest pusty i zawiera podfoldery lub pliki, wpisz rm -r katalog, zastępując katalogpoprawną nazwą i ścieżką.
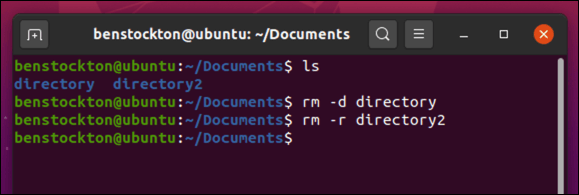
Możesz także usunąć wiele katalogów naraz, wpisując rm -r katalog1, katalog2itd.
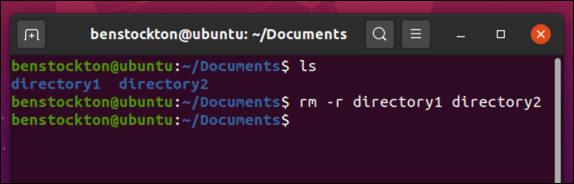
Jeśli chcesz usunąć wszystkie pliki lub katalogi, które pasują do częściowej nazwy pliku lub katalogu, możesz użyć symboli wieloznacznych, takich jak gwiazdka ( *). Aby to zrobić, wpisz rm fil *lub rm -r dir *, zastępując symbole zastępcze fillub dirwłasne nazwy plików i ścieżki do katalogów.
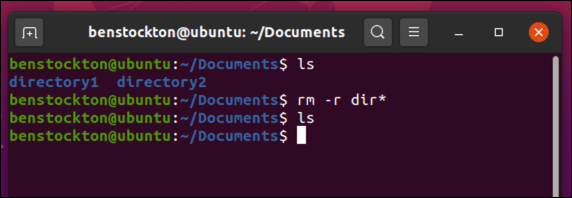
Jeśli plik lub katalog jest chroniony, może być konieczne wymuszenie jego usunięcia. Aby to zrobić, wpisz rm -rf ścieżka, zastępując symbol zastępczy ścieżkapoprawnym katalogiem lub ścieżką do pliku. To polecenie niesie ze sobą ogromne ryzyko, więc przed kontynuowaniem upewnij się, że ścieżka, której używasz, jest poprawna.
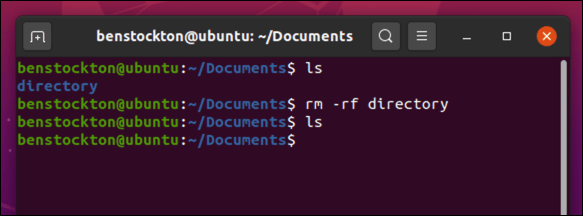
Jeśli martwisz się użyciem polecenia rm -rf, możesz wymusić na rmpytanie o potwierdzenie przed skasowaniem każdego pliku lub katalogu. Aby to zrobić, użyj rm -i path, zastępując pathwłasną nazwą pliku lub ścieżką do katalogu. W przypadku katalogów użyj zamiast tego rm -ir path. Dla każdego wpisu wybierz klawisz Yna klawiaturze, a następnie naciśnij Enter, aby potwierdzić.
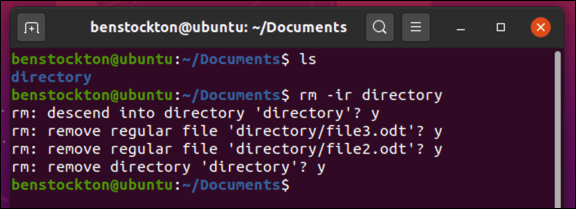
Jeśli chcesz aby dowiedzieć się więcej o możliwych opcjach i argumentach rm, wpisz w terminalu man shred, aby wyświetlić pełną instrukcję.
Całkowite wymazywanie plików Używanie polecenia shred
Chociaż polecenia takie jak rm i unlink świetnie nadają się do usuwania plików w systemie Linux, pozostawiają ślady. Ty (lub ktoś inny) możesz użyć tych śladów do odzyskać pliki z dysku twardego lub pamięci przenośnej, którą wcześniej usunąłeś. Może to nie być idealne rozwiązanie, zwłaszcza jeśli nie chcesz, aby pliki były odzyskiwane.
Aby obejść ten problem, możesz najpierw nadpisać pliki za pomocą polecenia shred. Daje to pewność, że wszystkie dane w pliku są wielokrotnie nadpisywane przed jego usunięciem, dzięki czemu nie pozostaną żadne ślady pliku i nie będzie można go odzyskać. Możesz użyć tego polecenia, aby na przykład wymazać poufne dokumenty.
Aby to zrobić, otwórz okno terminala lub nawiąż połączenie zdalnie za pomocą SSH i wpisz shred file, zastępując plikwłasną nazwą pliku i ścieżką. Jeśli nie chcesz podawać ścieżki do pliku, użyj cd, aby przejść do katalogu zawierającego plik lub podkatalog, który chcesz najpierw usunąć.
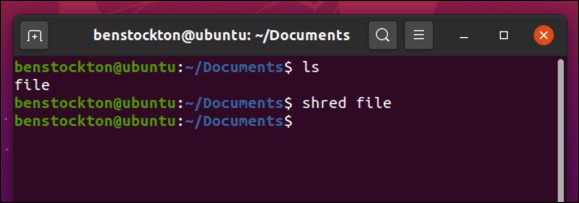
Polecenie shredma dodatkowe parametry, które możesz przekazać, aby zapewnić bezpieczne usunięcie pliku. Na przykład shred -fwymusi usunięcie plików chronionych przed zapisem, a shred -uzapewni całkowite usunięcie pliku po zniszczeniu, dzięki czemu nie będzie już pojawiać się w menedżera plików lub za pomocą polecenia ls.
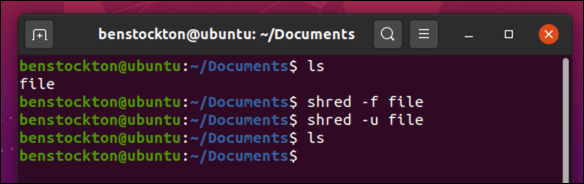
Jeśli chcesz nadpisać plik więcej niż standardowe 3 razy, użyj shred -n 0, zastępując 0z alternatywną wartością liczbową. Jeśli chcesz ukryć efekt shred, użyj shred -z, aby wymusić użycie ostatniego uruchomienia, które nadpisuje plik zerami.
Polecenie shredzazwyczaj nie wyświetla żadnych wyników na terminalu. Jeśli chcesz zobaczyć więcej szczegółów na temat tego, co robi podczas działania, użyj zamiast tego shred -v.
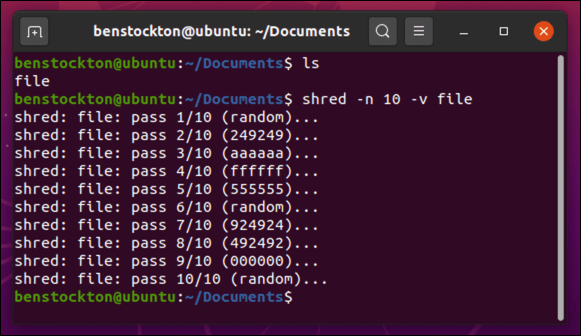
Jak w przypadku rm , możesz dowiedzieć się więcej, wpisując man shredw terminalu przed użyciem polecenia.
Ochrona plików w systemach Linux
Kiedy usuwasz katalog lub plik w systemie Linux, zwalniasz miejsce na dysku twardym na pliki, które naprawdę mają znaczenie, niezależnie od tego, czy są to ważne dokumenty, czy niezastąpione zdjęcia. Nie ma znaczenia, czy używasz Linux Mint, czy dowolnej inna główna dystrybucja, ponieważ powyższe kroki powinny działać dla prawie każdej dystrybucji Linuksa, którą wybierzesz.
Jeśli martwisz się utratą danych, możesz podjąć pewne kroki, aby chronić swoje pliki. Podczas gdy systemy Linux są zwykle bezpieczniejsze, Antywirus dla systemu Linux może pomóc chronić pliki przed złośliwym oprogramowaniem, które może rozprzestrzeniać się w sieci lokalnej. Możesz rozważyć użycie automatyzacja tworzenia kopii zapasowych plików pamięci lokalnej lub chmury.
Powiązane posty: