Formularze Google to aplikacja, która może ją polecić. Jest prosty w obsłudze, łatwy do udostępniania i ma przejrzysty interfejs. Najważniejszą z jego najlepszych funkcji jest to, że Formularze Google są bezpłatne.
Każdy, kto ma konto Google, może korzystać z Formularzy Google. To po prostu doskonałe narzędzie do tworzenia ankiet, quizów i praktycznie każdego innego rodzaju formularzy, jakie możesz wymyślić.

W tym artykule Pokażę Ci, jak utworzyć formularz Google w kilku prostych krokach.
1. Rozpocznij tworzenie formularza Google
Najpierw przejdź do forms.google.com i zaloguj się, jeśli zostanie wyświetlony monit. Nadszedł czas, aby zdecydować, jaką formę chcesz nadać. Możesz wybierać spośród szablonów w galerii szablonów, rozpocząć nowy formularz od zera lub powielić formularz utworzony w przeszłości.
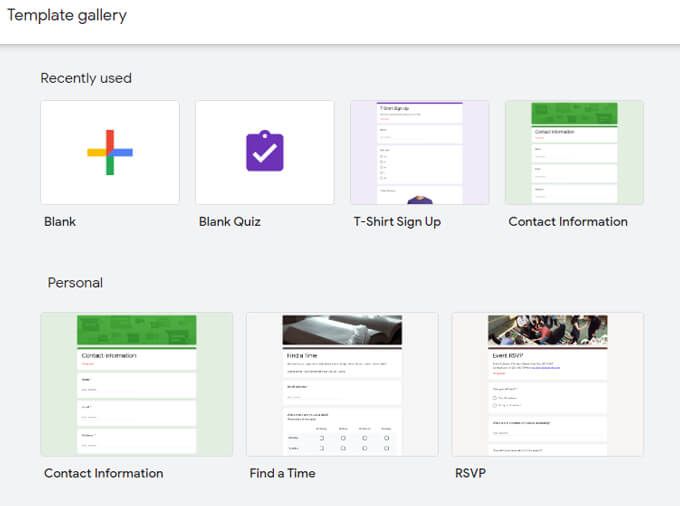
Make quiz
Jeśli piszesz quiz, możesz zacząć od wybrania szablonu quizu lub pustego quizu. Możesz też w dowolnym momencie uczynić swój formularz quizem, wybierając Ustawienia, a następnie na karcie Testywybierz przycisk przełącznika, aby Uczynić ten test jako quiz. Uczynienie z formularza quizu umożliwia przypisanie wartości punktowej każdemu pytaniu. Formularze Google automatycznie ocenią odpowiedzi respondentów.
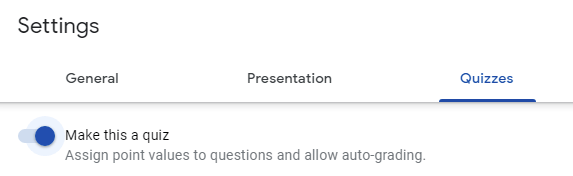
Tworzenie formularza w quiz otwiera również inne opcje, np. kiedy powiedzieć respondentowi, jak wypadł w quizie. Możesz „zwolnić” ocenę po każdym pytaniu lub później, po ręcznym przejrzeniu odpowiedzi.
Możesz także wybrać, czy respondenci mają widzieć pominięte pytania, poprawne pytania i / lub wartości punktowe.

Następnie nadaj formularzowi tytuł i, jeśli chcesz, opis.
2. Dodawanie pytania lub elementu
Formularze Google składają się głównie z pytań, ale są też dodatkowe elementy, które możesz dodać, takie jak obrazy, filmy i sekcje.
Importowanie pytań i elementów
Jeśli w przeszłości utworzyłeś formularz Google zawierający pytania lub elementy, których chcesz użyć w nowym formularzu, możesz je zaimportować.
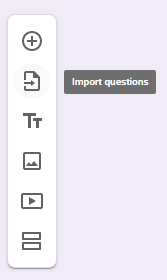
Wybierz
Typy pytań
Dodaj pytanie ręcznie, wybierając opcję Dodaj pytanie ikonę.
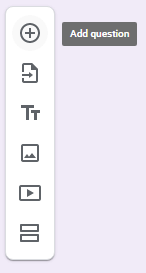
Wpisz pytanie i, jeśli chcesz, wybierz ikonę Wstaw obrazpo prawej stronie pytania. Obrazy mogą pochodzić z różnych źródeł, w tym z komputera, aparatu, Zdjęć Google, Dysku Google lub z wyszukiwarki grafiki Google.
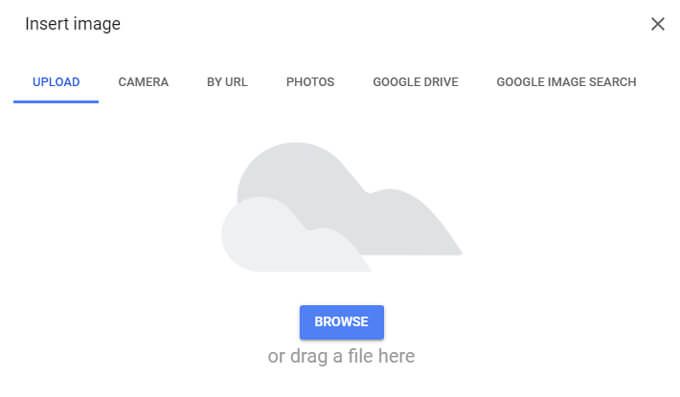
Następnie wybierz typ pytania. Formularze Google zawierają wszystkie standardowe typy pytań, które można znaleźć w innych narzędziach formularzy, takich jak SurveyMonkey lub Microsoft Forms.
Typy pytań:
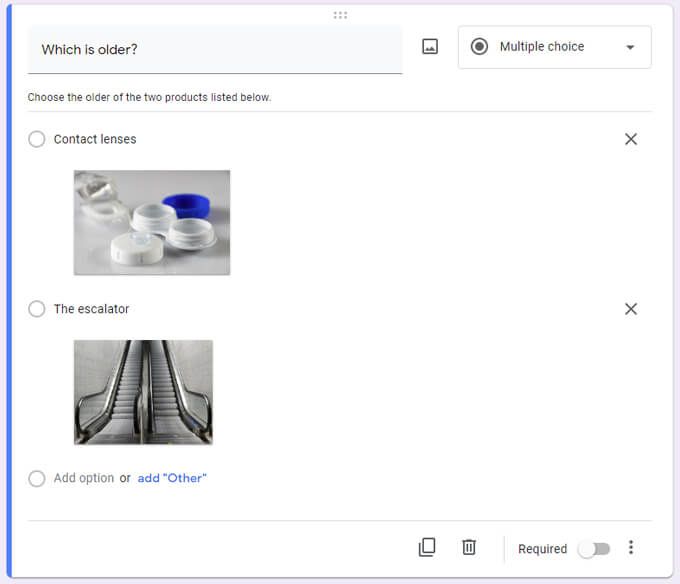
Wprowadź opcje odpowiedzi na swoje pytanie. W przypadku każdego typu pytania pod pytaniem i odpowiedziami znajdują się opcje, w których możesz wymagać odpowiedzi, dodać opis lub inny dodatkowy tekst pod pytaniem, dodać walidacja odpowiedzi, określić, do której sekcji respondent powinien przejść na podstawie w odpowiedzi i / lub potasuj kolejność, w jakiej pojawiają się opcje odpowiedzi.
3. Wybierz motyw
Zobacz, jak Twój formularz będzie wyglądał dla respondentów w dowolnym momencie, wybierając ikonę Podgląd.
Aby urozmaicić wygląd i styl formularza, wybierz ikonę Opcje motywu. Tam możesz wybrać obraz nagłówka dla swojego formularza, a także motyw i kolory tła. Możesz także wybrać jeden z czterech stylów czcionek. (Prośba specjalna: z miłości do wszystkiego, co święte, nigdy, przenigdy nie wybieraj czcionki „ozdobnej”.)
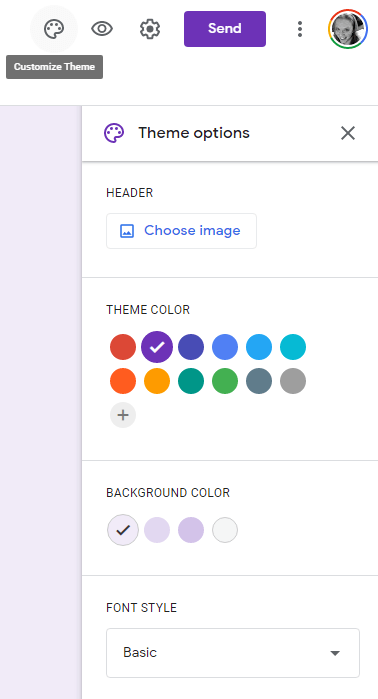
4. Sprawdź ustawienia, aby uzyskać więcej opcji
Wybranie ikony Ustawienia(koło zębate) daje dostęp do dodatkowych opcji związanych ze zbieraniem odpowiedzi, prezentacją formularza i opcjami omawianych quizów powyżej.
Ustawienia zbierania odpowiedzi
Na karcie Ogólnemożesz wybrać zbieranie adresów e-mail od osób, które wypełniają swoją formę. Ponadto możesz ustawić formularz tak, aby wysyłał do respondentów e-maile z odpowiedziami automatycznie lub tylko wtedy, gdy respondent zażąda kopii.
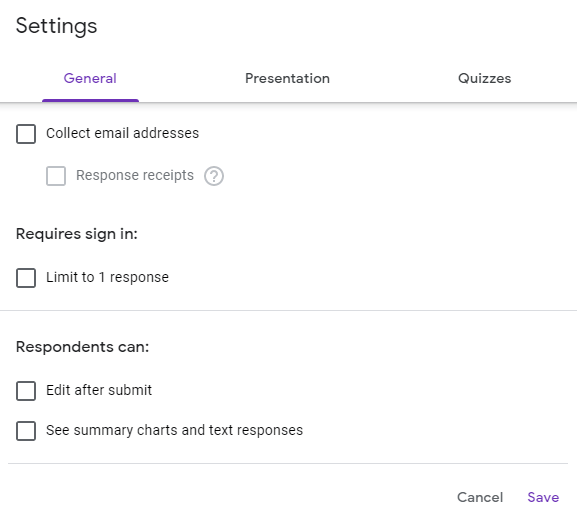
Możesz także uniemożliwić innym wielokrotne odpowiadanie. Istnieją również ustawienia umożliwiające ankietowanym edycję swoich odpowiedzi po przesłaniu formularza oraz wyświetlanie wykresów podsumowujących i odpowiedzi tekstowych.
Ustawienia prezentacji
Na karcie Prezentacjaw Ustawieniach możesz wybrać wyświetlanie respondentom paska postępu wskazującego, ile pozostało do wypełnienia formularza. Jeśli chcesz, aby kolejność pytań była losowa, zaznacz pole obok opcji Pomieszaj kolejność pytań. Jeśli chcesz, aby respondenci mogli ponownie wypełnić formularz, zaznacz pole wyboru obok opcji Pokaż link, aby przesłać kolejną odpowiedź.
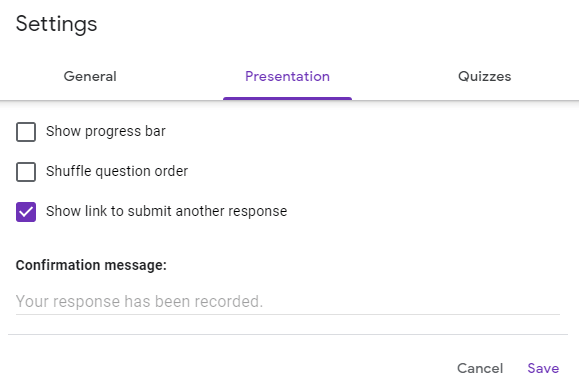
Karta Prezentacja to także miejsce, w którym możesz napisz wiadomość potwierdzającą, która zostanie wyświetlona po wypełnieniu formularza przez respondentów.
5. Udostępnij swój formularz
Gdy formularz będzie gotowy do użycia, wybierz przycisk Wyślij. Zobaczysz kilka sposobów udostępniania formularza. Zaznacz pole wyboru Zbieraj adresy e-mail, jeśli chcesz rejestrować adresy e-mail respondentów.

Wyślij Przez e-mail
Aby wysłać formularz w wiadomości e-mail, wprowadź adres e-mail odbiorcy, temat wiadomości e-mail oraz, jeśli chcesz, krótką wiadomość. Jeśli chcesz, aby formularz był bezpośrednio osadzony w samej wiadomości e-mail, a nie w wiadomości e-mail z linkiem do formularza, zaznacz pole wyboru Dołącz formularz do wiadomości e-mail.
Jeśli chcesz udostępnić formularz innym redaktorom do edycji, wybierz Dodaj współpracownikówi dodaj redaktorów, wybierając ich z listy lub wprowadzając ich adresy e-mail.
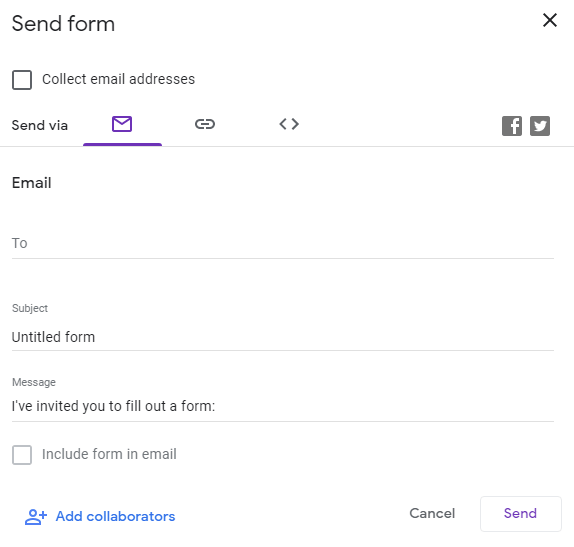
Generuj a Link
Wybranie Wyślij przez linkwygeneruje link, który możesz skopiować i wkleić w dowolnym miejscu, w tym w wiadomości tekstowej, aplikacji do obsługi wiadomości lub grupie czatu .
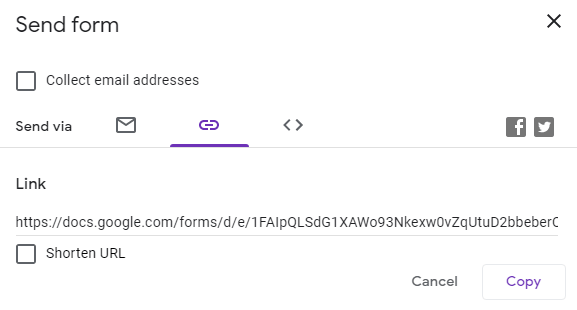
Udostępnij w mediach społecznościowych
Wybranie ikon Facebooka lub Twittera spowoduje otwarcie nowej karty przeglądarki ze wstępnie wypełnioną wersją roboczą postu dla wybranej sieci społecznościowej.

6. Uzyskaj odpowiedzi
Wybierz kartę Odpowiedzi, aby uzyskać dostęp do szybkiego podsumowania odpowiedzi. Możesz także wyświetlić odpowiedzi indywidualne lub wyeksportować je do arkusza kalkulacyjnego.
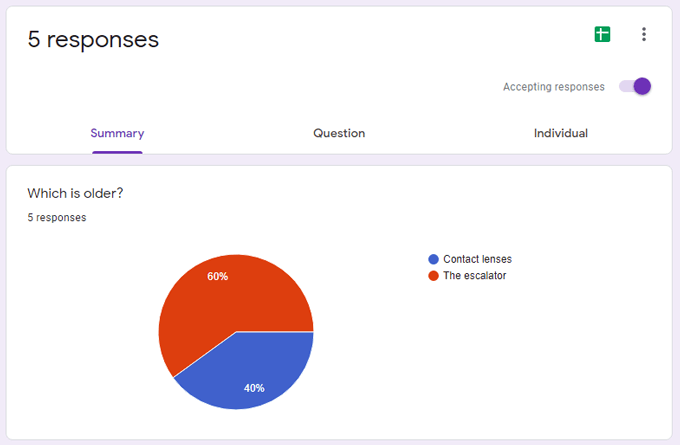
Generuj osadzony kod HTML
Jeśli chcesz osadzić formularz na stronie internetowej, wybierz Wyślij przez osadzony HTML. Możesz określić szerokość i wysokość formularza, a Google Forms wygeneruje kod HTML, który możesz skopiować i wkleić do swojej witryny.
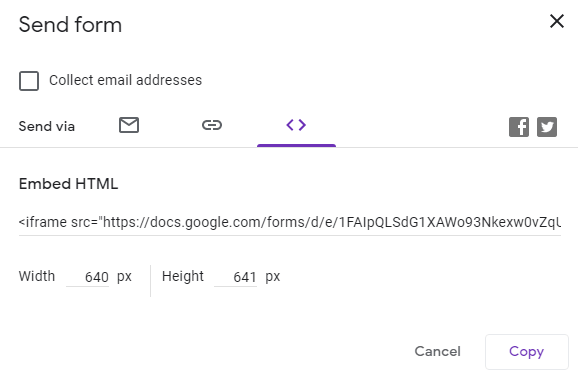
Dodatki do Formularzy Google
W Google Workspace Marketplace. Te dodatki mogą rozszerzać funkcjonalność Formularzy Google na różne sposoby. Wybierz ikonę Więcej / Wielokropekpo prawej stronie przycisku Wyśliji wybierz Dodatki.
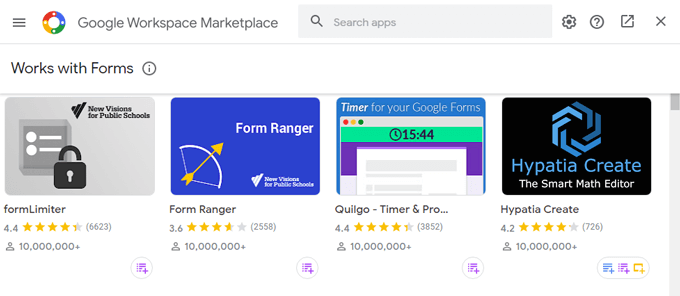
Czy chcesz dodać licznik czasu do swojego formularza, dostosuj powiadomienia e-mail lub wygenerować chmurę słów z odpowiedzi w formularzach? Jest do tego dodatek.