Chociaż istnieje kilka sposobów na uzyskaj dostęp do komputera z systemem Windows, jeśli zapomnisz hasła, użycie „Dysku resetowania hasła” jest zdecydowanie najszybsze. Jeśli obawiasz się, że pewnego dnia zapomnisz hasła do komputera, zalecamy natychmiastowe utworzenie dysku resetowania hasła.
W porównaniu z innymi metodami resetowania hasła (na przykład pytania bezpieczeństwa), a Dysk resetowania hasła jest łatwiejszy do utworzenia i dużo bezpieczniejsze. W tym przewodniku wyjaśnimy prawie wszystko, co musisz wiedzieć o tworzeniu i używaniu dysku resetowania hasła na komputerze z systemem Windows.
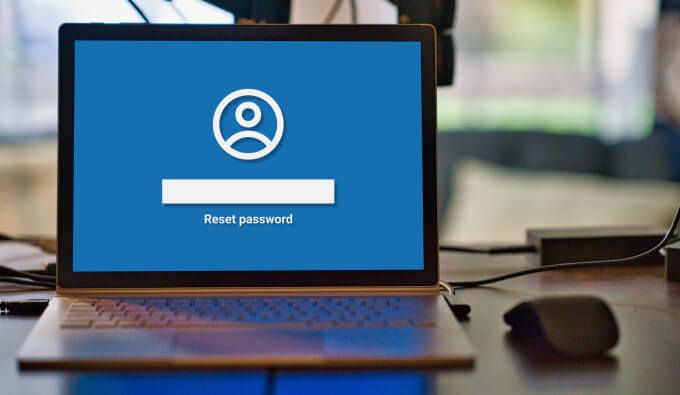
Co to jest dysk resetowania hasła?
Pomyśl o dysku resetowania hasła jako o kluczu głównym, być używane do odzyskania dostępu do komputera w przypadku zapomnienia hasła. Technicznie nie jest to dysk fizyczny. To po prostu plik odzyskiwania, który system Windows szyfruje na zewnętrznym urządzeniu pamięci masowej (dysku flash USB lub karcie SD). Po podłączeniu do komputera możesz w ciągu kilku minut utworzyć nowe hasło bezpośrednio z ekranu logowania.
Jak utworzyć dysk resetowania hasła
Możesz utworzyć dysk resetowania hasła za pomocą „Kreator zapomnianego hasła” znajdujący się w Panel sterowania. Wykonaj poniższe kroki, aby to zrobić.
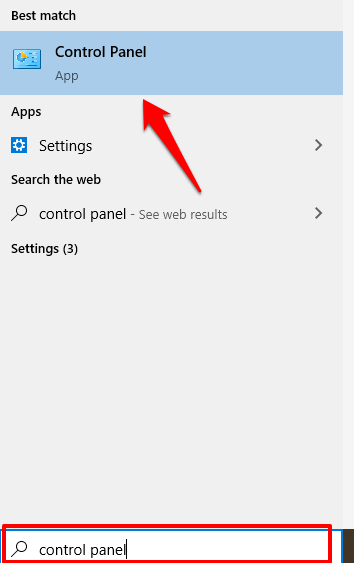
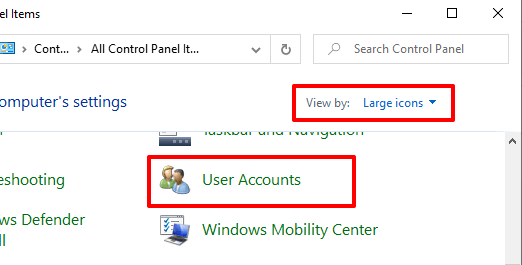
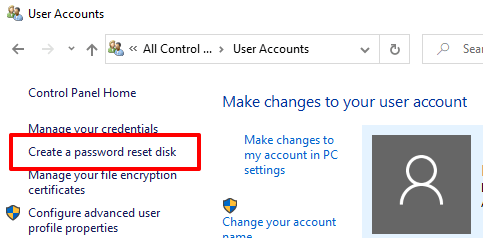
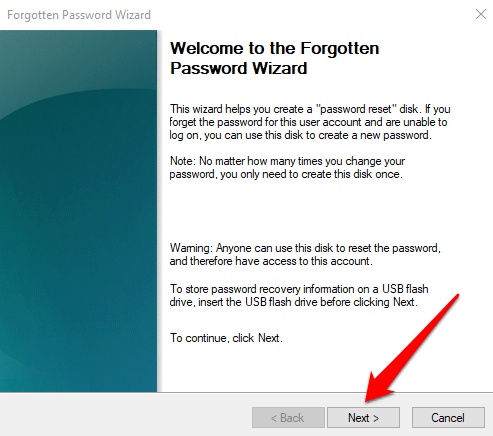
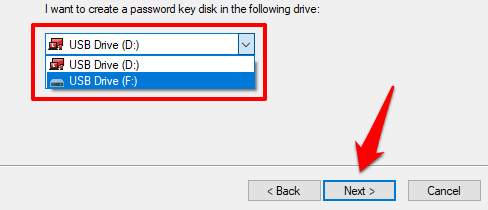
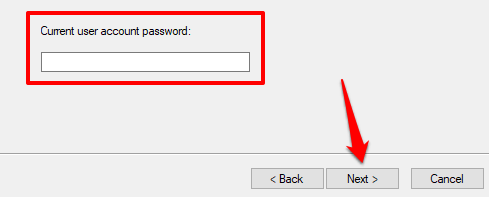
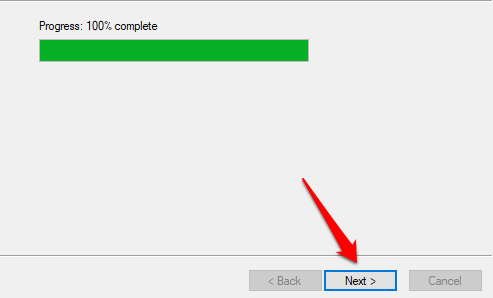
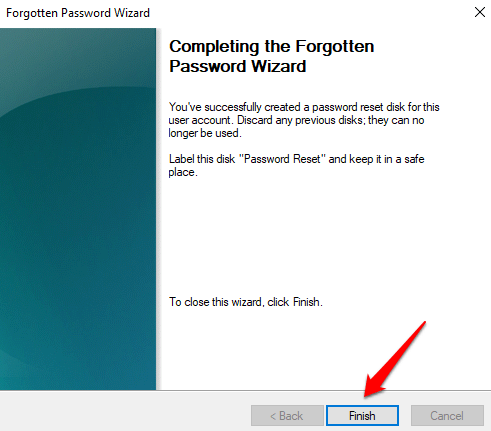
Zostaniesz poproszony o oznaczenie dysku „Resetowanie hasła”, ale nie zalecamy tego robić. Jeśli pendrive wpadnie w niepowołane ręce, posiadaczowi zbyt łatwo będzie odgadnąć, do czego można go użyć.
Po prostu przechowuj dysk w bezpiecznym miejscu i nie używaj go do niczego innego. Jeśli zdecydujesz się oznaczyć dysk, upewnij się, że jest to tajemnicza etykieta; użyj kodu, nazwy lub pseudoetykiety, którą tylko Ty rozumiesz.
In_content_1 all: [300x250] / dfp: [640x360]->Po otwarciu dysku flash w Eksploratorze plików powinien zostać wyświetlony plik kopii zapasowej hasła o nazwie userkey.psw.
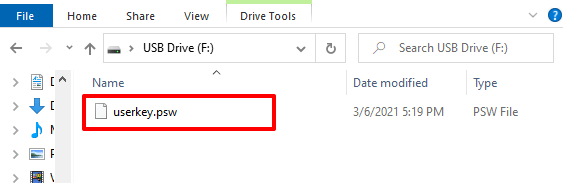
To jest potwierdzenie, że system Windows zarejestrował dysk USB jako dysk resetowania hasła dla Twojego konto. Nie będzie można użyć dysku do zresetowania hasła, jeśli usuniesz plik lub sformatujesz dysk flash.
Jak korzystać z dysku resetowania hasła
Powiedz, że zablokowany na komputerze, ponieważ nie pamiętasz hasła, wyciągnij dysk resetowania hasła, podłącz go do komputera i wykonaj poniższe czynności.
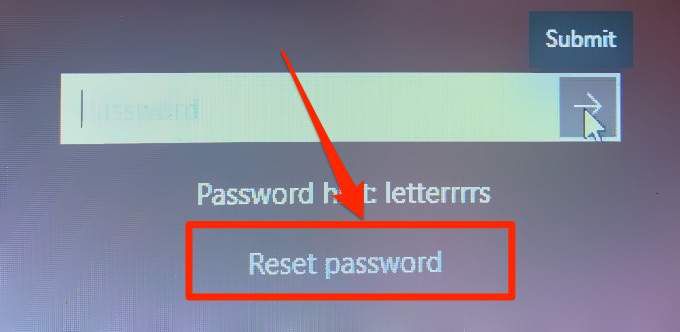
Uwaga:Jeśli nie widzisz opcji Resetuj hasło na ekranie logowania, kliknij przycisk Prześlij lub naciśnij Enter. Opcja powinna teraz pojawić się na ekranie, gdy pojawi się monit o ponowne zalogowanie.
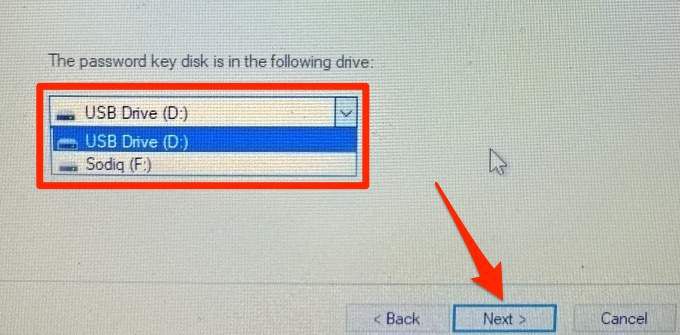
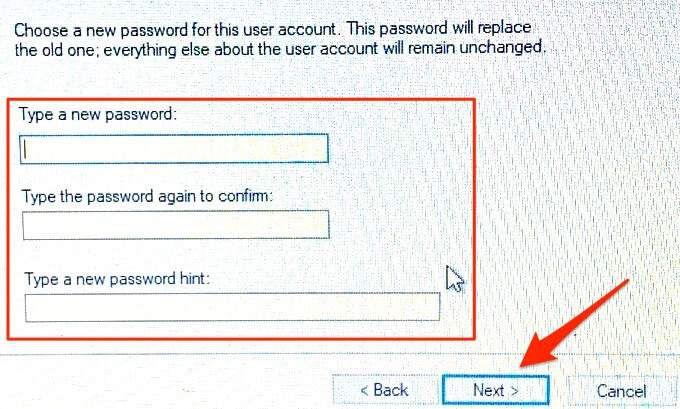
Dysk resetowania hasła systemu Windows 10: często zadawane pytania + dodatkowe informacje
Tworzenie i używanie dysku resetowania hasła na Komputer z systemem Windows 10 jest stosunkowo łatwy i nieskomplikowany. Jest jednak kilka ważnych zastrzeżeń, na które warto zwrócić uwagę. Więcej informacji na temat tej funkcji znajduje się w następnej sekcji.
Co się stanie, jeśli zgubisz dysk flash USB?
Możesz utworzyć zastępczy dysk resetowania hasła na nowym dysku USB. W ten sposób system Windows nie będzie już rozpoznawać starego lub brakującego dysku jako dysku resetowania hasła. Zaloguj się na swoje konto i wykonaj powyższe kroki, aby utworzyć nowy dysk resetowania. Podczas tego procesu „Kreator zapomnianego hasła” ostrzega, że utworzenie nowego dysku resetowania hasła spowoduje, że stary będzie bezużyteczny. Kliknij Tak, aby kontynuować.
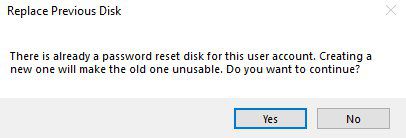
Czy musisz utworzyć dysk z nowym hasłem po zmianie hasła?
Absolutnie nie. Dysk resetowania hasła jest ważny bezterminowo. Może służyć do wielokrotnego odblokowywania lub resetowania komputera, niezależnie od tego, ile razy zmienisz hasło. Ponowne utworzenie dysku resetowania może być konieczne tylko w przypadku zgubienia lub sformatowania dysku USB.
Dyski resetowania hasła działają tylko z kontami lokalnymi
Nie możesz używać dysk resetowania hasła, jeśli logujesz się do komputera przy użyciu konta Microsoft. Ta funkcja działa tylko z kontami lokalnymi chronionymi hasłem. Nie pamiętasz hasła do swojego konta Microsoft? Odwiedź strona odzyskiwania konta w witrynie firmy Microsoft, aby go zresetować.

Jeden dysk resetowania hasła na konto
Dysku resetowania hasła można użyć tylko do odblokowania konta, na którym został utworzony. Jeśli masz wiele kont na swoim komputerze, musisz utworzyć osobne dyski resetowania hasła dla każdego konta.
Możesz utworzyć dysk resetowania hasła dla innych kont lokalnych na swoim komputerze, używając tego samego dysku USB - pod warunkiem, że na dysku znajdują się pliki kopii zapasowych haseł dla kont.
Czy dysk resetowania hasła będzie działał na każdym komputerze?
Dysk resetowania hasła może służyć tylko do odblokowania / zresetowania komputera, na którym został utworzony. Oznacza to, że nie możesz użyć dysku resetowania hasła utworzonego na komputerze A do odblokowania komputera B. Z wyjątkiem tego, że oczywiście utworzyłeś dysk resetowania hasła dla obu urządzeń na tym samym dysku.
Nigdy nie trać dostępu do Twój komputer
Powinieneś teraz utworzyć dysk resetowania hasła, nawet jeśli nie sądzisz, że kiedykolwiek zapomnisz hasła. Zawsze dobrze jest mieć gdzieś klucz główny. Jedynym zagrożeniem dla bezpieczeństwa jest to, że każdy, kto ma dostęp do dysku USB zawierającego dysk resetowania hasła, może zablokować dostęp do komputera. Dlatego upewnij się, że dysk jest bezpieczny i poza zasięgiem innych osób.