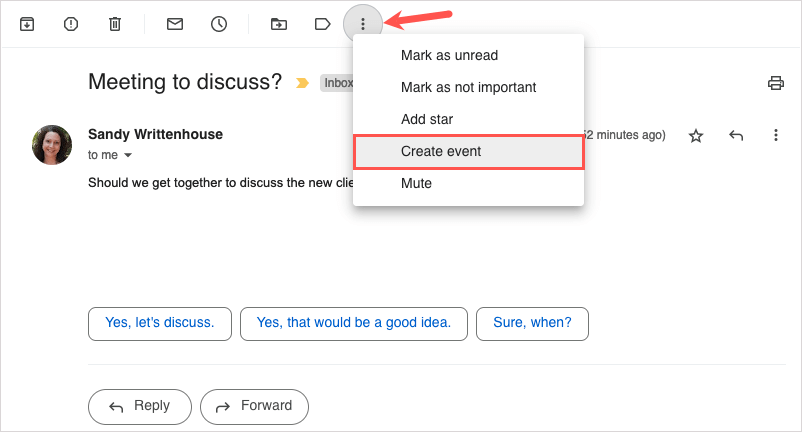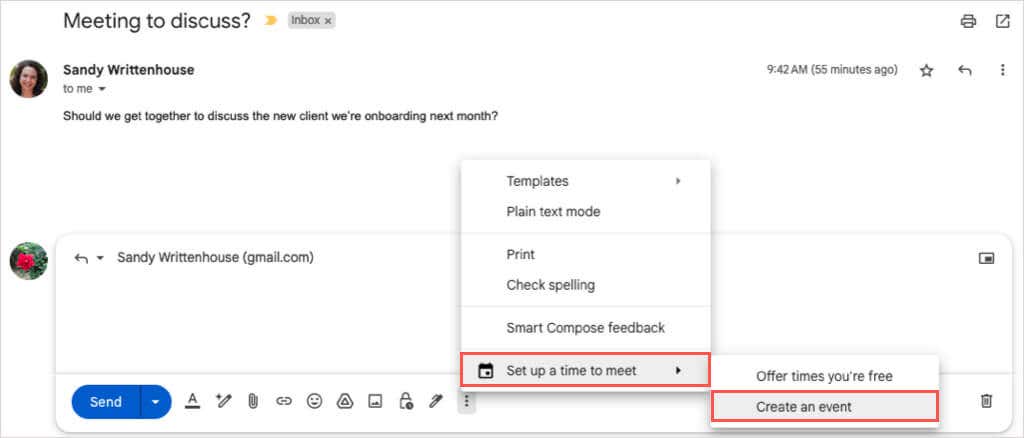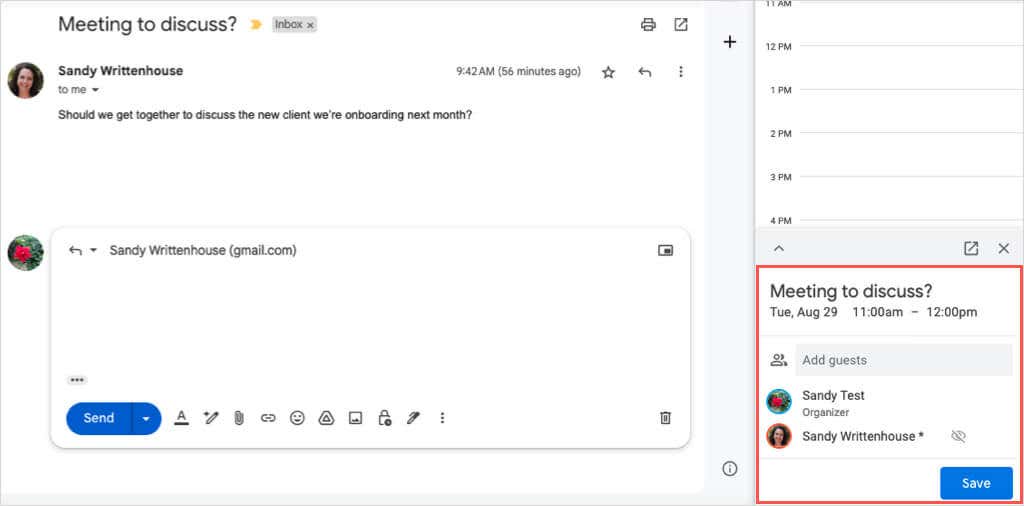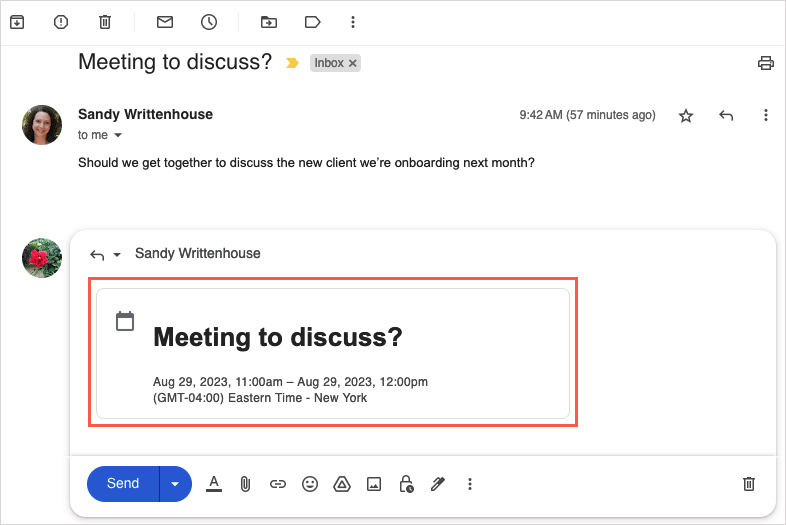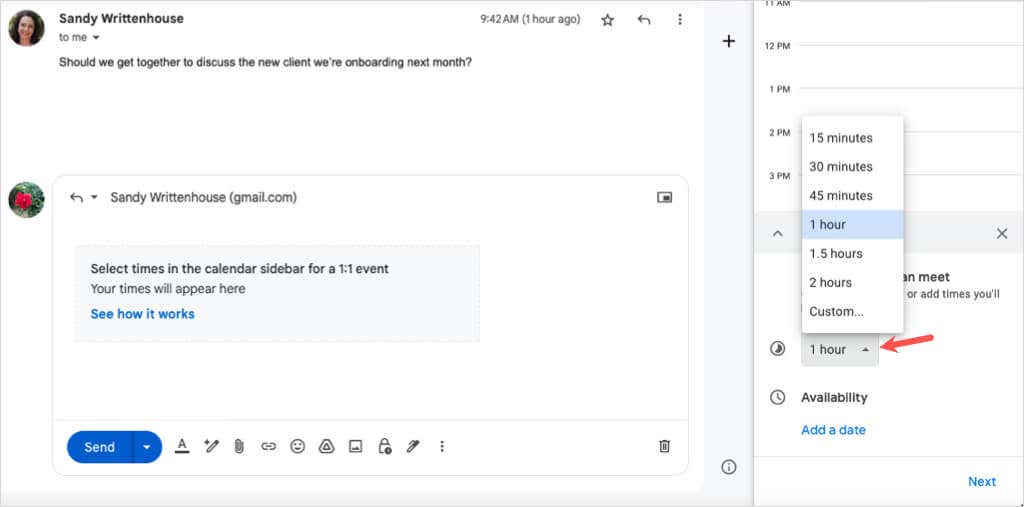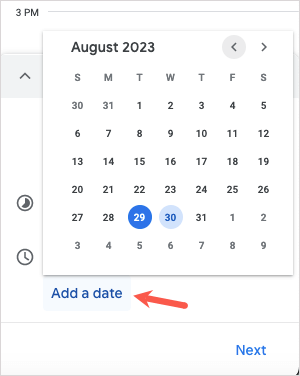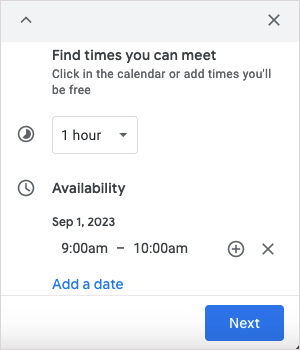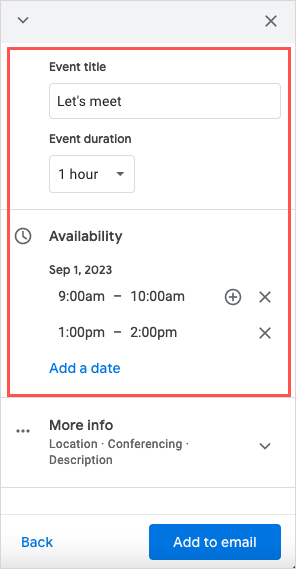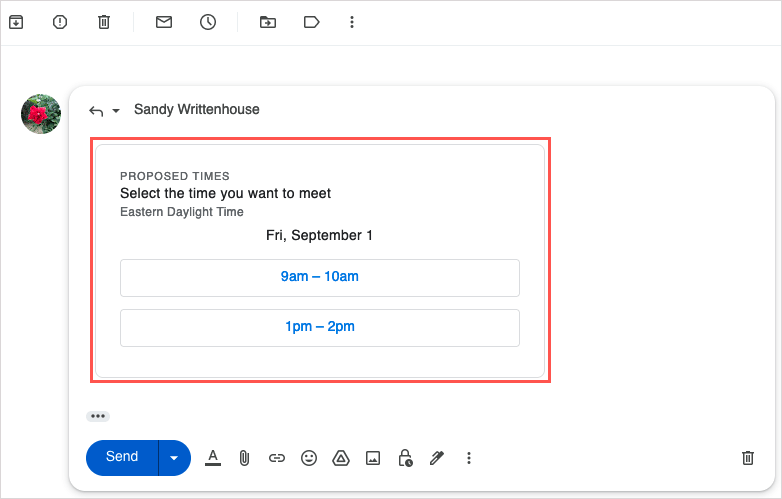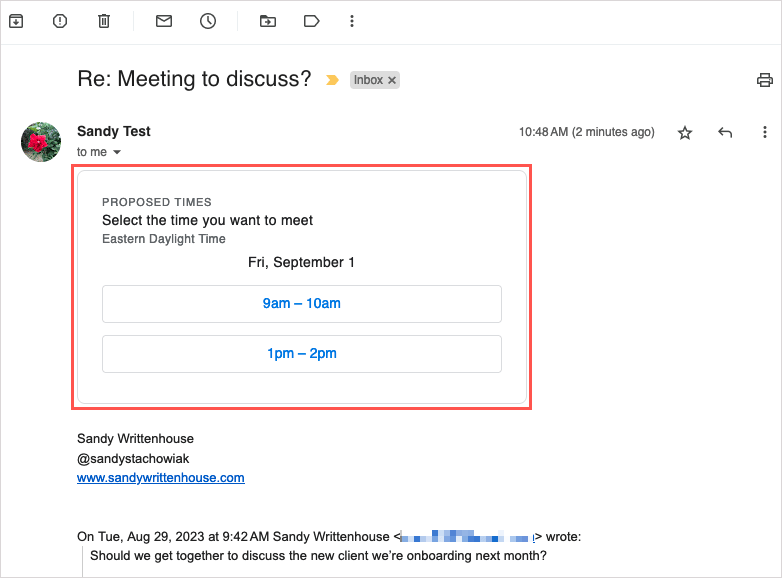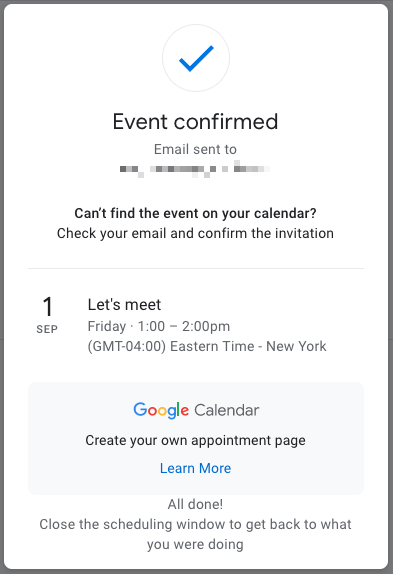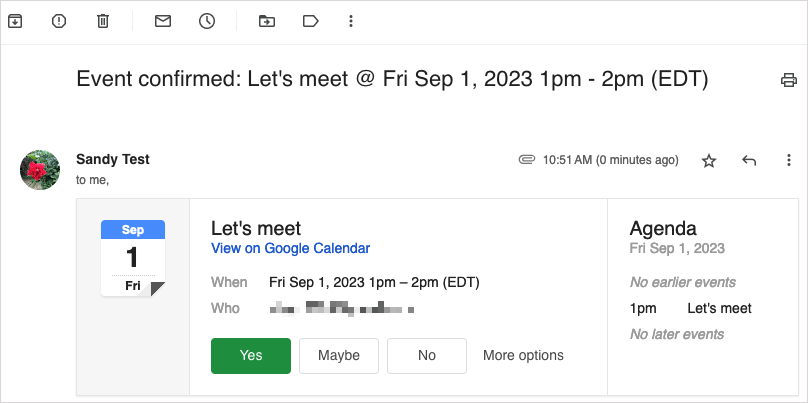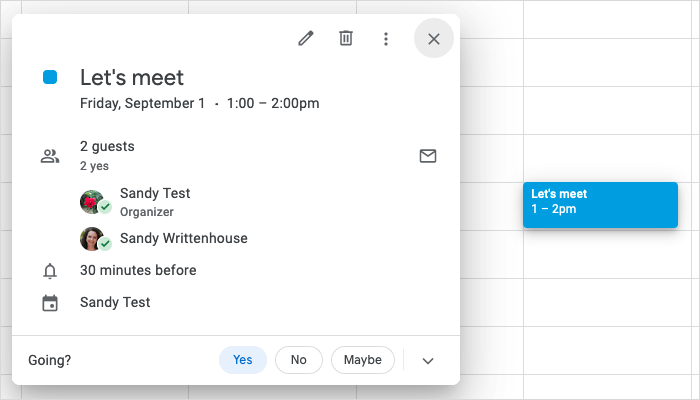Zatrzymaj przesyłanie wiadomości e-mail tam i z powrotem, gdy próbujesz zaplanować wydarzenie w Kalendarzu Google. Możesz utworzyć wydarzenie w Kalendarzu Google bezpośrednio w Gmailu.
Utwórz wydarzenie z wiadomości e-mail
Masz dwa proste sposoby na utwórz wydarzenie w Kalendarzu Google z wiadomości e-mail w Gmailu. Jedna metoda jest idealna, gdy tworzysz nową wiadomość, druga działa dobrze, jeśli odpowiadasz, przesyłasz dalej lub tworzysz nową wiadomość e-mail.
Utwórz wydarzenie z odebranej wiadomości
Gdy otrzymasz e-mail z prośbą o wydarzenie, możesz skonfigurować je w Kalendarzu Google w kilku krokach.
Wybierz e-mail w swojej skrzynce odbiorczej lub otwórz go w nowym oknie.
Użyj trzech pionowych kropekna pasku narzędzi u góry, aby wybrać opcję Utwórz wydarzenie.
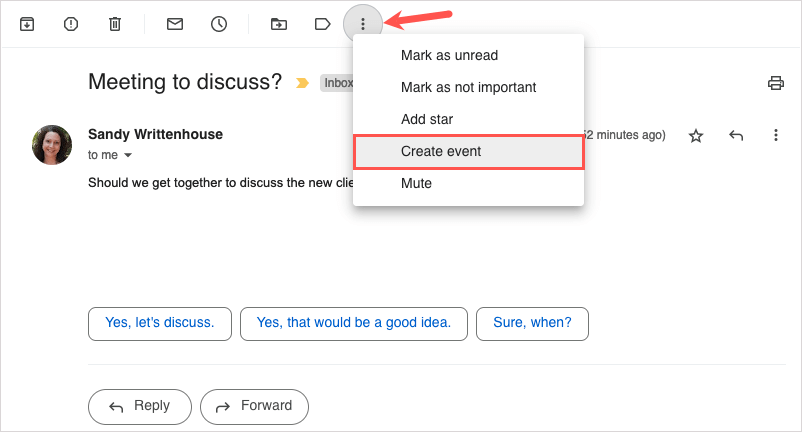 Gdy Kalendarz Google otworzy się w nowej karcie, wiersz tematu e-maila będzie tytułem wydarzenia, opis jako treść wiadomości, a nadawca jako gość. Możesz edytować tytuł, dodać więcej gości, a następnie w zwykły sposób uzupełnić pozostałe szczegóły wydarzenia.
Gdy Kalendarz Google otworzy się w nowej karcie, wiersz tematu e-maila będzie tytułem wydarzenia, opis jako treść wiadomości, a nadawca jako gość. Możesz edytować tytuł, dodać więcej gości, a następnie w zwykły sposób uzupełnić pozostałe szczegóły wydarzenia.

Wybierz Zapiszu góry, aby zakończyć i udostępnić wydarzenie nadawcy e-maila oraz innym gościom.
Utwórz wydarzenie dla nowej wiadomości, odpowiedzi lub przekazania dalej
Jeśli piszesz nową wiadomość, odpowiadasz lub przesyłanie e-maila, możesz łatwo utworzyć wydarzenie w Kalendarzu Google.
W dolnej części okna wiadomości wybierz ikonę Kalendarzlub trzy pionowe kropki. Przejdź do Ustal termin spotkaniai wybierz opcję Utwórz wydarzenie.
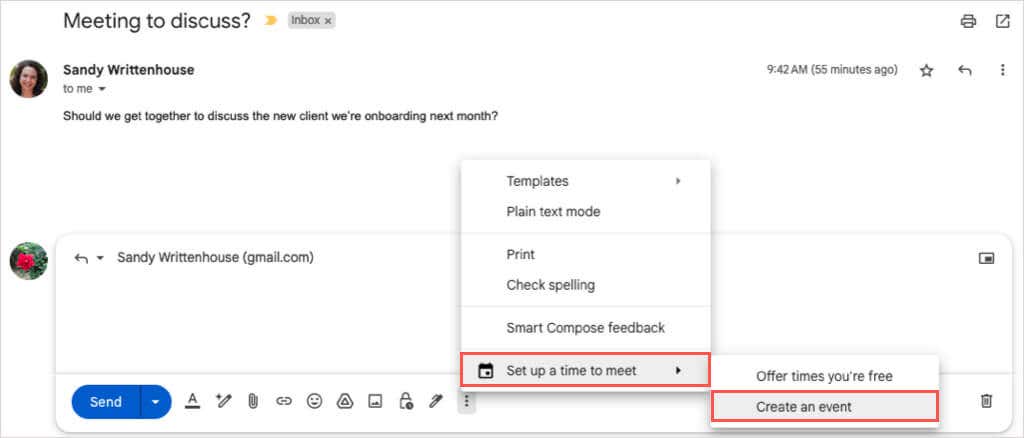
Powinieneś zobaczyć nowe okno wydarzenia po prawej stronie Gmaila. Jeśli odpowiadasz na wiadomość e-mail zawierającą wydarzenie, tytuł wiadomości będzie wyświetlany jako temat, a nadawca jako gość. Możesz edytować oba elementy. W przypadku nowej wiadomości utwórz wydarzenie w zwykły sposób, podając tytuł, datę i godzinę oraz gości.
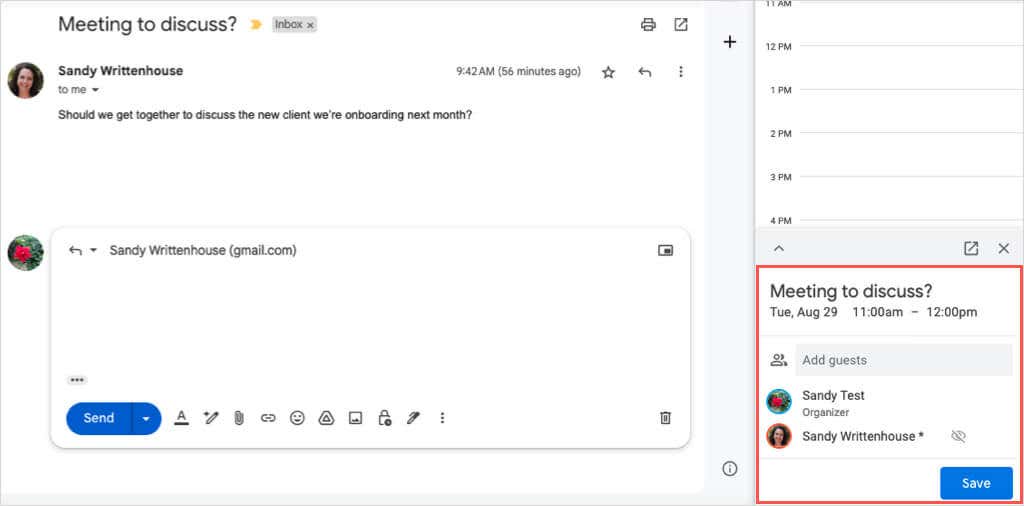
Po zakończeniu dodawania szczegółów wydarzenia wybierz Zapiszna dole. Jeśli zostanie wyświetlony monit o wysłanie wiadomości e-mail z zaproszeniem do gościa, wybierz opcję Wyślijlub Nie wysyłaj, zgodnie ze swoimi preferencjami.
9s>
Bez względu na to, czy wybierzesz powyżej opcję Wyślij, czy Nie wysyłaj, zaproszenie nadal będzie wyświetlane w oknie wiadomości e-mail. Następnie możesz dokończyć wiadomość i wysłać ją w normalny sposób..
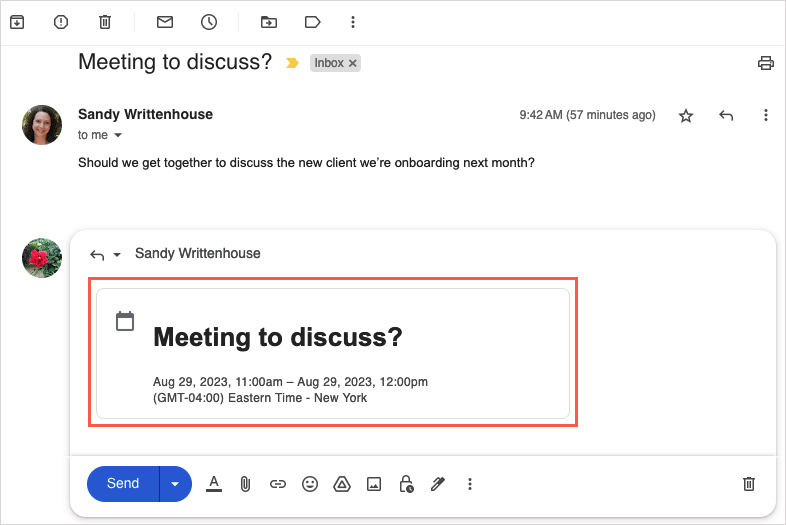
Jeśli chcesz usunąć wydarzenie z e-maila, użyj znaku Xw prawym górnym rogu.

Wyślij dostępne godziny i utwórz wydarzenie
Kolejna przydatna funkcja oszczędzająca czas, służąca do planowania wydarzeń w Gmailu, umożliwia wysyłanie odbiorcy terminów, w których jesteś dostępny. Następnie mogą wybrać godzinę utworzenia wydarzenia w Kalendarzu Google.
Funkcja jest dostępna dla wszystkich klientów Google Workspace, a także tych z osobiste konta Google.
Aby skorzystać z tej opcji planowania, należy pamiętać o kilku kwestiach:
Ta funkcja działa obecnie tylko w przypadku spotkań jeden na jednego.
Jeśli obejmować wielu odbiorców, tylko pierwsza osoba, która odpowie, zostanie gościem wydarzenia.
W chwili pisania tego tekstu możesz korzystać z tej funkcji tylko w głównym Kalendarzu Google.
Pamiętaj, że Google może w dowolnym momencie zaktualizować te ograniczenia.
Wyślij swoje bezpłatne terminy
Możesz wysłać wybrane godziny do odbiorcy w nowym e-mailu, odpowiedzieć lub przesłać dalej w ten sam sposób.
Wybierz ikonę Kalendarzlub trzy pionowe kropkiu dołu okna wiadomości e-mail. Przejdź do Ustal termin spotkaniai wybierz Zaoferuj wolne terminy.

Kalendarz Google będzie otwarty na pasku bocznym po prawej stronie. Użyj pierwszego menu rozwijanego na dole paska bocznego, aby wybrać czas swojej dostępności.
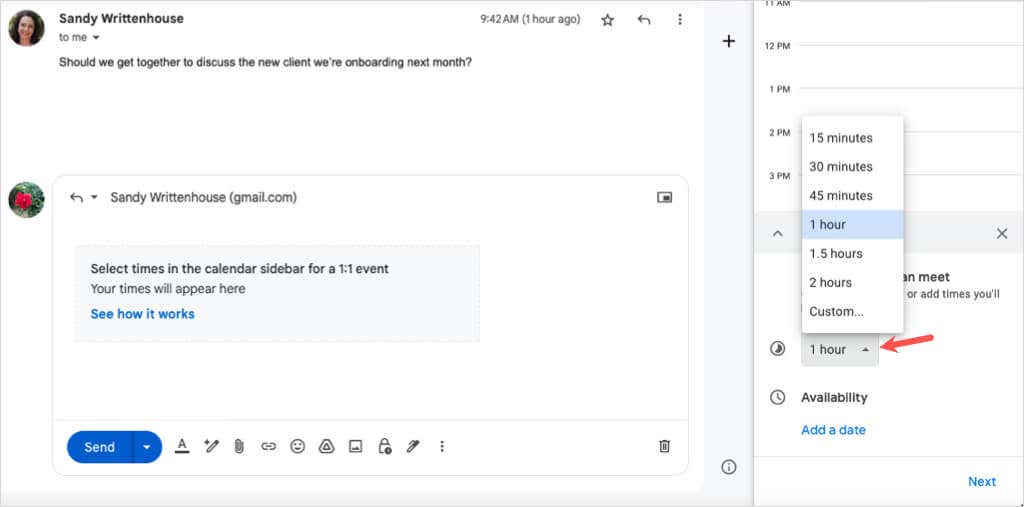
Wybierz Dodaj datęi wybierz datę z wyskakującego kalendarza.
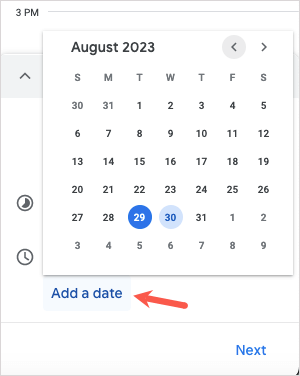
Wybierz godzinę rozpoczęcia i zakończenia wybranej daty.
Aby dodać kolejny przedział czasowy dla tej samej daty, użyj znaku pluspo prawej stronie.
Aby dodać dostępność dla innej daty i godziny, wybierz Dodaj datę.
Po zakończeniu wybierz Dalejna dole.
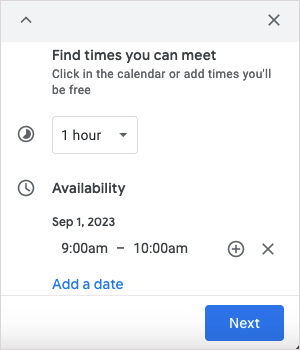
Na kolejnym ekranie dodaj lub edytuj Tytuł wydarzeniai Czas trwania wydarzeniazgodnie ze swoimi preferencjami. W razie potrzeby możesz także dostosować lub dodać więcej dat i godzin.
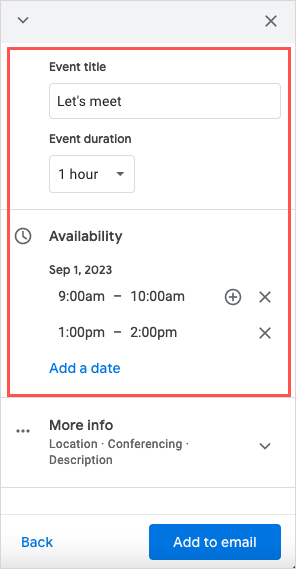
Aby dodać lokalizację lub szczegóły konferencji, rozwiń opcję Więcej informacjii wprowadź informacje.
Kiedy będziesz gotowy, wybierz Dodaj do e-mailana dole paska bocznego.

.
Zobaczysz wówczas pole Proponowane terminyw treści wiadomości Gmaila. Po prostu uzupełnij swój e-mail i wyślij go po drodze.
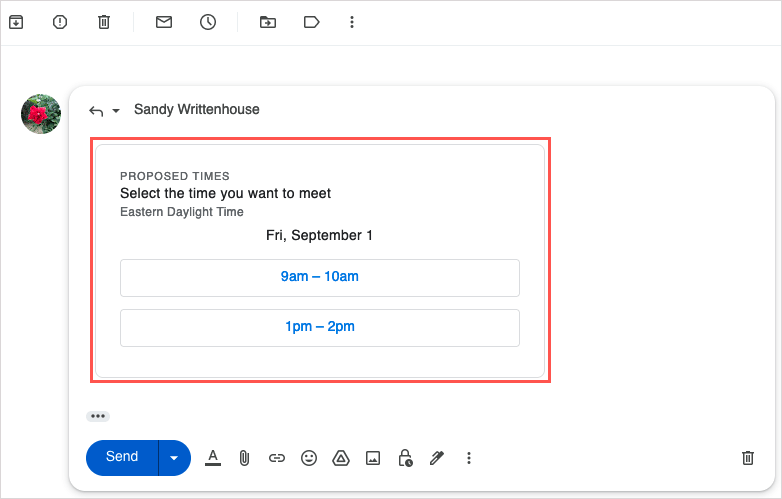
Utwórz wydarzenie
Po wykonaniu powyższych kroków i wysłaniu do odbiorcy dostępnych terminów będzie on mógł wybrać jedną z dat i przedziałów czasowych w e-mailu, aby zaakceptować i zaplanować wydarzenie.
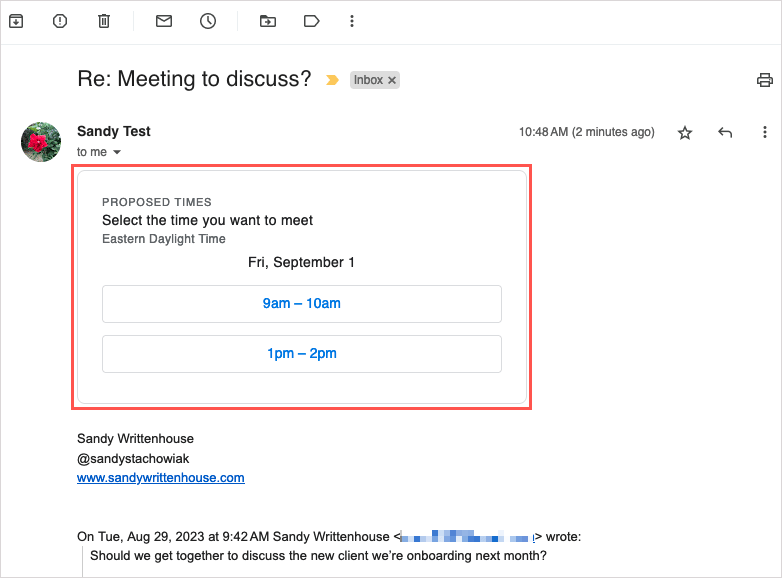
Zobaczą wtedy wyskakujący komunikat z prośbą o podanie imienia i nazwiska oraz adresu e-mail. Następnie wybierają Potwierdź.

Otrzymają wiadomość z potwierdzeniem zawierającą datę i godzinę, a Ty otrzymasz e-mail z powiadomieniem.
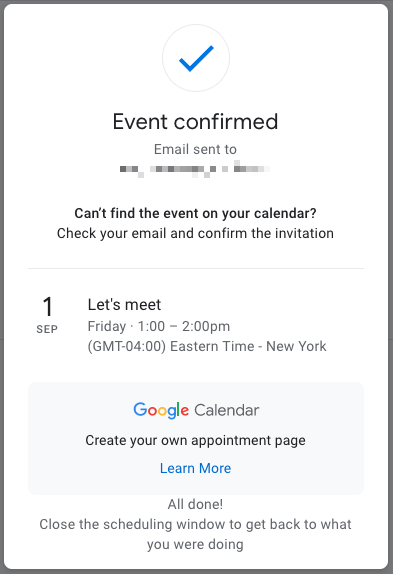
Aby zaakceptować wybraną godzinę i zapisać wydarzenie, wybierz Tak. Możesz też wybrać Nie, aby odrzucić, lub Być może, jeśli nie jesteś pewien.
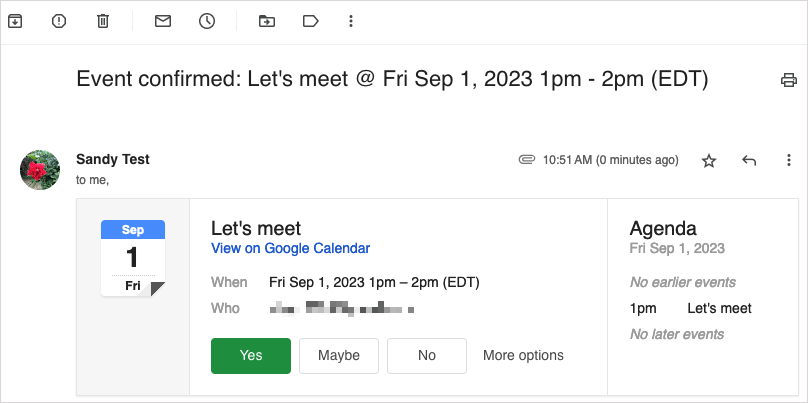
Jeśli się zgodzisz, wydarzenie pojawi się w Kalendarzu Google otwarte, zapisane i potwierdzone.
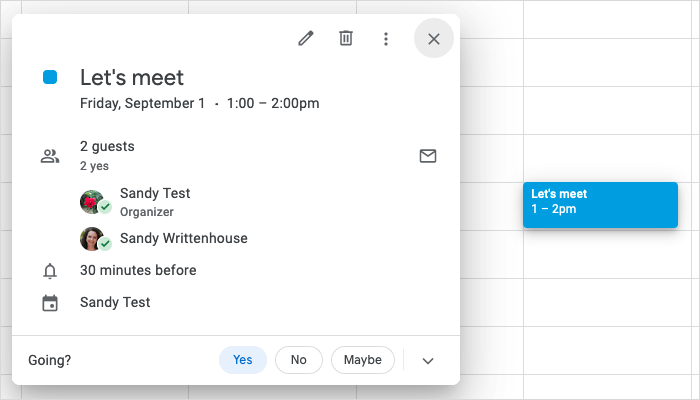
Gmail ustala harmonogram Proste
Bez względu na to, czy tworzysz wydarzenie na podstawie pisanego e-maila, czy odpowiadasz odbiorcy, podając dostępne terminy, integracja z Gmailem i Kalendarzem Google ułatwia planowanie.
Więcej informacji znajdziesz w tych profesjonalne wskazówki dotyczące korzystania z Kalendarza Google..
Powiązane posty: