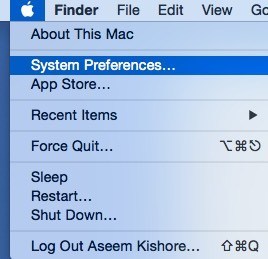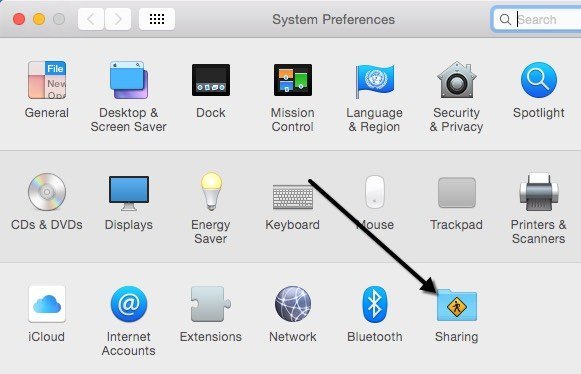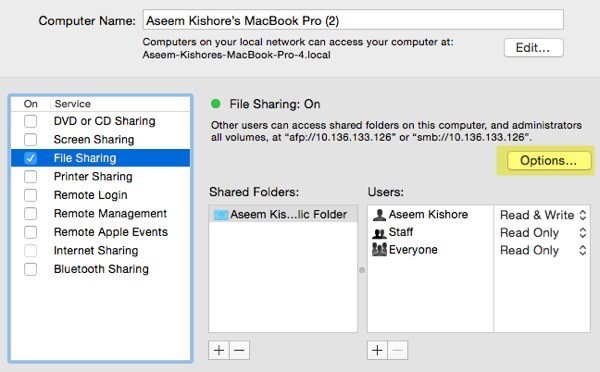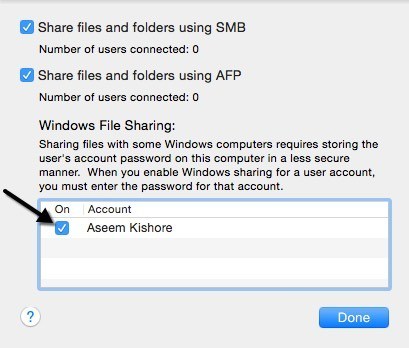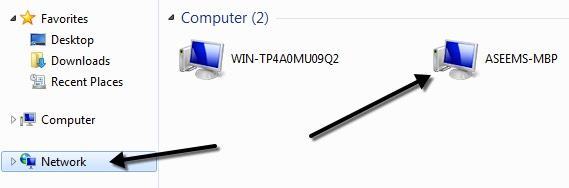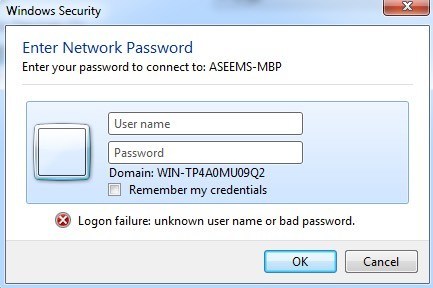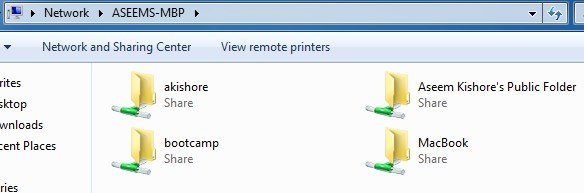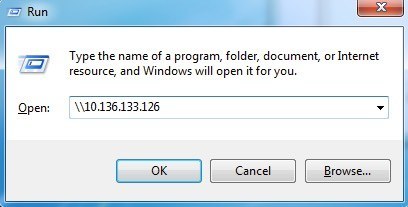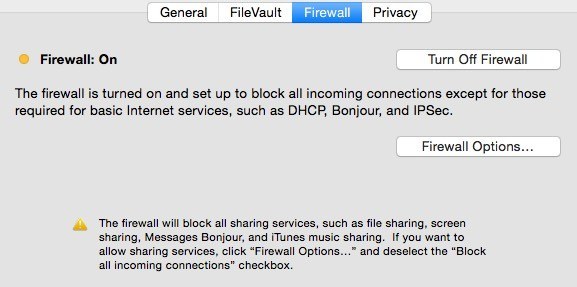Apple jest coraz popularniejsze na co dzień (kocham mojego MacBook'a i jego sprzedaż w tym roku jest rekordowa), ale większość ludzi nadal ma komputery z systemem Windows w domu. Jeśli używasz zarówno komputerów Mac, jak i komputerów PC w sieci, istnieje duża szansa, że będziesz chciał udostępniać pliki między komputerem Mac i komputerem PC. Możesz to zrobić w jednym z dwóch sposobów: albo uzyskaj dostęp do plików Mac z komputera z systemem Windows, albo uzyskaj dostęp do plików Windows z komputera Mac.
Dzisiaj porozmawiam o tym, jak możesz udostępniać pliki na komputerze Mac i uzyskać do nich dostęp na swoim komputerze. Proces jest dość prosty i powinien działać tak długo, jak długo jesteś w tej samej sieci i nie masz żadnych gorliwych ustawień zabezpieczeń skonfigurowanych na komputerze Mac.
Pierwszą rzeczą, którą musisz zrobić, to włączyć udostępnianie plików na Macu. Oto jak to zrobić.
Włącz udostępnianie plików w systemie Mac OS X
Najpierw przejdź do opcji menu Preferencje systemowe, klikając ikonę Apple na w lewym górnym rogu, a następnie klikając Preferencje systemowe.
Teraz kliknij Udostępnianieikona, do której musimy przejść, aby skonfigurować wszystkie opcje udostępniania.
Zanim zaczniesz, kliknij na mały ikona złotej kłódki w lewym dolnym rogu w przeciwnym razie wszystko będzie wyszarzone i nie będzie można wprowadzić żadnych zmian.
Teraz przejdź do pola Udostępnianie plikóww Usługa, aby umożliwić udostępnianie plików. To jedno okno dialogowe zawiera wszystkie ustawienia i opcje udostępniania. Zaczynając od góry, możesz zmienić nazwę komputera na mniej skomplikowaną, aby użytkownicy Windows mieli łatwiejsze połączenie. Jeśli tego nie zrobisz, system OS X automatycznie poda krótką nazwę, aby system Windows mógł ją rozpoznać. Kliknij przycisk Edytuj, aby zmienić nazwę.
Zobaczysz także adres IP komputera wymienionego na liście za pomocą przycisku Opcje. W obszarze Foldery udostępnionefolder Publicznyjest domyślnie udostępniany. Kliknij mały przycisk + (plus), aby udostępnić dowolny folder na dysku twardym. W sekcji Użytkownicymożesz zobaczyć standardowe uprawnienia i edytować je według własnego uznania.
Jedyne co musisz zrobić, to kliknąć Opcjei zobaczysz sekcję na dole o nazwie Udostępnianie plików Windows. Aby połączyć się z komputera z systemem Windows, musisz zaznaczyć pole obok nazwy użytkownika i wprowadzić hasło. Z jakiegokolwiek powodu, OS X musi przechowywać twoje hasło do konta użytkownika Mac w mniej bezpiecznym sposobie łączenia się z komputerem z Windows. Jeśli nie wykonasz tego kroku, pojawi się prośba o podanie nazwy użytkownika i hasła z komputera z systemem Windows, ale spowoduje to błąd nawet po wpisaniu go poprawnie.
To wszystko od strony Mac. Teraz czas spróbować połączyć się z komputera z systemem Windows.
Połącz z komputerem Mac z systemu Windows
Istnieje kilka sposobów na to. Jednym ze sposobów jest otwarcie Explorera i kliknięcie Sieci. Powinieneś zobaczyć tam komputer Mac.
Jeśli system Windows poprosi o włączenie Network Discovery,, wykonaj to. Teraz, gdy dwukrotnie klikniesz nazwę komputera, powinno pojawić się okno dialogowe logowania. Wprowadź wcześniej tę samą nazwę użytkownika i hasło, które wprowadziłeś w oknie dialogowym Windows File Sharing na OS X. Jeśli konto użytkownika na komputerze Mac ma spacje, nie martw się, ponieważ system Windows może sobie z tym poradzić.
Jeśli wszystko poszło dobrze, powinien zobaczyć kilka współdzielonych folderów na twoim komputerze z systemem Windows!
Innym sposobem połączenia jest użycie polecenia Uruchom z menu Start. Kliknij Start, następnie Uruchom i wpisz adres IP lub nazwę komputera:
Teraz otrzymasz to samo okno dialogowe, w którym masz aby wprowadzić nazwę użytkownika i hasło do konta użytkownika Mac. Powinieneś teraz móc kopiować pliki w przód iw tył z Windows na Maca i na odwrót.
Jedynym ustawieniem, które może powodować problemy, jest zapora sieciowa na OS X. Wszystko powinno działać dobrze, gdy zapora jest włączona z domyślnym ustawienia, ale jeśli przejdziesz do zapory, a następnie Opcje zapory, możesz zablokować wszystkie połączenia przychodzące. Jeśli ta opcja jest zaznaczona, to udostępnianie plików przestanie działać.
Po prostu usuń zaznaczenie tej opcji pod opcjami zapory i powinieneś być gotowy . Jeśli masz inne problemy z udostępnianiem plików Mac na komputerze, opublikuj komentarz, a ja zobaczę, czy mogę pomóc. Ciesz się!