Chcesz podłączyć do komputera kolejny ekran? Nie musisz wydawać pieniędzy na dedykowany monitor zewnętrzny, jeśli masz zapasowy laptop. Po prostu użyj Miracast lub AirPlay, aby skonfigurować go jako drugi monitor.
Korzystanie z drugiego lub zewnętrznego monitora to najlepszy sposób na zwiększenie przestrzeni do oglądania i produktywności. Może to być przydatne w sytuacjach, gdy pracujesz w domu i potrzebujesz dodatkowej przestrzeni na ekranie dla dokumentów i aplikacji.
Jeśli używasz urządzenia z systemem Windows lub macOS i masz w pobliżu laptopa, możesz użyć Miracast lub AirPlay, aby używać go jako drugiego lub zewnętrznego wyświetlacza. Najlepszą rzeczą w całej konfiguracji jest to, że jest szybka, łatwa i nie wymaga żadnych adapterów, portów ani kabli.
Windows: używaj laptopa jako drugiego lub zewnętrznego monitora z technologią Miracast
Prawie wszystkie nowoczesne komputery stacjonarne i laptopy z systemem Microsoft Windows są wyposażone w wbudowana funkcja Miracast. Jest to standard wyświetlania bezprzewodowego, który umożliwia przesyłanie sygnałów wideo z jednego urządzenia do drugiego i umożliwia łatwe rozszerzanie lub powielanie wyświetlacza laptopa za pośrednictwem sieci Wi-Fi.
Istnieje jednak kilka wymagań dotyczących korzystania z Miracast:
Jeśli to nie problem, wykonaj poniższe instrukcje, aby używać komputera stacjonarnego lub laptopa w konfiguracji z dwoma monitorami z innym laptopem za pośrednictwem Miracast.
Skonfiguruj laptopa do pracy jako drugi lub zewnętrzny monitor
Musisz zacząć od skonfigurowania laptopa z systemem Windows, który ma pracować jako drugi wyświetlacz. Aby to zrobić:
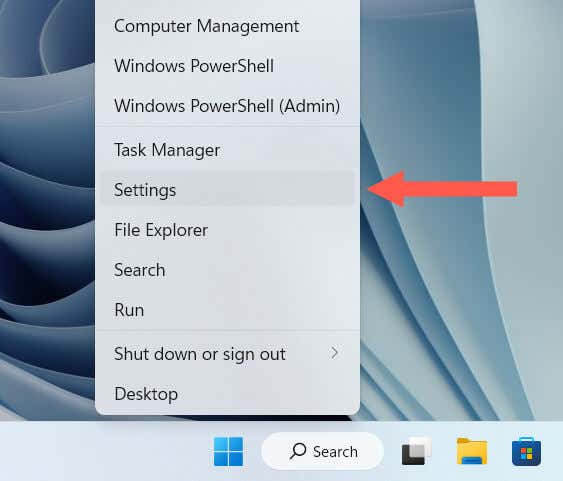
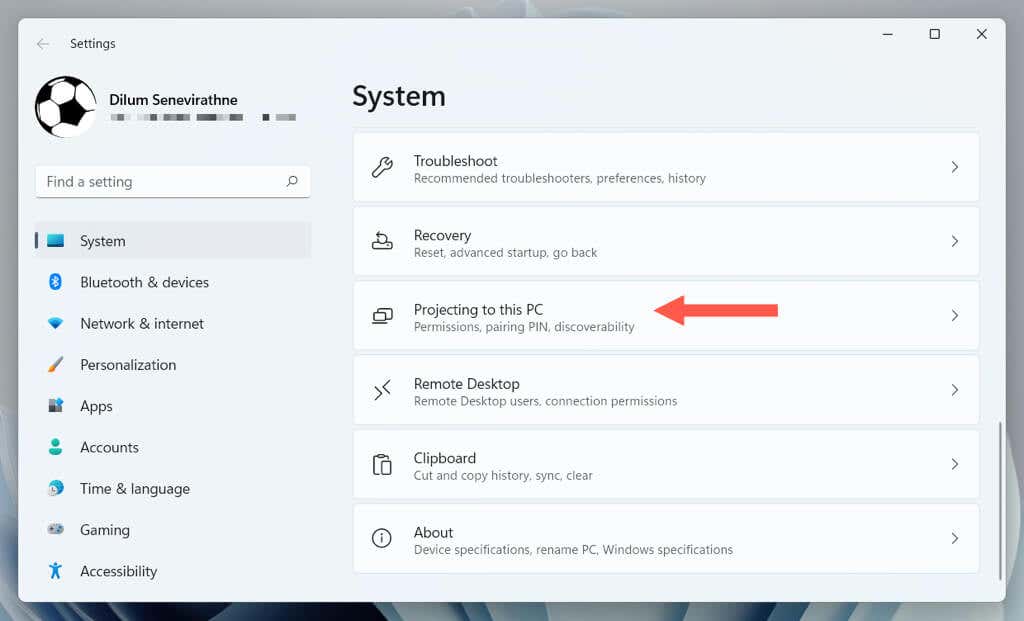
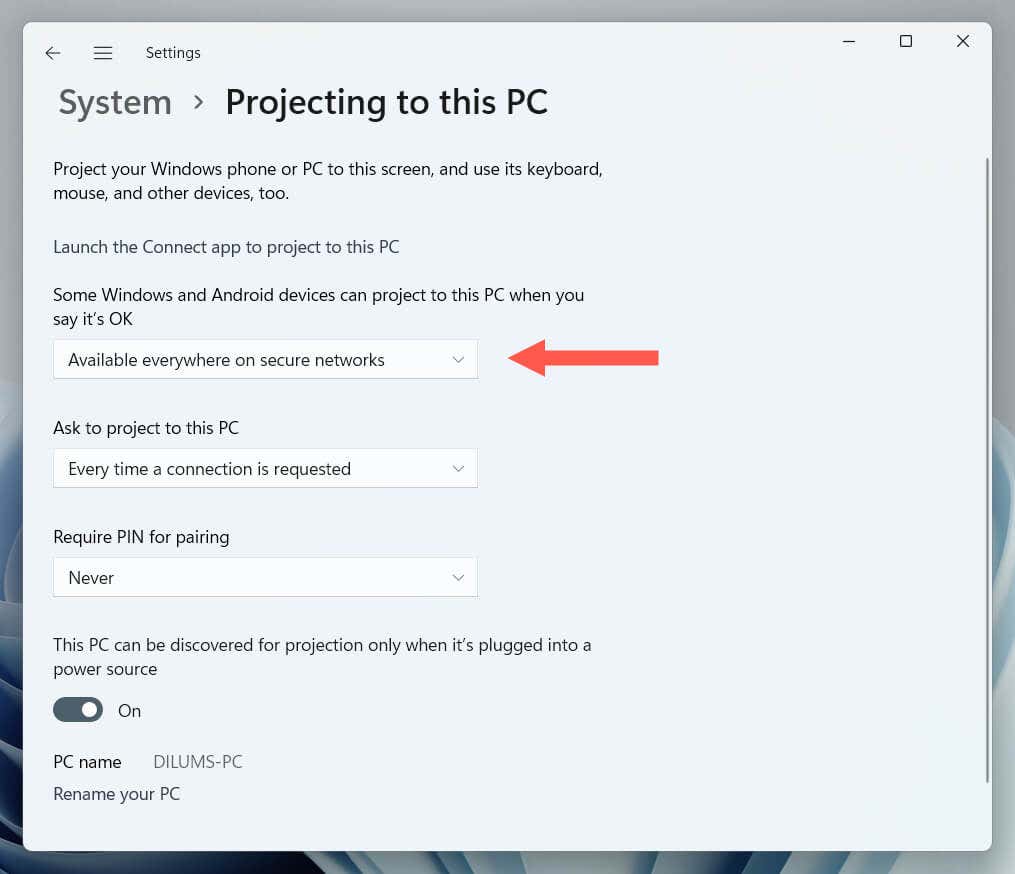
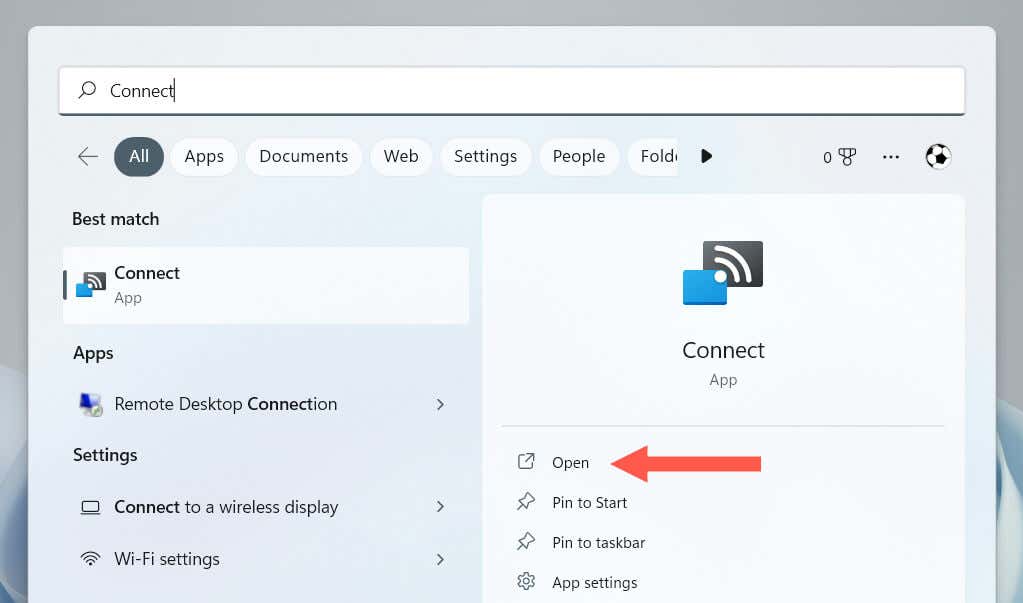
Prześlij obraz na ekran laptopa
Możesz teraz wyświetlać obraz z głównego komputera na laptopie. Aby to zrobić:
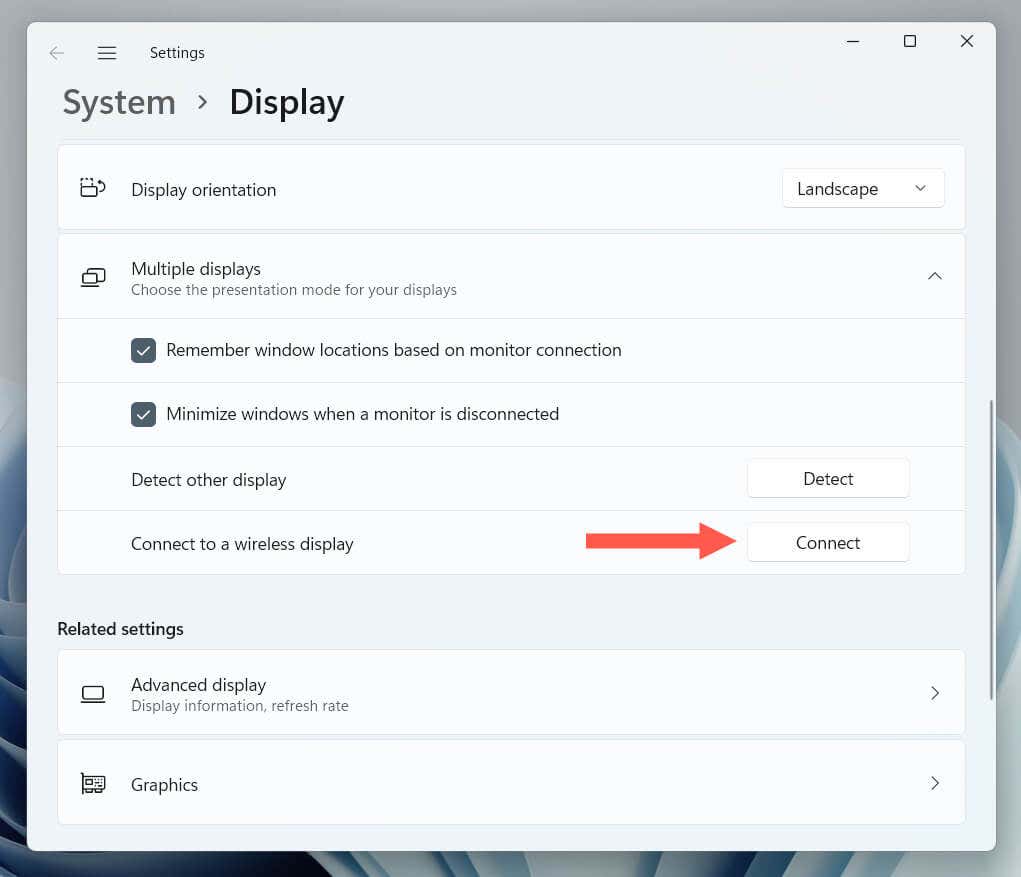
Wykonaj pozostałe ustawienia na ekranie ustawień Wyświetlacz, aby zmienić rozdzielczość ekranu, orientację wyświetlania i skalę konfiguracji z wieloma monitorami. Możesz także przełączać tryby projekcji — Duplikuj, Rozszerzajitp. — w locie, naciskając Klawisz Windows+ P.
Zainstaluj bezprzewodowy wyświetlacz Miracast na swoich urządzeniach
Mimo obsługi technologii Miracast jeden lub oba komputery mogą wymagać zainstalowania na komputerze adaptera Microsoft Wireless Display Adapter. Jeśli zobaczysz powiadomienie Dodaj opcjonalną funkcję „Wyświetlacz bezprzewodowy” do wyświetlania na tym komputerzew obszarze Ustawienia>Wyświetlacz>Projekcja na ten komputer PC, musisz:.
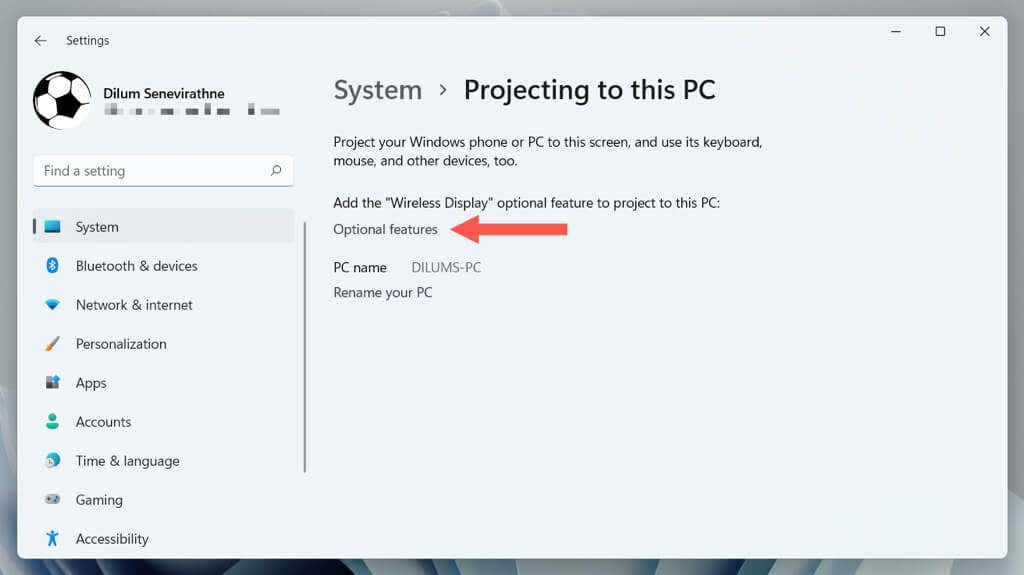
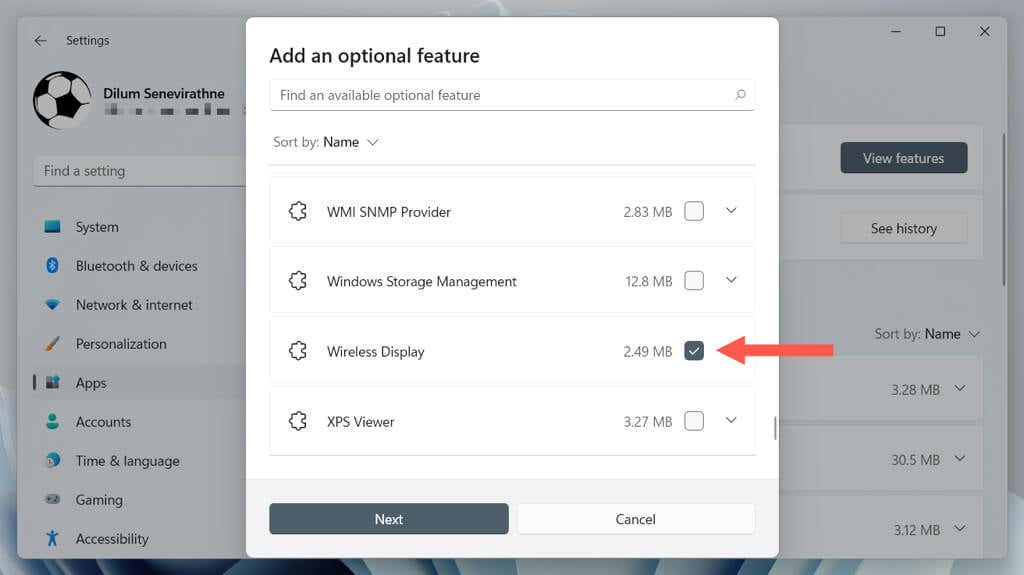
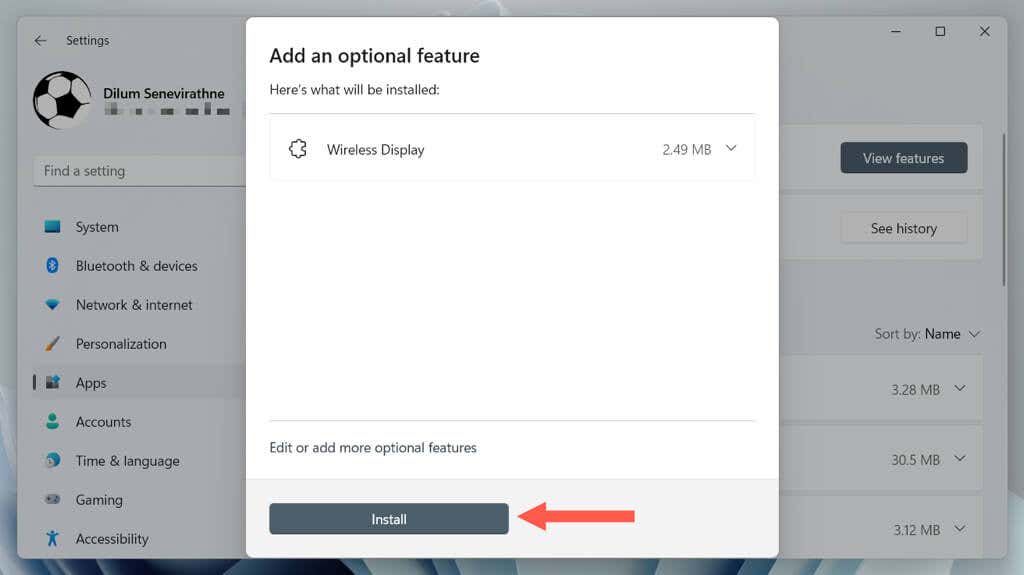
Jeśli chcesz używać laptopa jako osobnego urządzenia, ale z tą samą klawiaturą i myszą, musisz polegać na sprzętowym lub programowym rozwiązaniu KVM (klawiatura, wideo i mysz). Aby dowiedzieć się więcej, zapoznaj się z naszym przewodnikiem po korzystanie z wielu urządzeń komputerowych za pomocą jednej klawiatury i myszy.
Mac: używaj laptopa jako drugiego lub zewnętrznego monitora dzięki AirPlay
Jeśli używasz komputera Mac, możesz użyć Zastrzeżony protokół AirPlay firmy Apple, aby używać innego MacBooka lub iPad kompatybilny z wózkiem bocznym jako dodatkowego monitora. Aby to zadziałało, oba urządzenia muszą:
Jeśli to nie problem:
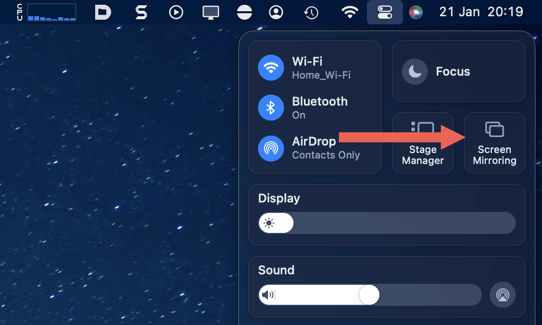
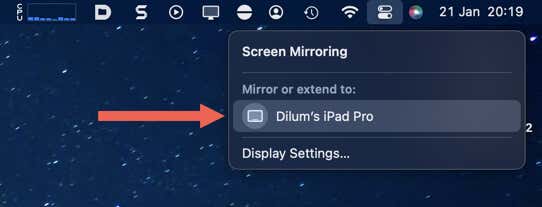
Jeśli chcesz zarządzać działaniem obu wyświetlaczy (np. zmieniać ustawienie), otwórz aplikację Preferencje systemowe/Ustawieniai wybierz Ekranyrozpiętość>.
Alternatywnie, jeśli chcesz sterować obydwoma urządzeniami za pomocą jednej klawiatury lub myszy, naucz się jak korzystać z Universal Control na komputerze Mac i iPadzie.
Zdobądź więcej nieruchomości ekranowych w łatwy sposób
Jak się właśnie dowiedziałeś, Miracast i AirPlay oferują szybkie i łatwe rozwiązanie dla każdego, kto ma dodatkowy laptop i chce mieć więcej miejsca na ekranie niż zwykły komputer. Możliwość bezprzewodowej konfiguracji wszystkiego sprawia, że jest to jeszcze bardziej praktyczne i wygodne.
.